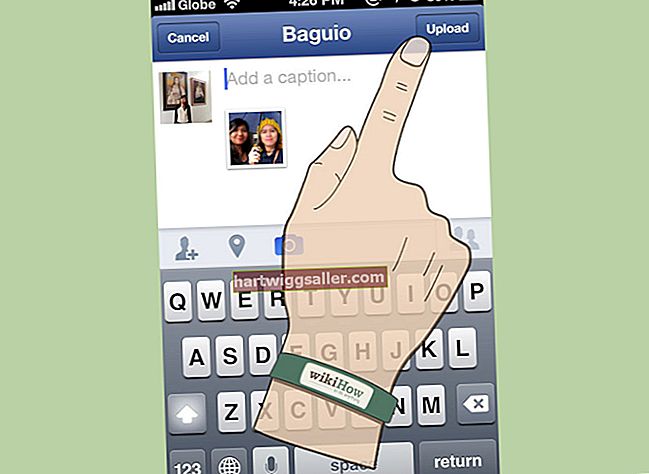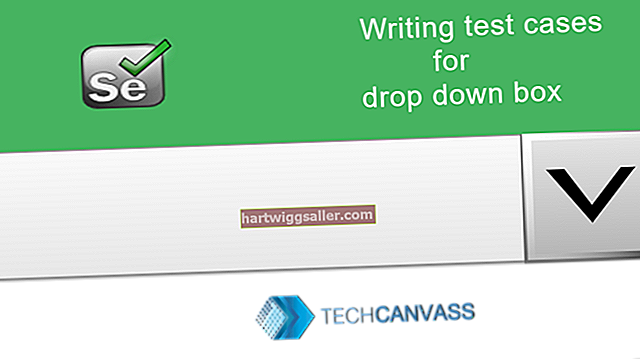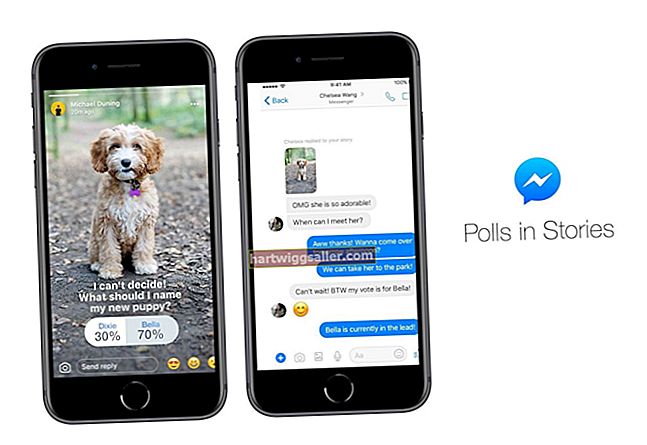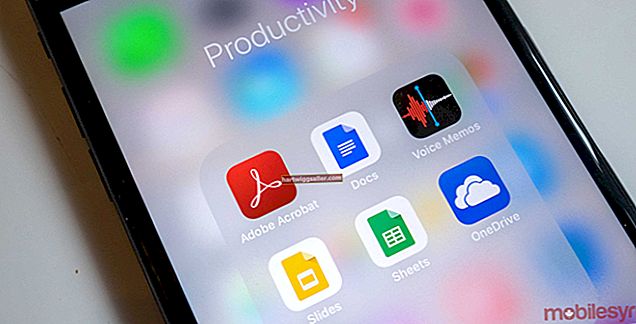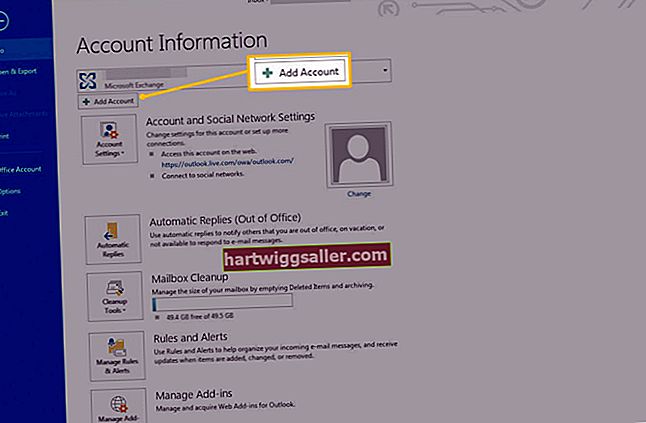Nag-aalok ang Adobe ng isang malakas na suite ng mga programa na kapaki-pakinabang sa iyong maliit na negosyo. Isa sa mga programang iyon, Adobe Acrobat, ay nagbibigay ng isang bagay na tinatawag na Adobe PDF Postcriptdriver ng printer. Ang driver ng Adobe PDF printer na ito ay ginagamit upang lumikha ng mga dokumentong PDF gamit ang serbisyong Adobe Acrobat. Kung sakaling mayroon kang mga problema sa proseso ng pag-install, narito kung paano i-install ang Adobe's Print sa PDF driver upang makalikha ka ng mga PDF na dokumento para sa iyong negosyo.
Paano I-install ang Iyong Adobe Print sa PDF Driver sa Windows
Una, kung wala kang anumang bersyon ng Pamantayang Adobe Acrobat o Acrobat Pro naka-install, gugustuhin mong i-install ang program na iyon. Ang driver ng Adobe PDF printer ay karaniwang nai-install nang maayos bilang bahagi ng normal na proseso ng pag-install ng Adobe Acrobat. Kung sa ilang kadahilanan ang driver ng Adobe PDF printer ay hindi na-install bilang bahagi ng karaniwang proseso ng pag-install, maaari mong sundin ang mga hakbang na ito upang manu-manong mai-install ito:
- I-click ang Magsimula menu, at pumunta sa Control Panel.
- Mula sa Control Panel, piliin ang Mga devices at Printers.
- Piliin ang pagpipilian upang Magdagdag ng isang printer.
- Galing sa Magdagdag ng isang aparato window, piliin ang pagpipilian upang Magdagdag ng isang lokal na printer. Kung hindi magagamit ang opsyong iyon, mag-click Hindi nakalista ang printer na gusto ko mula sa ilalim ng window.
- Galing sa Magdagdag ng Printer window, pumili Magdagdag ng isang Local Printer o Network printer na may Manu-manong Mga Setting.
- Dapat mo na ngayong pumili ng isang port ng printer, na kung saan ay maikli para sa isang koneksyon na nagpapalitan ng impormasyon mula sa iyong computer nang direkta sa isang printer. Mula sa drop down menu sa ilalim ng pagpipilian upang Gumamit at mayroon nang port, pumili ka Mga Dokumento * .pdf (Adobe PDF).
- Mag-click Susunod Ngayon, kailangan mong hanapin ang driver ng printer ng pdf sa loob ng folder ng Adobe Acrobat sa pamamagitan ng pagpili ng pamagat na may pamagat Magkaroon ng Disk, pagkatapos ay piliin ang driver mula sa lokasyon sa iyong computer. Matatagpuan ito sa sumusunod na direktoryo: C: \ Program Files (x86) \ Adobe \ Acrobat \ Acrobat \ Xtras \ AdobePDF.
- Mula sa folder ng AdobePDF, piliin ang file na tinawag AdobePDF.inf, at pagkatapos ay mag-click Buksan
- Ito ay dapat na namuno ngayon ng isang serye ng mga driver ng printer na may label Adobe PDF Converter nasa I-install ang Printer Driver seksyon ng window ng Magdagdag ng Printer. Ang mga ito ay lahat ng iba't ibang mga bersyon na naiugnay sa iba't ibang mga bersyon ng Windows, kaya maaari mong subukan ang isang iba't ibang mga bago sa pamamagitan ng pagpili ng isa at pag-click sa Susunod bago hanapin ang isa na tumutugma sa iyong kasalukuyang pagkakaiba-iba ng Windows.
- Kapag napili mo na ang tama, Palitan ang pangalan naaayon ito, at sundin ang anumang kasamang mga direksyon sa screen upang tapusin ang proseso ng pag-install. Ngayon, dapat na maayos na mai-install ang iyong driver ng PDF printer.
Pagpi-print ng isang PDF Gamit ang Adobe PDF Printer Driver sa Windows
Bilang isang mabilis na recap ngayon na naka-install ang iyong driver ng PDF printer, anumang oras na nais mong mag-print ng isang PDF, pumunta sa File, at piliin I-print Mula sa Print Window, piliin ang pagpipilian para sa Adobe PDF bilang iyong printer ng pinili, at mag-click I-print Hihilingin sa iyo na pangalanan ang bagong PDF file at piliin ang lokasyon na nais mong i-save ito. Kapag nag-click ka Magtipid, magiging handa ang iyong PDF para ma-access mo.
Pag-troubleshoot sa Iyong Adobe PDF Printer Driver sa Windows
Kung sa ilang kadahilanan ang iyong driver ng Adobe PDF PostScript printer ay hindi lilitaw sa ilalim ng MagagamitMga printer seksyon ng iyong Control Panel sa Windows, subukang pumunta sa Tulong window sa Acrobat, at piliin ang Pag-install ng Pag-install pagpipilian Kung nakikita mong lumabas ang iyong Adobe PDF printer, ngunit nabigo pa ring gumana nang tama, kakailanganin mong tanggalin ang printer, i-reboot ang iyong computer, at subukang muli ang pagpipiliang Pag-install ng Pag-install.
Paano Mag-print sa isang PDF sa isang Windows Nang walang Adobe Driver
Tulad ng Windows 10, posible na mag-print sa isang PDF nang walang Adobe o ibang driver ng printer ng third-party. Upang mag-print gamit ang onboard Windows 10 na mga tool, pumunta sa File, tapos I-print at piliin ang opsyong tinawag Ang Microsoft Print sa PDF bilang iyong printer. Pangalanan at i-save ang file sa lokasyon na nais mo nang naaayon, at pumili OK lang
Kung ang opsyong ito ay hindi magagamit sa iyo, maaari mong manu-manong mai-install ang driver ng PDF printer na ito. Ulitin ang mga hakbang sa itaas na parang nag-i-install ka ng isang driver ng Adobe printer, ngunit sa oras na ito:
- Pumili FILE: (I-print sa File) sa halip na Mga Dokumento * .pdf (Adobe PDF).
- Mula doon, mag-click Susunod. Sasabihan ka na pumili ng isang tagagawa, kaya pumili Microsoft, pagkatapos ay piliin Ang Microsoft Print sa PDF at tumama Susunod isa pa.
- Sasabihan ka na palitan ang kasalukuyang driver, o gamitin ang naka-install na na driver, kaya gamitin ang naka-install na, palitan ang pangalan nito kung nais mo, at i-click ang Susunod upang matapos ang pag-install ng pagpipiliang Microsoft Print sa PDF.
Paano Mag-print sa isang PDF sa isang Mac OSX Nang walang Adobe Driver
Ang driver ng Adobe PDF printer mula sa Acrobat ay hindi aktwal na magagamit sa mga gumagamit ng Mac. Sa halip, maaari mo pa ring mai-print sa PDF sa pamamagitan ng paggamit ng I-save Bilang Adobe PDF pagpipilian
Buksan lamang ang isang file sa anumang aplikasyon ng Mac OS, tulad ng Mga Pahina, at piliin ang pagpipilian upang I-print galing sa File drop down na menu. Sa I-print window, mag-click PDF, at piliin ang I-save bilang Adobe PDF pagpipilian Piliin ang iyong Mga Setting ng PDF, pangalanan ang iyong file kasama ang anumang iba pang mga kasamang detalye, at mag-click Magtipid Ang iyong bagong PDF ay dapat na handa na para sa iyo.
Bilang isang mabilis na tala, ayon sa Adobe, mayroong isang glitch sa pinakabagong MacOS Mojave (v.10.14) na lumilikha ng isang error kapag sinubukan mong mag-print ng isang PDF gamit ang I-save bilang Adobe PDF pagpipilian Upang ayusin ito, kakailanganin mong ilunsad ang Automator programa, at piliin ang Mga Pagkilos ng Third Party Automator pagpipilian Dadalhin nito ang isang window kung saan hihilingin sa iyo na suriin ang isang kahon Paganahin ang mga aksyon ng Automator mula sa mga third party. Sa pamamagitan ng pag-check sa kahon na iyon, dapat na malutas ang mensahe ng error, at dapat mong mai-print ang iyong mga dokumento sa Adobe PDF.
Pag-install ng mga PDF Sa Mga Produkto ng Adobe Maliban sa Acrobat
Maaari kang magkaroon ng kahirapan sa paglikha ng isang PDF kung susubukan mong gawin ito gamit ang libreng Adobe Reader, na hindi sumusuporta sa kakayahang lumikha ng mga PDF na dokumento. Mayroong, gayunpaman, isang iba pang paraan upang mag-install ng isang naka-print sa PDF driver mula sa isa pang produkto ng Adobe maliban sa Acrobat. Iyon ay sa pamamagitan ng pag-install Adobe FrameMaker, na nag-i-install din ng driver ng printer ng Adobe PDF PostScript.