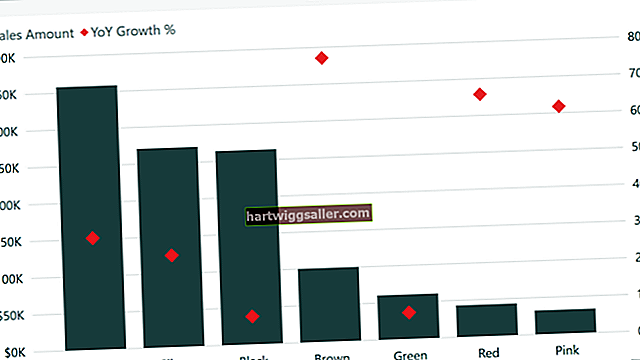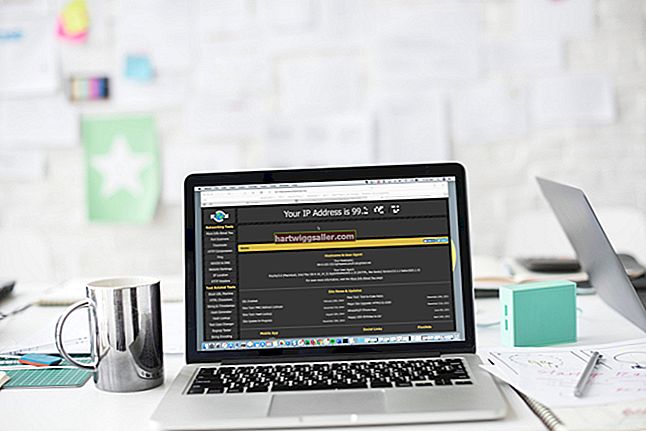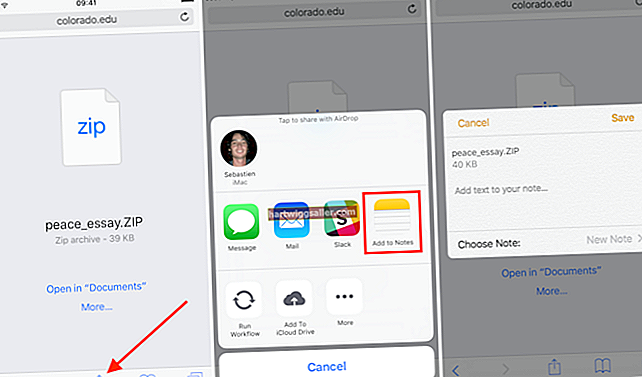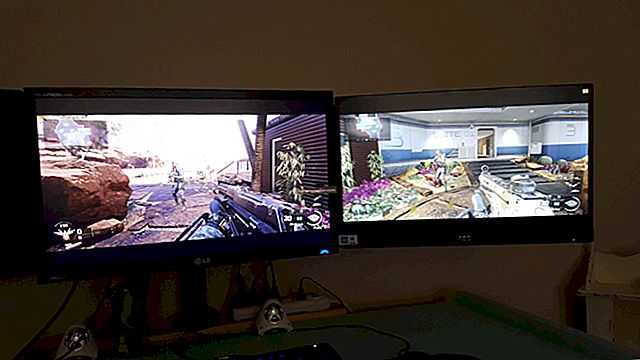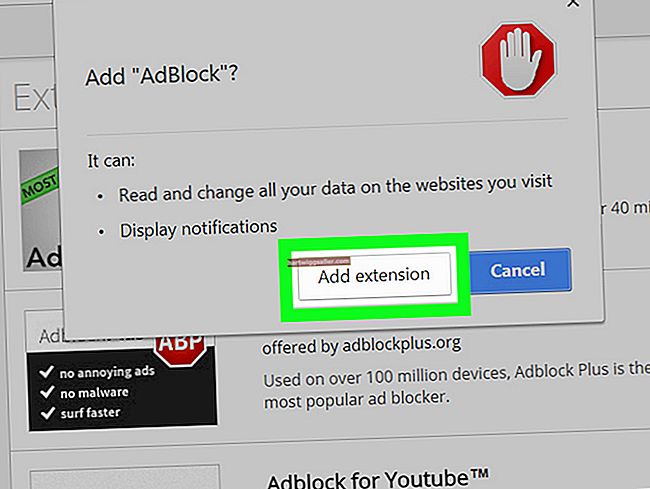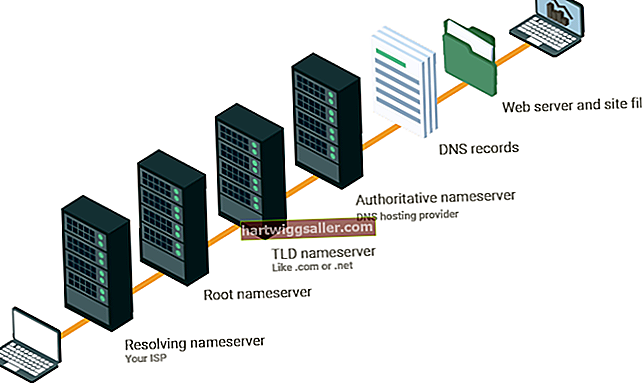Kapaki-pakinabang ang Microsoft Word para sa maraming bagay kaysa sa pagbubuo lamang ng mga dokumento. Kung kailangan mong makakuha ng feedback mula sa mga kliyente o empleyado, maaari mong gamitin ang Word upang gawing mas madali para sa kanila na sagutin ang iyong mga katanungan sa pamamagitan ng pagsasama ng mga drop-down box. Magsingit ng maraming mga kahon hangga't nais mong limitahan ang mga sagot sa oo o hindi, o upang limitahan ang kanilang mga sagot sa mga saklaw na tinukoy mo, tulad ng "1-10," "11-20" o "Hindi Nalalapat."
Mayroong dalawang mga pagpipilian sa drop-down na kahon sa Word. Ang Drop-Down List ay upang payagan ang mambabasa na pumili ng isa sa mga pagpipilian na tinukoy mo. Kasama sa Combo Box ang mga sagot na tinukoy mo, ngunit binibigyan din ng pagkakataon ang mga mambabasa na mag-type ng kanilang sariling pagpipilian.
Buksan ang Mga Tool ng Developer
Upang magsingit ng isang drop-down na kahon, kakailanganin mo munang i-unlock ang Mga Tool ng Developer ng Word. Ang Microsoft Word 2010 at mas bago, kasama ang Office 365 at Word 2019, ay mayroong kasamang Mga Tool ng Developer, ngunit hindi ito nakikita hanggang sa ma-unlock mo sila. Upang ma-access ang Mga Tool ng Developer:
- Ilunsad ang Salita; i-click ang tab na "File", pagkatapos ay piliin ang "Mga Pagpipilian" sa kanang-ibaba ng window. Piliin ang "Customize Ribbon" sa window ng Mga Pagpipilian sa Word.
- Piliin ang "Pangunahing Mga Tab," at pagkatapos ay i-click ang check box na "Developer" upang paganahin ang mga tool ng Developer.
- I-click ang "OK."
Hindi lamang pinapayagan ka ng mga tool ng developer na magsingit ng mga drop-down na kahon, maaari mo ring ipasok ang mga check box, picker ng petsa at mga lugar na kontrol sa teksto kung saan maaaring ipasok ng mga mambabasa ang teksto kung saan mo tinukoy.
Lumikha ng isang Template na Batay sa Form
Magbukas ng isang bagong dokumento sa Word. Bilang kahalili, maaari kang maghanap para sa isang template na katulad sa nais mong likhain sa pamamagitan ng pag-type ng "template ng form" sa Search bar pagkatapos ng pag-click sa "File" at pagkatapos ay "Bago."
Lumikha ng isang Drop-Down Box
Kapag na-save mo na ang iyong template, maglagay ng isang drop-down na kahon.
- I-click ang tab na "Developer" na lilitaw ngayon sa Ribbon sa itaas ng iyong pahina ng Word.
- I-click ang "Mode ng Disenyo" sa pangkat na Mga Kontrol upang i-on ang Disenyo Mode. Pinapayagan kang gumawa ng mga pagbabago sa drop-down box. Kapag naka-patay ang Mode ng Disenyo, lilitaw ang drop-down box na kagaya nito sa iyong mambabasa.
- Piliin ang alinman sa Combo Box o ang Drop-Down List.
- I-click ang kahon na naidagdag mo lamang, at pagkatapos ay i-click ang icon na "Mga Katangian" sa Developer Ribbon nang direkta sa ilalim ng Designer Mode.
Sa window ng Properties na bubukas, maaari kang magpasok ng isang pamagat para sa kahon at baguhin ang hitsura nito. Upang magdagdag ng mga pagpipilian sa kahon para mapili ng mga mambabasa, i-click ang pindutang "Idagdag". Ipasok ang mga pagpipilian na nais mong lumitaw, tulad ng "Oo," "Hindi" at "Hindi Napagpasyahan."
Kapag naidagdag mo na ang iyong mga napili, maaari mong baguhin ang mga ito, alisin ang mga ito o ilipat ang mga ito pataas at pababa sa listahan kung kinakailangan. I-click ang pindutang "OK" kapag tapos ka na.
Kung nais mong gumawa ng anumang mga pagbabago sa drop-down na kahon, piliin lamang ito habang nasa Developer Mode at i-click muli ang "Properties".
Piliin ang "Ang kontrol sa nilalaman ay hindi matatanggal" upang matiyak na hindi matatanggal ng mga mambabasa ang drop-down na kahon o mga pagpipilian nito. Huwag piliin ang opsyong "Hindi mai-edit ang mga nilalaman." Pipigilan nito ang mga mambabasa na pumili ng isang item sa drop-down na listahan.
Upang baguhin ang tekstong panturo, i-click ang kasalukuyang teksto, na bumabasa bilang default, "Pumili ng isang item," at palitan ang teksto ayon sa ninanais.
I-click ang tab na "File", piliin ang "I-save Bilang" at pagkatapos ay piliin ang OneDrive o isang folder upang mai-save ang Template. Sa ilalim ng mga pagpipiliang "I-save bilang Uri", piliin ang "Word Template (* .dotx)."
Pagsubok sa Iyong Drop-Down Box
Upang subukan ang iyong drop-down box, i-save ang template bilang isang dokumento ng Word sa pamamagitan ng pag-click sa "File," "I-save Bilang" at pagkatapos ay piliin ang "Word Document (* docx)" sa i-save bilang patlang ng Type.
Mag-click sa drop-down na kahon, at pagkatapos ay pumili ng isang pagpipilian tulad ng gagawin ng isa sa iyong mga mambabasa; pagkatapos ay i-save ang dokumento.
Kung kailangan mong gumawa ng mga pagbabago, buksan ang template ng DOTX; baguhin ito kung kinakailangan, at pagkatapos ay i-save ito. Pagkatapos ay i-save ang isang kopya bilang isang Word dokumento DOCX file at subukan ito muli.