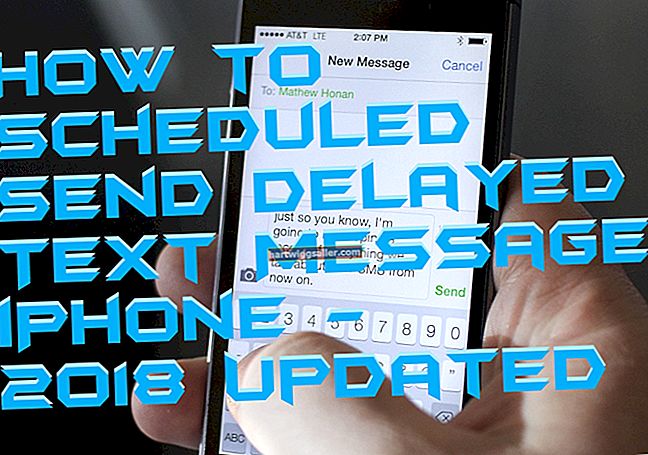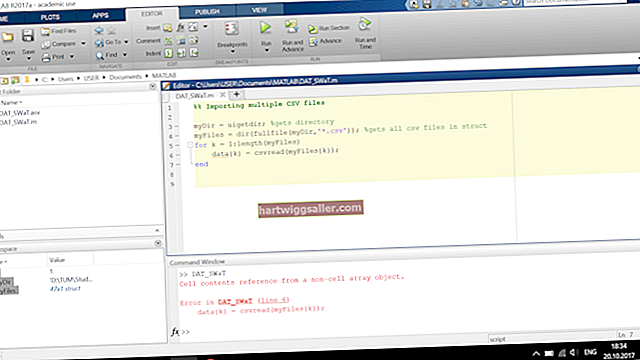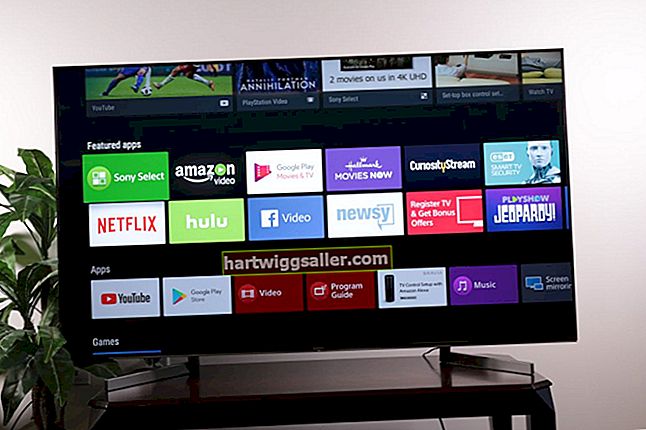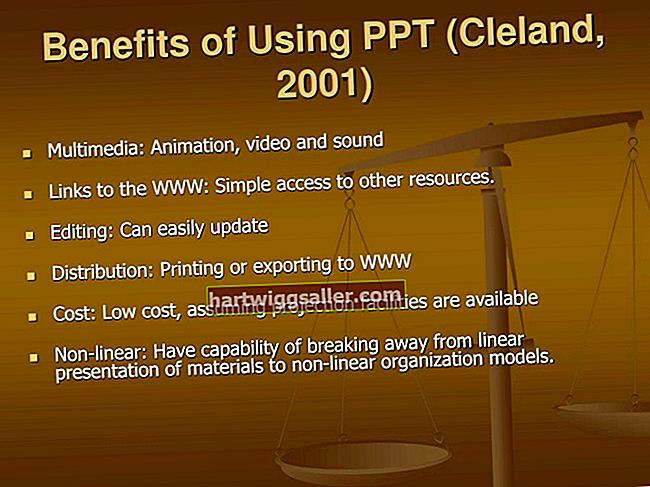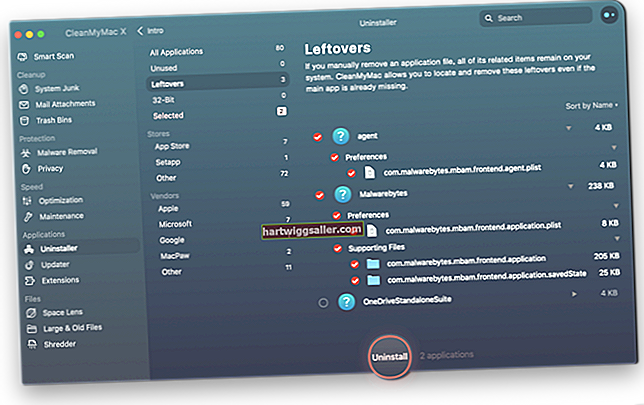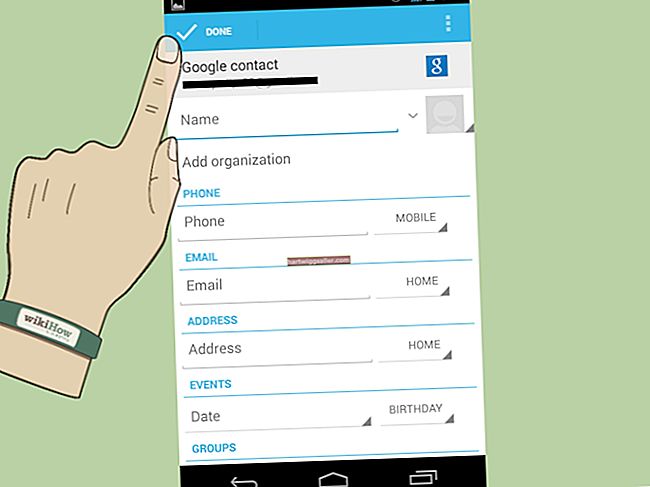Kapag gumamit ka ng Adobe Photoshop upang lumikha ng mga graphic para sa iyong negosyo at mga kliyente, ang iyong koleksyon ng imahe ay binubuo ng mga pixel, maliliit na parisukat na elemento na bumubuo sa naka-grid na mosaic na kalakip na naka-bit na mga imahe. Sinusuportahan din ng Photoshop ang mga elemento ng vector, o batay sa landas, kasama ang live na uri at iba pang mga anyo ng koleksyon ng imahe. Kung nais mong i-convert ang isang naka-bit na elemento sa mga landas ng vector, maaari kang gumamit ng maraming mga diskarte upang lumikha ng mga elemento na mas nakakaalala ng isang programa sa pagguhit tulad ng Adobe Illustrator kaysa sa isang editor ng imahe tulad ng Photoshop.
1
Pindutin ang "P" upang piliin ang tool ng Panulat. Buksan ang menu na "Window" at piliin ang "Mga Path" upang ipakita ang panel ng Mga Path. Sa Mga bar ng Pagpipilian, piliin ang karaniwang bersyon ng tool ng Panulat upang iguhit ang mga kurba ng Bezier at tumpak na mga tuwid na linya, ang bersyon ng Freeform upang lumikha ng isang maluwag na iginuhit na resulta na nakapagpapaalala ng panulat sa papel, o ang Magnetic Pen upang gumuhit ng pagsunod sa matalim na mga pagbabago ng kulay o ningning sa iyong imahe. Iguhit ang iyong mga landas sa vector upang kumatawan sa isang traced conversion ng mga elemento ng iyong imahe. Pindutin ang "Enter" upang hudyat ang pagtatapos ng isang landas, buksan o sarado, o mag-click sa pambungad na anchor point upang makumpleto ang iyong landas kung saan ito nagsimula.
2
Gumawa ng isang pagpipilian gamit ang anumang kumbinasyon ng Marquee, Magic Wand, Lasso at iba pang mga tool sa pagpili. Upang gawing isang landas ang iyong napili, buksan ang menu ng flyout sa kanang sulok sa itaas ng panel ng Mga Path at piliin ang "Gumawa ng Landas sa Trabaho," o mag-click sa kaukulang pindutan sa ilalim ng panel. Magtakda ng isang halaga ng pagpapaubaya upang pamahalaan kung gaano mahigpit o maluwag ang iyong landas na sumusunod sa mga hangganan ng iyong orihinal na pagpipilian. Sa 0.5 pixel, pinapanatili ng iyong landas ang mga banayad na paglilipat sa iyong napili, samantalang sa 10 pixel, gumagamit ang iyong landas ng ilang mga anchor point at ipinapakita ang makinis na mga paglipat.
3
Mag-double-click sa Path ng Trabaho na lilitaw sa panel ng Mga Path noong una kang gumuhit gamit ang tool na Pen o na-convert ang isang pagpipilian sa isang path. Pangalanan ang iyong landas o tanggapin ang default na "Path [X]," kung saan ang "[X]" ay kumakatawan sa isang numero. Maliban kung mai-convert mo ang iyong Landas sa Trabaho sa isang pinangalanang landas, ang susunod na pagkilos na gagawin mo na lumilikha ng isang landas ay papalitan ang pagguhit ng vector sa iyong mayroon nang Landas sa Paggawa gamit ang bagong output ng vector.
4
Mag-export ng isang landas mula sa iyong dokumento sa Photoshop sa format ng Adobe Illustrator AI upang magamit sa iba pang mga programa. Buksan ang menu na "File", hanapin ang submenu na "Export" at piliin ang "Paths to Illustrator." Naglalaman ang nagresultang file ng mga landas na walang mga stroke o pagpuno.