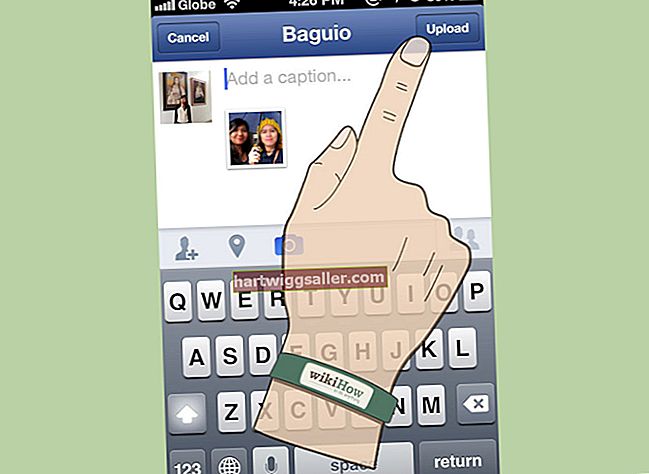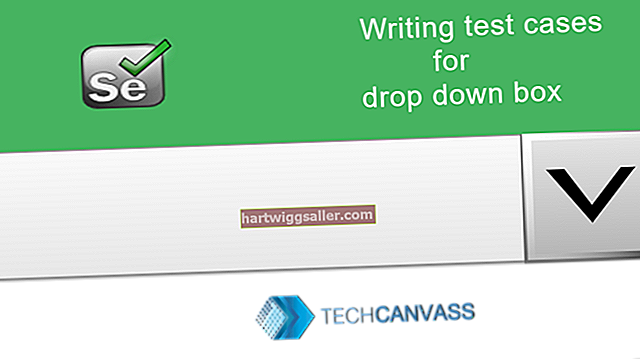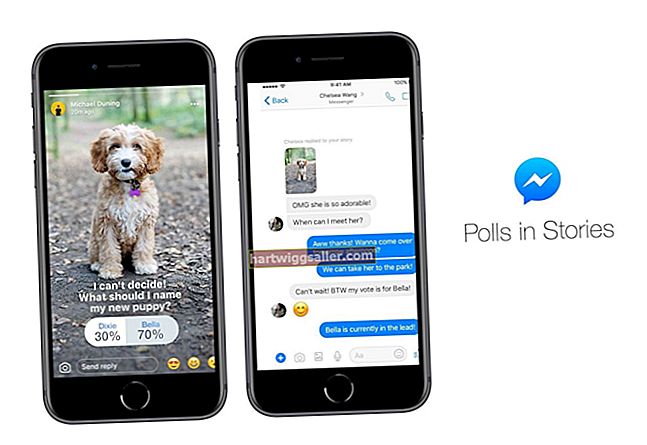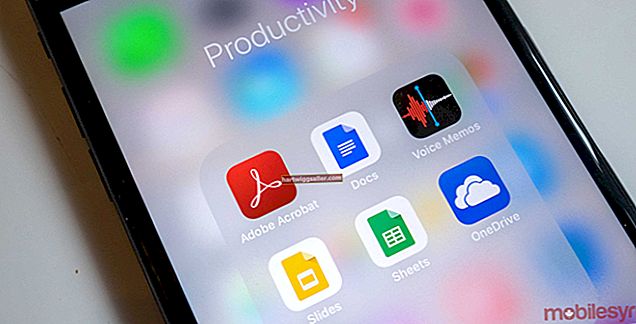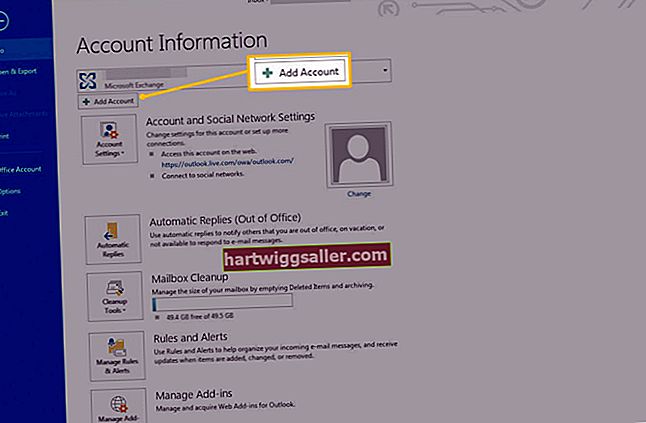Maaari kang magdagdag ng mga arrow sa anumang mga numero sa isang larawan o iba pang imahe sa Photoshop gamit ang Custom na Hugis na Tool sa Toolbox. Binibigyan ka ng Photoshop ng iba't ibang mga hugis ng arrow upang pumili. Gamitin ang pagpipiliang Mga Hugis ng Hugis upang lumikha ng mga vector sa isang bagong layer. Ang mga vector ay maaaring mabago ayon sa ninanais nang hindi ang mga linya ay nagiging pixelated, distort o malabo. Dahil ang mga arrow ay nasa isang hiwalay na layer mula sa orihinal na imahe, maaari mong baguhin at ilipat ang mga arrow nang hindi nakakaapekto sa litrato.
1
Ilunsad ang Photoshop at buksan ang anumang file ng imahe sa iyong computer sa pamamagitan ng pagpindot nang sabay-sabay sa "Ctrl" at "O" sa keyboard.
2
I-click ang swap na "Kulay ng Walang Hanggan" at pumili ng isang kulay para sa arrow sa Tagapili ng Kulay.
3
Piliin ang "Custom Shape Tool" mula sa Toolbox. Upang makita ang tool na ito, i-click at hawakan ang mouse sa kasalukuyang ipinapakitang Shape Tool, tulad ng isang rektanggulo, ellipse, polygon o linya, depende sa kung saan mo huling ginamit.
4
I-click ang pindutang "Mga Hugis na Hugpong" sa bar ng Mga Pagpipilian. Ito ang unang pindutan sa kaliwa. Lumilikha ito ng isang hugis ng vector sa isang bagong layer.
5
I-click ang icon na "Hugis" sa bar ng Mga Pagpipilian. Ang isang panel ay bubukas na may isang pagpipilian ng mga hugis. I-click ang pindutang "Arrow" sa kanang tuktok ng panel, piliin ang "Mga arrow" mula sa drop-down na menu, i-click ang "OK" at pumili ng isang arrow.
6
I-drag ang tool sa buong screen upang iguhit ang arrow sa kinakailangang laki.
7
Piliin ang "Ilipat ang Tool" mula sa Toolbox, pagkatapos ay piliin ang "Free Transform Path" mula sa menu na "I-edit".
8
Muling ibahin ang anyo ng arrow kung kinakailangan sa pamamagitan ng paglalagay ng mouse cursor sa isang sulok at pagkaladkad nito. Paikutin ang arrow kung kinakailangan sa pamamagitan ng pag-hover ng cursor sa labas ng isang sulok hanggang ang cursor ay maging isang hubog na dalwang-panig na arrow. I-drag ang sulok upang paikutin ang arrow. I-drag ang gitna ng arrow upang ilipat ito. Pindutin ang "Enter" upang tanggapin ang mga pagbabago.
9
Ulitin ang Hakbang 6 hanggang 8 upang gumuhit ng mga karagdagang arrow sa imahe. Ang mga arrow sa parehong layer ay gumagamit ng parehong kulay. Upang gumuhit ng mga arrow ng ibang kulay, magdagdag muna ng bagong layer sa pamamagitan ng pagpili ng "Bago" mula sa menu na "Layer" at pag-click sa "Layer."