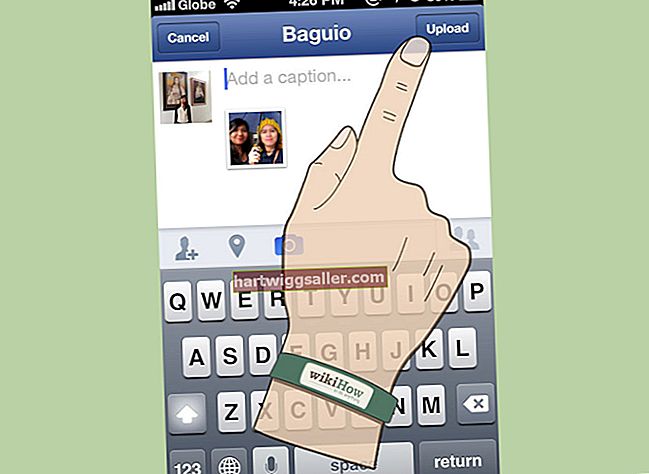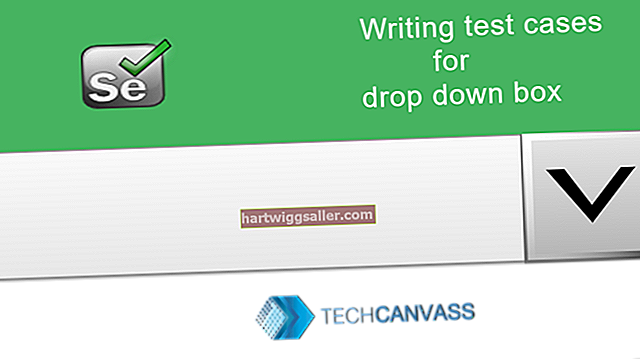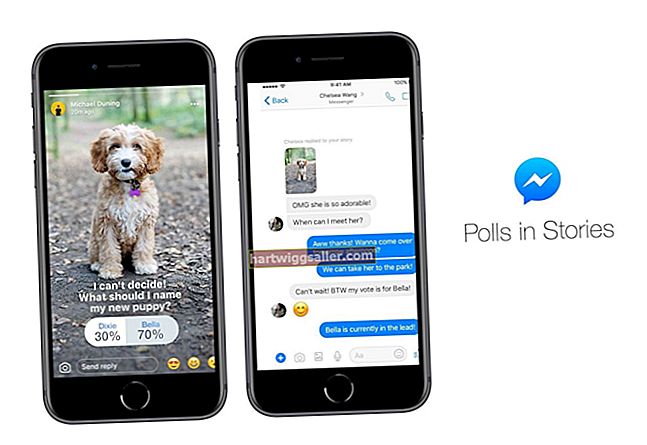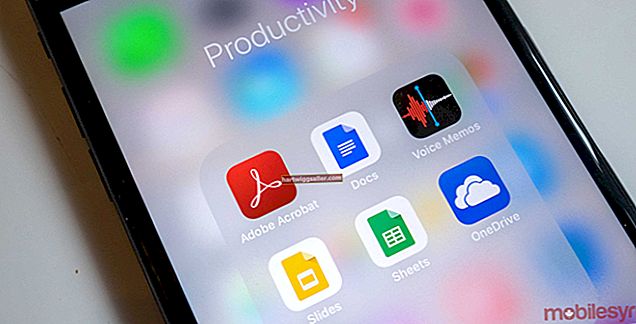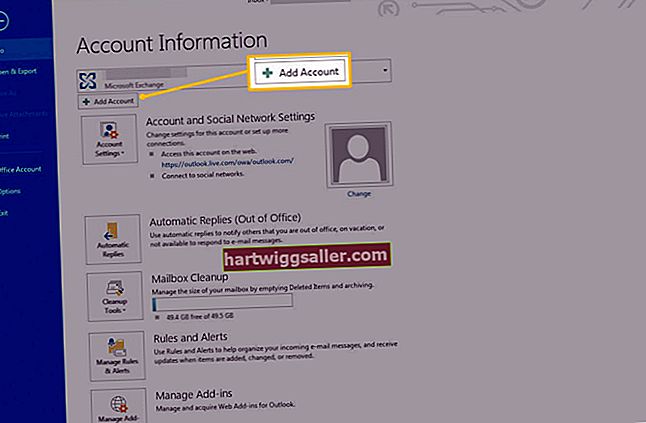Nag-aalok ang Adobe Photoshop sa mga gumagamit ng iba't ibang mga pamamaraan para sa paggupit ng mga bagay mula sa mga imahe. Ang pamamaraan na pinili mo upang magawa ito ay nakasalalay sa pagiging kumplikado ng bagay. Ang mga tool ng Lasso at Magic Wand ay perpekto para sa mga simpleng bagay o bagay na nasa background ng isang pare-parehong kulay. Para sa mas tumpak na trabaho, ang mga tool sa Quick Mask o Pen ay mas angkop. Kapag pinaghiwalay mo ang isang bagay mula sa background nito, maaari mo itong idagdag sa mga bagong imahe o layout upang lumikha ng mga nakakaakit-akit na mga ad, presentasyon o iba pang mga dokumento sa negosyo.
Magic Wand Tool
1
Piliin ang tool na Magic Wand mula sa toolbox at pagkatapos ay i-click sa kaliwa ang bagay na nais mong gupitin. Lumilikha ito ng isang pagpipilian sa paligid ng lugar na na-click mo. Pindutin nang matagal ang "Shift" at mag-click sa isang katabing seksyon ng object kung ang buong bagay ay hindi sakop ng pagpili.
2
Magpatuloy sa pagdaragdag ng mga seksyon ng object hanggang mapili ang buong bagay. Ito ay pinakamahusay na gagana kung ang object ay isang pare-parehong kulay. Bilang kahalili, kung ang bagay ay detalyado ngunit ang background ay pare-pareho, gamitin ang Magic Wand sa background sa halip na ang object at pagkatapos ay piliin ang "Inverse" mula sa menu ng Selection.
3
I-click ang "I-edit" mula sa Menu Bar at pagkatapos ay i-click ang "Kopyahin" sa sandaling napili ang buong bagay.
4
I-click ang "File" at pagkatapos ay i-click ang "Bago." Piliin ang "Clipboard" mula sa preset na drop-down na menu at pagkatapos ay i-click ang "OK."
5
I-click ang "I-edit" mula sa Menu Bar at pagkatapos ay i-click ang "I-paste." Inilalagay nito ang bagay sa isang bagong canvas. I-double click ang "Background Layer" sa mga layer ng Layers at pagkatapos ay i-click ang "OK." Mag-right click sa layer ng background at pagkatapos ay i-click ang "Tanggalin." Maaari mo na ngayong mai-save ang iyong object sa isang format ng file na sumusuporta sa mga transparency.
Mabilis na Tool ng Pagpili
1
I-click ang tool ng Mabilis na Pagpili mula sa toolbox at pagkatapos ay mag-left click sa object na nais mong gupitin. Lumilikha ito ng isang pagpipilian sa paligid ng lugar na na-click mo.
2
Mag-click sa iba pang mga lugar sa loob ng bagay upang idagdag ang mga ito sa iyong napili. Pindutin nang matagal ang pindutang "Alt" at mag-left click sa mga lugar na nais mong alisin mula sa pagpipilian.
3
I-click ang "I-edit" mula sa Menu Bar at pagkatapos ay i-click ang "Kopyahin" sa sandaling napili ang buong bagay.
4
I-click ang "File" at pagkatapos ay i-click ang "Bago." Piliin ang "Clipboard" mula sa preset na drop-down na menu at pagkatapos ay i-click ang "OK."
5
I-click ang "I-edit" mula sa Menu Bar at pagkatapos ay i-click ang "I-paste." Inilalagay nito ang bagay sa bagong canvas. I-double click ang "Background Layer" sa mga layer ng Layers at pagkatapos ay i-click ang "OK." Mag-right click sa layer ng background at pagkatapos ay i-click ang "Tanggalin."
Lasso Tool
1
Piliin ang pindutang Mag-zoom mula sa toolbox at pagkatapos ay mag-click sa iyong imahe hanggang sa makita ang buong bagay na nais mong gupitin.
2
Piliin ang tool ng Lasso mula sa toolbox at pagkatapos ay mag-click at i-drag ang iyong cursor ng mouse sa paligid ng mga gilid ng bagay na nais mong gupitin. Huwag pakawalan ang pindutan ng mouse hanggang sa ikonekta mo ang mga punto ng pagsisimula at pagtatapos ng iyong balangkas. Ang buong proseso ng balangkas ay dapat gawin sa isang paggalaw nang hindi binibitawan ang pindutan ng mouse. Kung ang bagay ay binubuo ng mga tuwid na linya gamitin ang pangalawang tool na Polygonal Lasso. Para sa mga bagay na may mataas na kaibahan gamitin ang pangalawang tool ng magnetikong lasso dahil awtomatiko itong lumilikha ng mga puntos ng mga anchor habang inililipat mo ang iyong mouse cursor sa paligid ng object.
3
Pakawalan ang pindutan ng mouse sa sandaling nakumpleto mo ang pagpipilian. Para sa mga tool ng Polygonal at Magnetic Lasso, ikonekta ang huling anchor point sa una.
4
I-click ang "I-edit" mula sa Menu Bar at pagkatapos ay i-click ang "Kopyahin."
5
I-click ang "File" at pagkatapos ay i-click ang "Bago." Piliin ang "Clipboard" mula sa preset na drop-down na menu at pagkatapos ay i-click ang "OK."
6
I-click ang "I-edit" mula sa Menu Bar at pagkatapos ay i-click ang "I-paste." Inilalagay nito ang bagay sa bagong canvas. I-double click ang "Background Layer" sa mga layer ng Layers at pagkatapos ay i-click ang "OK." Mag-right click sa layer ng background at pagkatapos ay i-click ang "Tanggalin."
Tool sa Panulat
1
Piliin ang tool ng Panulat mula sa toolbox at pagkatapos ay i-click ang "Mga Path" mula sa action bar.
2
Mag-click saanman sa balangkas ng bagay na nais mong i-cut upang maitakda ang panimulang punto.
3
Subaybayan ang balangkas ng bagay gamit ang tool ng Panulat. Ginagawa ito gamit ang isang serye ng mga puntos na tinatawag na "node." Sa tuwing mag-click ka sa balangkas ng object, isang bagong node ay nilikha. Ang mga ito ay konektado sa nakaraang node. I-click at bitawan ang pindutan ng mouse upang lumikha ng isang tuwid na linya sa pagitan ng dalawang mga node, o i-click at i-drag ang bagong point upang i-curve ang linya.
4
Mag-right click kahit saan sa imahe at i-click ang "Gumawa ng Pagpili" at i-click ang "OK."
5
I-click ang "I-edit" sa Menu Bar at pagkatapos ay i-click ang "Kopyahin" sa sandaling napili ang buong bagay.
6
I-click ang "I-edit" mula sa Menu Bar at pagkatapos ay i-click ang "I-paste." Inilalagay nito ang bagay na iyong ginupit sa bagong canvas. I-double click ang Background Layer sa mga layer ng Layers at pagkatapos ay i-click ang "OK." Mag-right click sa layer ng background at pagkatapos ay i-click ang "Tanggalin."
Mabilis na Mask
1
I-click ang "Piliin" mula sa Menu Bar at pagkatapos ay i-click ang pagpipiliang "I-edit sa Quick Mask Mode". Bilang kahalili, piliin ang pindutang "I-edit sa Quick Mask Mode" mula sa iyong toolbox.
2
I-click ang "Itakda ang Kulay ng Walang Hanggan" mula sa toolbox at piliin ang itim. I-click ang "Itakda ang Kulay sa Background" mula sa toolbox at piliin ang puti.
3
I-click ang tool na "Brush" mula sa toolbox at pagkatapos ay mag-click sa "Mga pagpipilian sa tool ng brush" mula sa bar ng Mga Pagpipilian.
4
I-click at i-drag ang laki ng slider sa isang halagang angkop para sa bagay na nais mong gupitin. Pindutin ang "[" at "]" upang bawasan at dagdagan ang laki ng brush sa mabilisang, dahil magkakaiba ang mga kinakailangan sa laki, depende sa aling lugar ng bagay na iyong pipiliin.
5
Itakda ang tigas slider sa isang medium-high na halaga, tulad ng 80 porsyento upang matiyak na ang mga gilid ng iyong object ay hindi masyadong matalim. Pinahihintulutan nito ang iyong object na mas mahusay na mag-blend gamit ang imaheng inilagay mo sa paglaon. Kung nais mo na ang mga gilid ay matalas na paggamit ng 100 porsyento na tigas
6
I-click at i-drag ang iyong mouse cursor kasama ang balangkas ng object. Taasan o bawasan ang laki ng tool ng Brush mula sa Mga bar ng Opsyon upang gumana nang mas tumpak. Mag-zoom in sa mga lugar na may maraming detalye. Ang layunin ay upang ibalangkas ang bagay nang tumpak hangga't maaari. Ang mga ipininta na lugar sa imahe ay nagpapakita bilang isang transparent na pulang kulay upang ipahiwatig na ang mga ito ay gumagana sa Quick Mask mode.
7
Taasan ang laki ng tool ng brush at pagkatapos ay kulayan ang buong lugar sa loob ng balangkas na nilikha mo. Kapag tapos ka na, ang bagay na nais mong i-cut out ay dapat na ganap na naka-highlight sa pula.
8
I-click ang pindutang "Lumipat sa harapan at mga kulay ng background" sa toolbox. Kulayan ang mga lugar kung saan maaaring napunta ka sa mga gilid ng bagay na nais mong gupitin. Kung saan ang itim na kulay sa harapan ay lumikha ng pulang Quick Mask, binubura ito ng puting kulay sa harapan.
9
I-click ang "I-edit sa Standard Mode" sa sandaling nalinis mo ang mga gilid ng iyong mask. Ginagawa nitong pagpipilian ang lugar sa paligid ng iyong maskara.
10
I-click ang "Piliin" mula sa Menu Bar at pagkatapos ay i-click ang "Inverse."
11
I-click ang "I-edit" mula sa Menu Bar at pagkatapos ay i-click ang "Kopyahin."
12
I-click ang "File" at pagkatapos ay i-click ang "Bago." Piliin ang "Clipboard" mula sa preset na drop-down na menu at pagkatapos ay i-click ang "OK."
13
I-click ang "I-edit" mula sa Menu Bar at pagkatapos ay i-click ang "I-paste." Inilalagay nito ang bagay na iyong ginupit sa isang bagong canvas. I-double click ang "Background Layer" sa mga layer ng Layers at pagkatapos ay i-click ang "OK." Mag-right click sa layer ng background at pagkatapos ay i-click ang "Tanggalin."