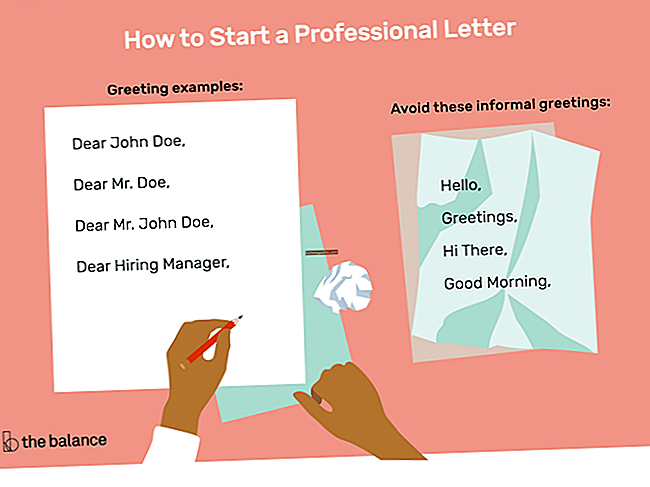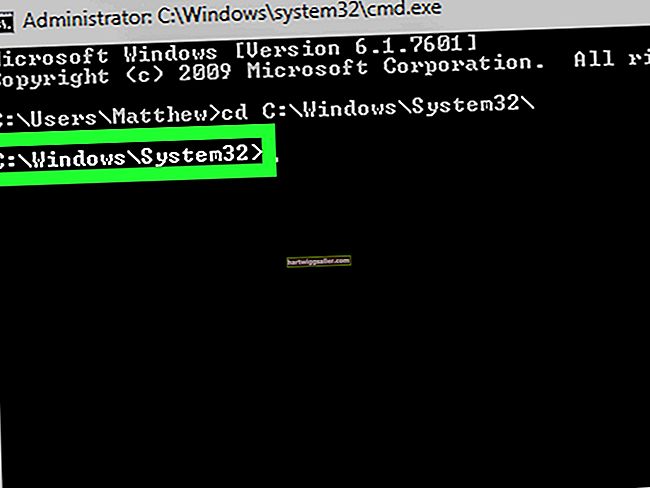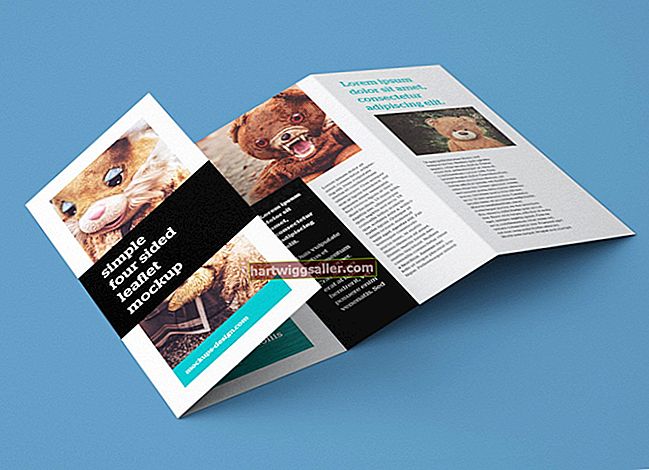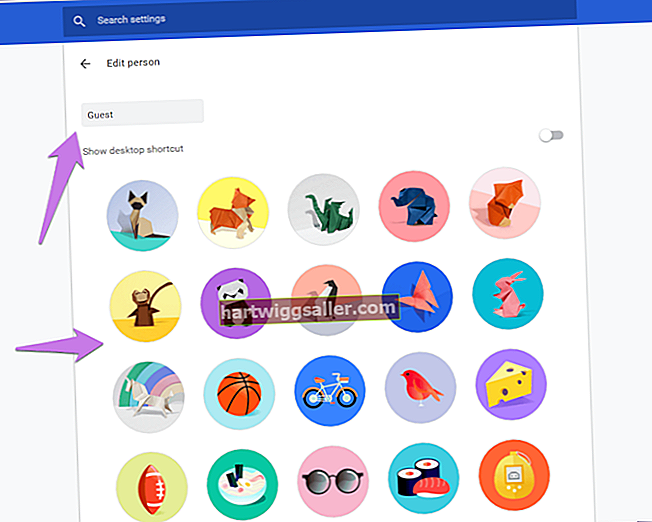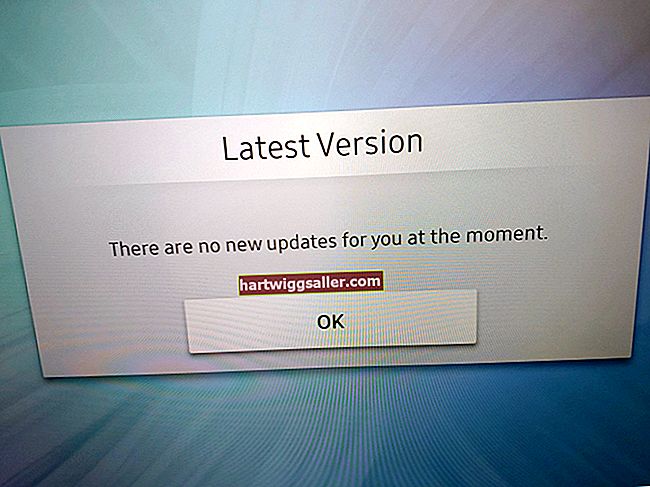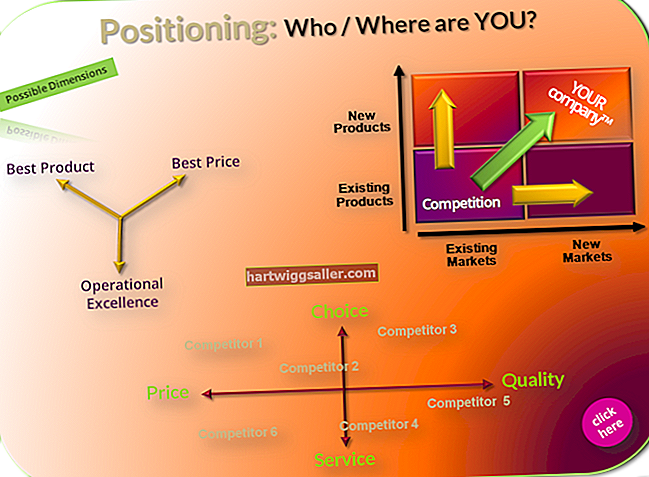Ang isang kumikislap na laptop screen ay maaaring maging isang sakit ng ulo sa maraming paraan kaysa sa isa. Maaari itong makapinsala sa kahulihan ng iyong kumpanya dahil ang patuloy na pagpikit ay isang pagkagambala na gumagawa ng pagkapagod. Ang resulta ay nabawasan ang pagiging produktibo, dahil kakailanganin mo ng madalas na pahinga upang mabawasan ang posibilidad ng eyestrain at pananakit ng ulo. Mayroong iba't ibang mga uri ng flicker, kabilang ang maikling, random na mga flicker at yaong mga paulit-ulit. Ang paraan ng iyong mga screen flicker ay kapaki-pakinabang sa pagtukoy ng salarin.
1
Baguhin ang rate ng pag-refresh upang tumugma sa mga kakayahan ng iyong monitor. Ang rate ng pag-refresh ay isang pagsukat kung gaano karaming beses na muling binabago ng screen ang bawat segundo. Bagaman ang setting na ito ay nauugnay sa mas matanda, mga monitor ng desktop, maaari itong makaapekto sa kalidad ng Mga Liquid Crystal Display na matatagpuan sa mga laptop. Mag-right click sa desktop at piliin ang "Resolution ng Screen," pagkatapos ay i-click ang "Advanced na Mga Setting" at "Monitor." Kung pinagana, maglagay ng tseke sa tabi ng "Itago ang Mga Mode Na Hindi Maipakita ng Monitor na Ito" at pumili ng mas mataas na rate ng pag-refresh mula sa listahan.
2
I-update ang iyong mga driver ng graphics card. Ito ang malamang na sanhi kung palagi kang may problema sa flicker. Hanapin ang "Hardware at Sound" sa Control Panel at i-click ang "Device Manager." Sa ilalim ng "Mga Display Adapter," makikita mo ang eksaktong tatak at modelo ng iyong video card. Pumunta sa pahina ng driver ng gumagawa ng Web at hanapin ang modelong ito upang mai-download ang mga naaangkop na driver. Bilang kahalili, maaari kang bumalik sa isang mas matandang driver kung ang flicker ay nagsimula kaagad pagkatapos ng isang pag-update. Sa kasong ito, bumalik sa Device Manager, i-right click ang iyong adapter at pagkatapos ay "Driver." I-click ang "Roll Back Driver" at "Oo" upang kumpirmahin.
3
I-on ang Vertical Sync kung ang flicker ay nangyayari kapag ginagamit ang DirectX o OpenGL, halimbawa, habang naglalaro ng isang laro sa PC. Ang Vertical Sync, o VSync, ay naka-lock ang rate ng pag-refresh ng application sa rate ng pag-refresh ng monitor. Ang pahalang na flicker ay nabawasan, na nagpapabuti sa kalidad ng imahe. Para sa mga card ng Nvidia, ang VSync ay matatagpuan sa "Pamahalaan ang Mga Setting ng 3D." Para sa Intel, hanapin ang "Mga Setting ng 3D" o "Asynchronous Flip." Sa mga card ng ATI / AMD, i-on ang "Maghintay para sa Vertical Refresh."
4
Ibaba at itaas ang screen ng laptop nang paulit-ulit upang matukoy kung ang flicker ay nauugnay sa paggalaw. Ang pagkabigo sa hardware ay ang posibleng sanhi kapag ang flicker ay nangyayari lamang kapag ang laptop ay gumagalaw. Malamang, ang screen cable ay maluwag o nasira, ngunit ang inverter at backlight ay maaari ding maging sanhi ng problemang ito. Kailangang buksan ang laptop upang kumpirmahing ang problema, ngunit huwag itong subukang maliban kung pamilyar ka sa pag-aayos ng PC at huwag isiping i-void ang warranty. Para sa pinakamahusay na mga resulta, dalhin ang laptop sa isang lisensyadong tekniko o ibalik ito sa tagagawa.