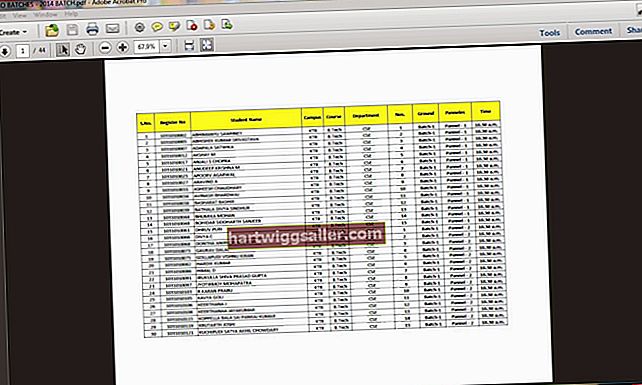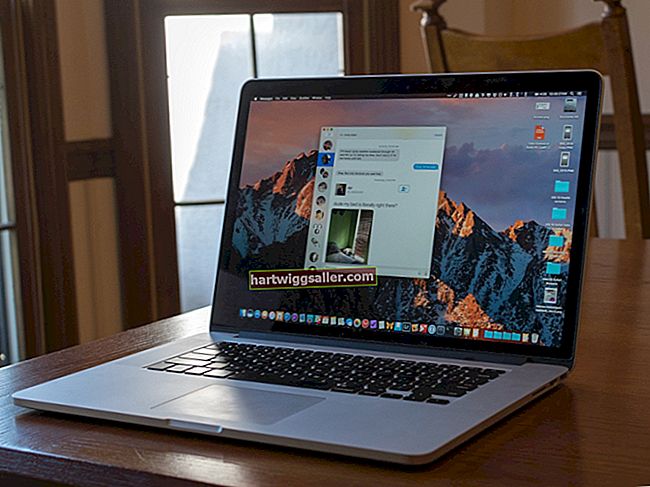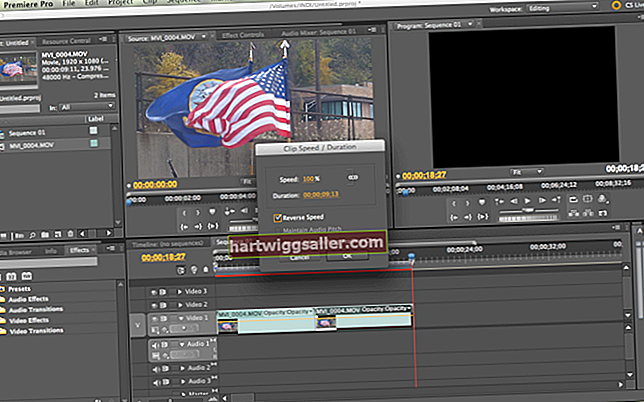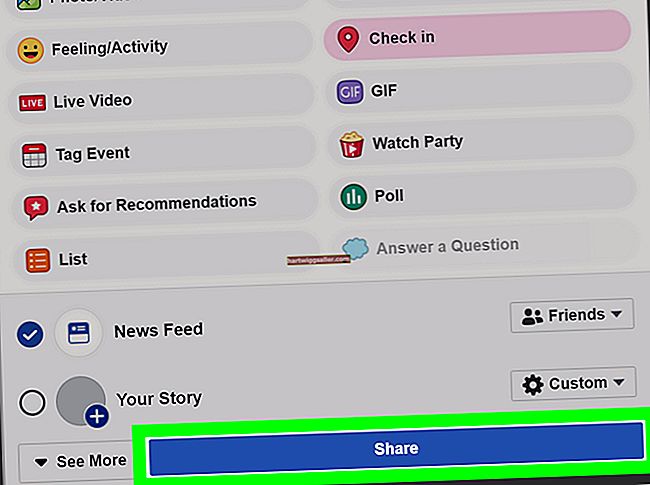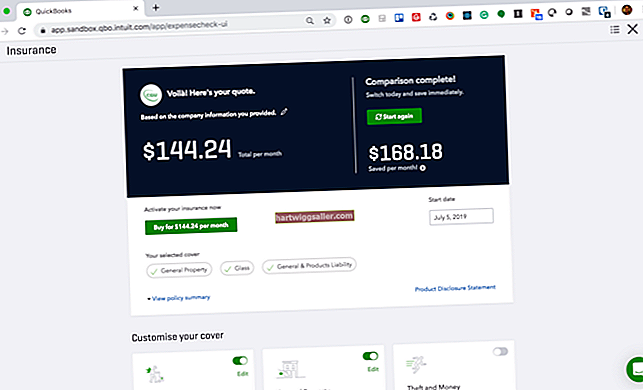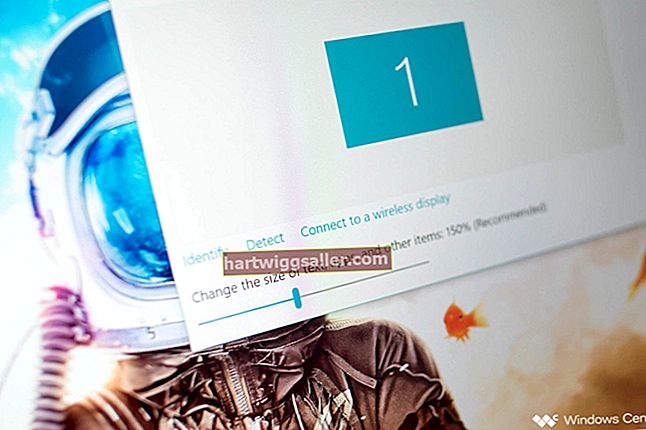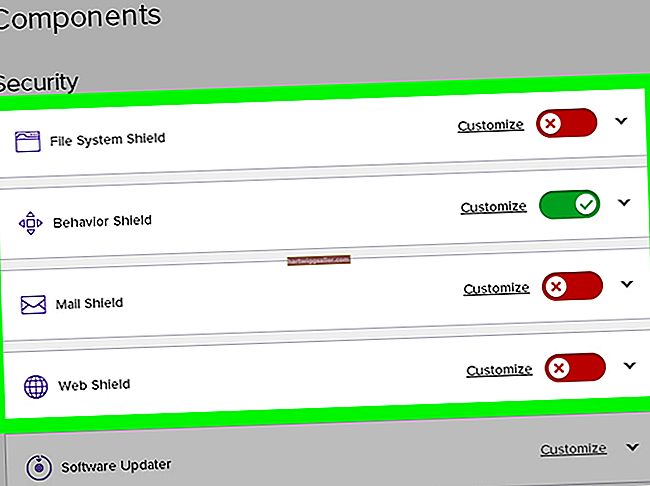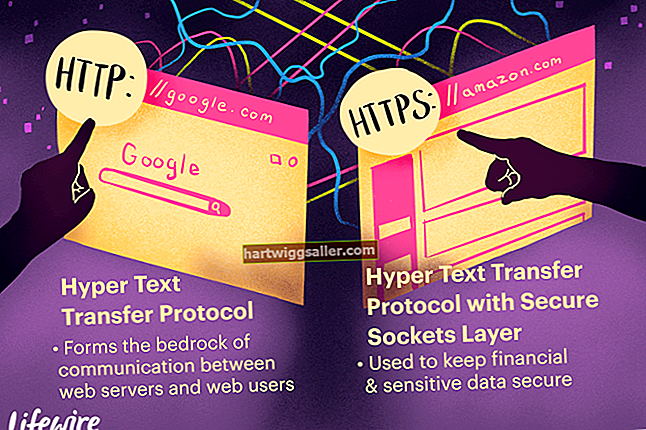Ang isang nakapirming Apple iMac o MacBook ay isang malaking istorbo. Kapag lumitaw ang "Umiikot na Bola ng Kamatayan", naka-stuck ka. Ang mga kadahilanan para sa mga pag-freeze ng Mac ay magkakaiba, kaya upang ma-freeze ang computer, maaaring kailanganin mong subukan ang iba't ibang mga diskarte, tulad ng pagsasagawa ng isang "Force Quit" o i-off ang lakas ng Mac. Gayunpaman, sa karamihan ng mga pagkakataon, ang pag-clear ng freeze ay simple at mabilis.
"Umiikot na Bola ng Kamatayan"
Kapag ang iyong Mac ay abala, normal na makita ang cursor na "umiikot na bola" paminsan-minsan. Nangangahulugan ito na pinoproseso ng computer ang isang partikular na mahirap na gawain. Karaniwan, tumatagal ito ng ilang maikling sandali o marahil maraming segundo; pagkatapos, ang bola ay nawala, at ang normal na cursor pointer ay muling lilitaw kapag natapos ang gawain. Gayunpaman, kapag ang Mac ay tumama sa isang seryosong kalat, lilitaw ang umiikot na bola at manatili doon. Ang Mac ay bahagyang nagyelo. Bagaman ang kasalukuyang app o dokumento na iyong pinagtatrabahuhan ay pansamantalang hindi pinagana, maaari kang lumipat sa isa pa at magawa iyon. Ngunit sa ilalim ng mas seryosong mga pangyayari, ang lahat ng mga programa ng iyong Mac ay natigil; ang trackpad o mouse ay hindi tutugon, at tila walang gagana. Sa sitwasyong ito, kahit na ang umiikot na bola ay hihinto. Ganap na nagyelo ang iyong Mac.
Magpahinga
Minsan, maraming mga hinihingi na gawain ang Mac at kailangan lang ng oras upang magawa ang mga ito. Kung ang keyboard at mouse ay hindi tumutugon, lumayo sa computer nang ilang minuto at alagaan ang ibang negosyo. Kapag bumalik ka, ang problema ay maaaring naayos ang sarili, at maaari kang bumalik sa paggamit ng iyong Mac. Kung ito ang kaso, ang iyong Mac ay maaaring napakababa sa libreng puwang ng hard drive o memorya ng RAM. Gumawa ng isang backup sa Time Machine; pagkatapos ay tanggalin ang anumang mga lumang file na hindi mo kailangan at alisan ng laman ang Trash Can ng Mac. Kausapin ang iyong taong suportado ng tech tungkol sa mga pagpipilian sa pag-upgrade ng memorya para sa iyong Mac.
Mac Force Quit
Minsan, mag-freeze ang isa sa mga app ng iyong Mac, ngunit ang iba ay tatakbo nang maayos. Sa pagkakataong ito, ang gamot ay upang magsagawa ng isang "Force Quit." Pumunta sa menu ng Apple at piliin ang "Force Quit," o pindutin ang Option-Command-Escape keys bilang isang shortcut. Ipapakita ng Mac ang isang listahan ng mga programa; i-click ang na-freeze, at isasara ito ng Mac nang hindi nakakaapekto sa iba pa. Nakasalalay sa app at kung ano ang iyong ginagawa dito, ang pagsasagawa ng isang Force Quit sa iyong MacBook ay maaaring magresulta sa pagkawala ng ilan sa iyong trabaho. Halimbawa, kung nag-e-edit ka ng isang panukala sa Mac Pages at nagsagawa ng Force Quit sa program na iyon, maaaring mawala sa iyo ang ilan sa mga pagbabagong ginawa mo, ngunit marahil ay hindi ang mismong dokumento.
Power Down, Power Up
Sa mga bihirang pagkakataon, maaaring ganap na ma-freeze ang iyong Mac. Hindi lilipat ang cursor ng mouse, at ang keyboard ay ganap na hindi tumutugon, kaya ang Force Quit ay hindi isang pagpipilian. Kung ang iyong Mac ay nasa estado na ito nang maraming minuto, ang iyong pinakamahusay na mapagpipilian ay upang patayin ang lakas sa iyong Mac. Bago i-on muli ito, i-unplug ang anumang mga panlabas na aparato, tulad ng mga camera o scanner, na maaaring maging sanhi ng pag-hang-up. Awtomatikong ibabalik ng iyong Mac ang mga app at dokumento na bukas sa oras na ito ay nai-shut down. Kapag na-shut down mo nang normal, lilitaw ang isang dialog box na hahayaan kang pumili kung i-restart mo ang lahat ng iyong mga app o hindi. Gayunpaman, kapag na-off at naka-on mo ang lakas ng Mac, binubuksan nito ang iyong mga app bilang default.