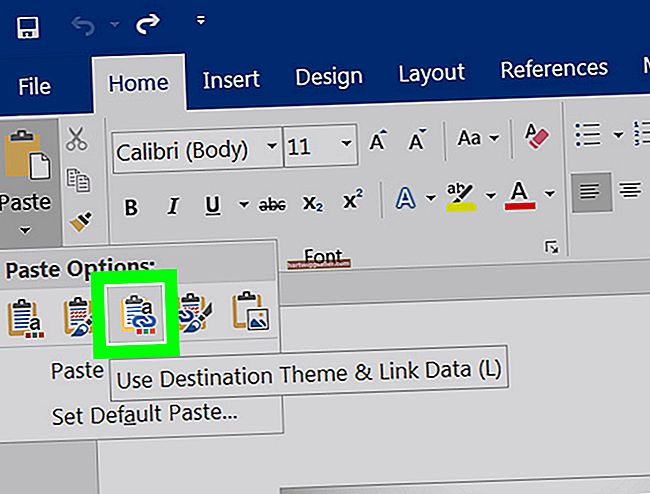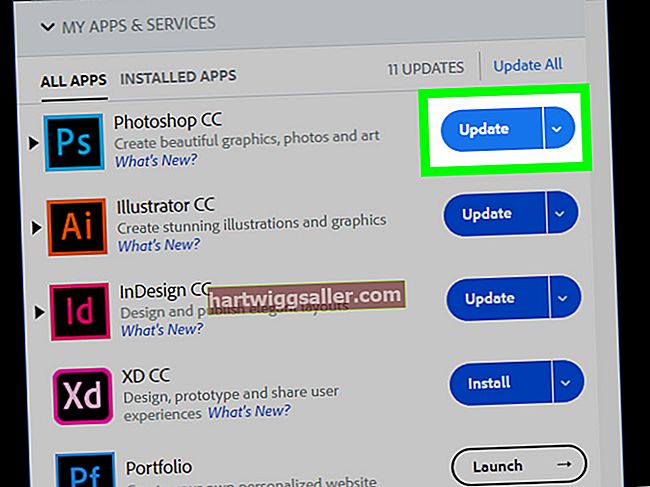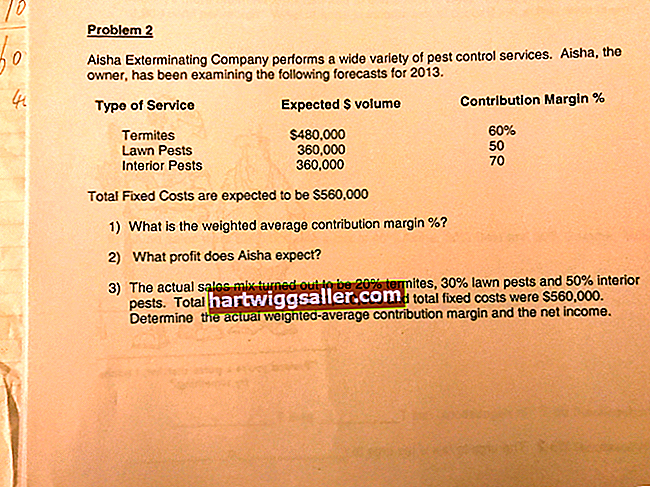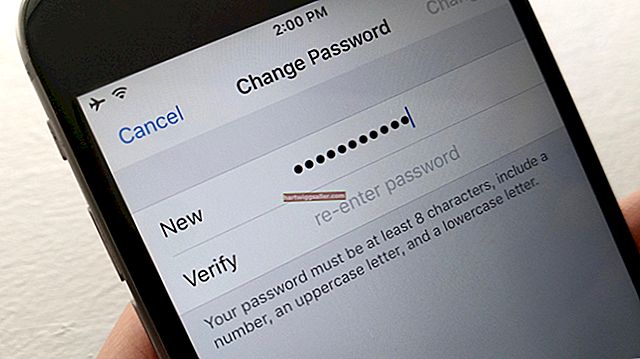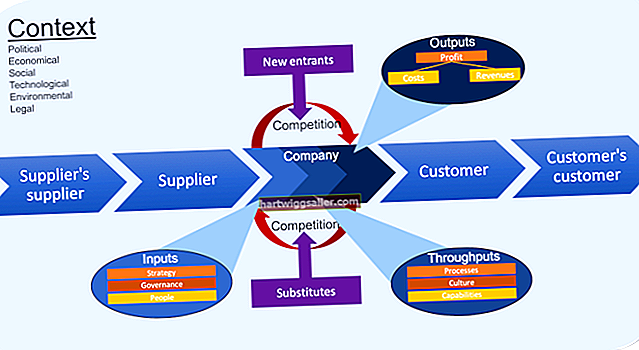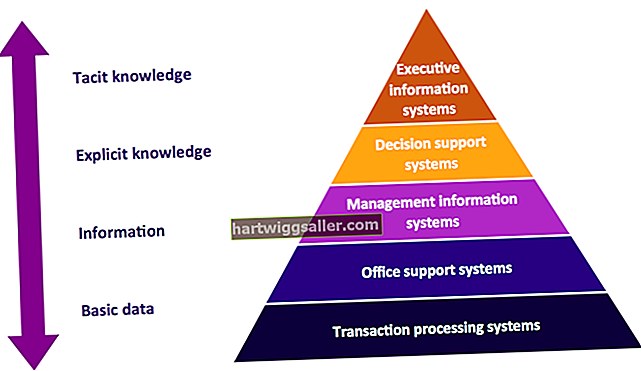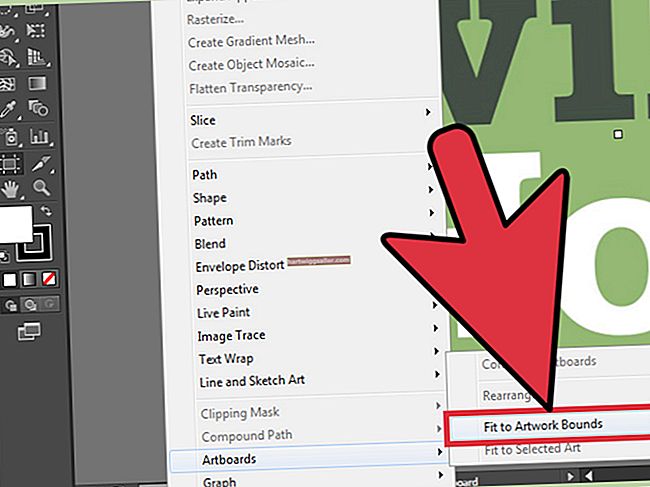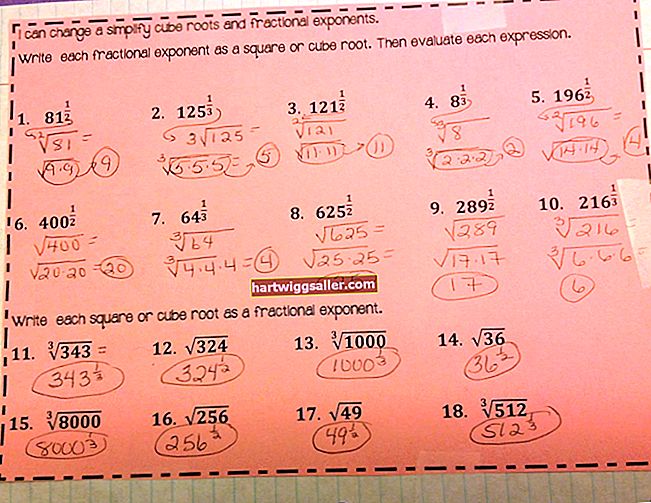Nagbibigay ang Microsoft ng mga gumagamit ng Microsoft Office ng iba't ibang mga tool para sa paglikha ng mga template ng brochure. Sa Word 2010 at Word 2007, lumikha ka ng mga template ng brochure mula sa mga bagong dokumento o mula sa mga paunang naka-disenyo na template na binago mo. Tulad ng paglikha ng isang template ng brochure ay isang bagay lamang sa pagbabago ng layout ng pahina ng isang dokumento at pangunahing pag-format sa pamamagitan ng laso sa Word, karaniwang maaari kang gumawa ng isang pahalang o patayong oriented na template ng brochure na kalahating kulungan upang magamit para sa mga proyekto sa hinaharap sa ilalim ng kalahating oras.
Piliin ang Dokumento
1
I-click ang tab na "File" sa Word 2010 o ang pindutan na "Opisina" sa Word 2007.
2
Piliin ang "Bago" upang buksan ang window ng Bagong Dokumento at piliin ang "Blangkong Dokumento." Upang magamit ang isang predesigned template, piliin ang "Mga Brochure at Booklet" sa Word 2010, o "Mga Brochure" sa Word 2007, hintaying lumitaw ang mga magagamit na template at pumili ng isa.
3
I-click ang "Lumikha" upang buksan ang blangko o paunang disenyo ng template ng dokumento.
4
I-highlight o piliin gamit ang iyong cursor ang anumang mga item na hindi mo nais tulad ng mga graphic kung nagsisimula ka sa isang predesigned na template. I-click ang "Tanggalin" na susi sa iyong computer keyboard upang alisin ang mga item mula sa dokumento.
Layout ng pahina
1
I-click ang tab na "Layout ng Pahina" sa laso.
2
Piliin ang "Oryentasyon" sa seksyong Pag-setup ng Pahina. Piliin ang "Portrait" upang makagawa ng isang pahalang na polyeto ng fold o "Landscape" para sa isang patayong brochure ng fold.
3
I-click ang "Laki" sa seksyon ng Pag-set up ng Pahina at piliin ang 8 ½-pulgada sa pamamagitan ng 11-pulgada na laki ng "Liham". Kung lumilikha ka ng isang brochure gamit ang mas maliit o mas malaking papel, piliin ang laki na kailangan mo.
4
Piliin ang "Mga Haligi" at pagkatapos ay ang "Higit pang Mga Haligi ..." upang buksan ang window ng Mga Haligi. Piliin ang bilang ng mga haligi na nais mo sa lugar ng Mga Preset.
5
Ipasadya ang lapad at spacing ng mga haligi o panatilihin ang mga default. Kapag tapos ka na, kumpirmahing lumilitaw ang "Buong Dokumento" sa kanan ng "Mag-apply Sa:" at pagkatapos ay i-click ang pindutang "OK".
6
I-click ang "Mga Margin" at piliin ang isa sa mga magagamit na pagpipilian ng preset na margin tulad ng "Normal" o "Narrow" na nagtatakda sa tuktok, ibaba at mga gilid ng gilid sa isang pantay na laki. Kung nais mong ipasadya ang mga margin, piliin ang "Pasadyang Mga margin ..." upang buksan ang window ng Pag-set up ng Pahina at gumawa ng mga pagbabago ayon sa ninanais. Kapag tapos ka na, kumpirmahing lumilitaw ang "Buong Dokumento" sa kanan ng "Mag-apply Sa" at i-click ang "OK" upang mai-save ang setting.
7
Piliin ang "Mga Break" sa seksyong Pag-set up ng Pahina at pagkatapos ay ang "Column" upang lumikha ng pahinga sa pagitan ng mga haligi. Awtomatikong lilipat ang cursor sa susunod na haligi.
8
Lumikha ng isa o higit pang mga pahinga depende sa bilang ng mga haligi sa iyong dokumento. Halimbawa, sa isang brochure na patayo na dalawang-haligi, piliin muli ang "Haligi" upang lumikha ng isa pang pahinga pagkatapos ng pangalawang haligi at lumikha ng isang pangalawang pahina ng template na gagamitin para sa loob ng brochure.
I-save ang Template
1
I-click ang tab na "File" o pindutan na "Opisina" at piliin ang "I-save Bilang."
2
Piliin ang "Mga Template" o "Mga Pinagkakatiwalaang Template" sa lilitaw na window na I-save Bilang.
3
Magpasok ng isang pangalan para sa template sa patlang na "Pangalan ng File:" at piliin ang "Word Template" sa menu na "I-save Bilang Uri:". Kapag tapos ka na, i-click ang "I-save" upang mai-save ang iyong dokumento ng brochure sa Word bilang isang template.
4
Suriin na maaari mong ma-access ang template. I-click ang tab na "File" o pindutan na "Opisina", piliin ang "Bago" at pagkatapos ay i-click ang "Aking Mga Template" upang makita ang iyong template ng brochure na lilitaw ayon sa pangalan kasama ang iba pang mga template na dati mong nilikha.