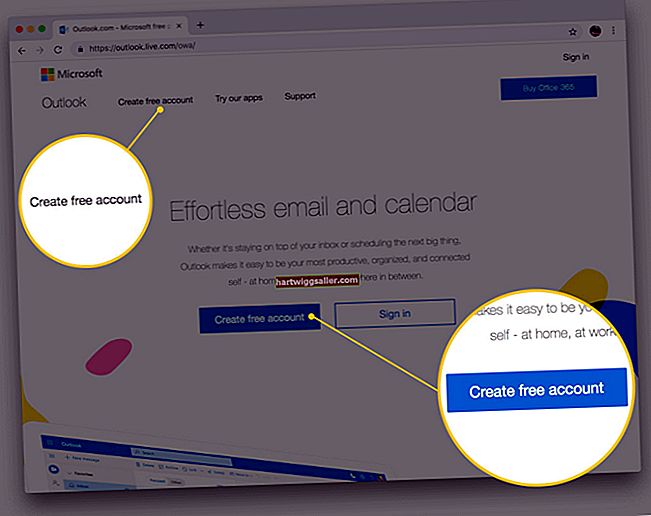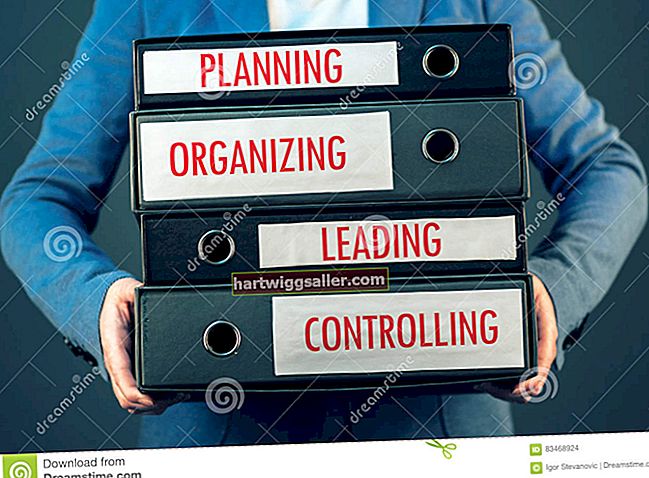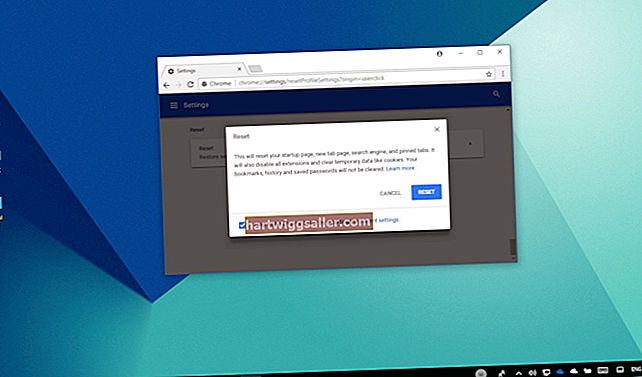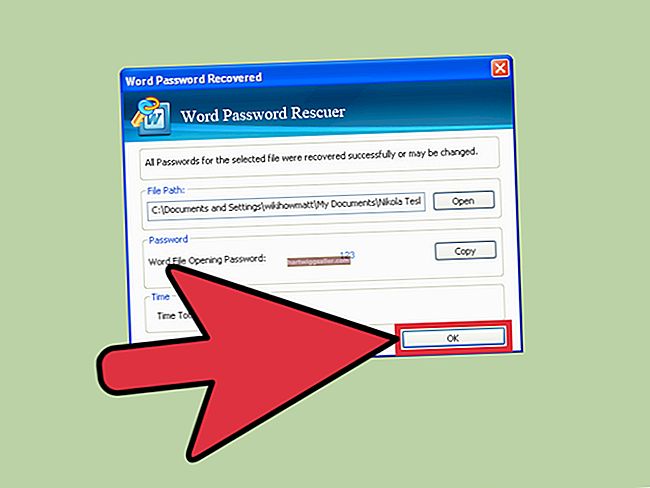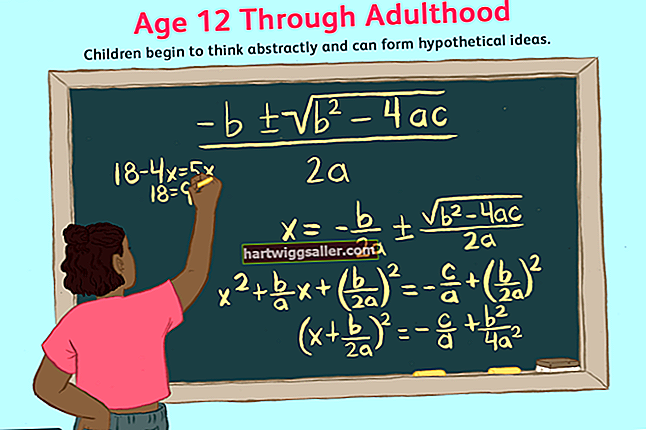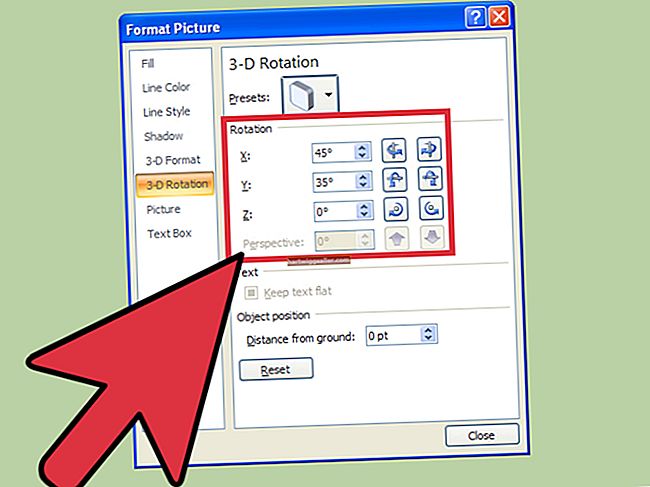Kung umaasa ka nang malaki sa iyong Mac para sa pang-araw-araw na pagpapatakbo ng iyong maliit na negosyo, alam mo ang pagkabigo kapag hindi gumana ang iyong computer system tulad ng nararapat. Ang isang peripheral device, tulad ng isang printer, ay maaaring biglang hindi magamit pagkatapos magtrabaho ng ilang oras bago. Dahil maraming mga kadahilanan na kasangkot sa iyong printer at iyong Mac, maaaring kailanganin mong mag-troubleshoot ng maraming mga isyu upang makapunta sa ugat ng problema.
Mga Kable at Koneksyon
Maaaring mukhang ang pinaka-halata na unang lugar upang suriin, ngunit kung maraming mga peripheral o cable na naka-plug sa iyong Mac, ang printer cable ay maaaring maging naka-disconnect at maaaring hindi mo napansin. Upang i-troubleshoot ang iyong mga koneksyon, idiskonekta ang bawat cable sa pagitan ng printer at computer, pagkatapos ay muling kumonekta, tiyakin na mahigpit ang mga koneksyon. Ang bawat modelo ng Mac ay may maraming mga USB port; kung ang iyong printer ay hindi pa rin gumana matapos muling ikonekta ang mga cable, subukan ang isa pang USB port. Paminsan-minsan, ang mga USB cable ay maaari ding maging masama makalipas ang ilang sandali. Sa konektadong mga cable, buksan ang System Profiler mula sa menu ng Apple sa ilalim ng "Tungkol sa Mac na ito." Mag-click sa pindutang "Higit Pang Impormasyon", pagkatapos ay mag-click sa "Mga Printer." Kung ang iyong printer ay hindi nakalista, subukan ang ibang USB cable. Kung nakakakita ka ng higit sa isang printer na nakalista sa System Profiler, suriin upang malaman kung mayroon kang kinakailangang software na naka-install para sa pangalawang printer, pagkatapos ay subukang i-print ang modelong iyon. Ang iyong orihinal na printer ay maaaring patay.
Mga Isyu sa Application o Driver
Kung sinusubukan mong mag-print mula sa parehong application nang walang tagumpay, umalis sa programa at subukang mag-print mula sa isang katutubong programa ng Mac OS X software, tulad ng TextEdit. Kung gumagana ang printer, marahil ay may isang isyu na nauugnay sa programa ng software o mga driver ng printer na naka-install sa Mac OS X. Upang manatiling napapanahon sa lahat ng iyong Mac software, gamitin ang Update ng Software upang maghanap at mag-install ng anumang na-update na software na maaaring makaapekto sa iyong printer. Kung nawawala ang iyong driver ng printer, mag-download ng isang kopya ng driver mula sa pahina ng mga pag-download ng Mac OS X o suriin ang website ng gumawa ng printer. Sundin ang mga tagubilin sa screen upang mai-install ang driver na katugma para sa bersyon ng OS X na iyong pinapatakbo. Bukod dito, bisitahin ang website ng developer ng software upang malaman kung mayroong isang pag-update, patch o pag-aayos para sa mga isyu sa pagiging tugma sa pagitan ng software, iyong Mac at ang printer.
Mga Isyu sa Network
Ang mga Mac na naka-network sa pamamagitan ng AppleTalk ay maaaring magpakita ng kanilang sariling mga isyu sa komunikasyon sa printer. Kung ang iyong mga pagpipilian sa pagbabahagi ng file ay naka-off o ang iyong pag-browse sa Web ay hindi magagamit, ang iyong printer ay hindi maaaring makipag-usap sa iyong Mac. Piliin ang Mga Kagustuhan sa System mula sa Apple Menu, pagkatapos ay i-click ang icon na "Network", pagkatapos ay "Advanced," pagkatapos "Apple Talk." I-verify na ang AppleTalk ay aktibo. Kung ang isa pang printer ay aktibo sa menu, subukang i-print ito. Kapag nagpi-print sa isang wireless printer, idagdag ang printer sa iyong network sa pamamagitan ng pansamantalang pagkonekta sa pamamagitan ng USB. Kung na-update mo kamakailan ang iyong system software sa Lion - na hindi na sumusuporta sa AppleTalk - hindi nalalapat ang pagsubok sa pag-troubleshoot na ito.
Tanggalin ang Printer at I-print ang Hanay ng Trabaho
Kung sinusubukan mong mag-print nang ilang sandali at hindi matagumpay, maaari kang magkaroon ng maraming mga trabaho sa pila ng Print Job, na nag-iiba depende sa iyong printer. Ang mga printer ng Epson, halimbawa, ay gumagamit ng isang nakapag-iisang application ng Printer Utility na hinahayaan kang suriin ang mga antas ng tinta at limasin ang mga pila ng trabaho. Maaari mo ring gamitin ang tampok na Mac OS X na "Open Print Queue" na matatagpuan sa pane na "Print & Fax" ng iyong Mga Kagustuhan sa System. Mag-click sa pangalan ng trabaho sa pila, pagkatapos tanggalin ang file. Tanggalin ang printer mismo sa pamamagitan ng pagpili muli ng Mga Kagustuhan sa System, pagkatapos ay "I-print at Fax." Kung ang icon ng padlock sa ilalim ng window ay hindi naka-unlock, i-click ito, pagkatapos ay ipasok ang iyong pangalan sa pag-login at password ng administrator. Piliin ang icon na - (minus) sa ilalim ng Panel ng mga printer upang tanggalin ang printer mula sa listahan ng Printer. Idagdag ulit ang iyong printer sa pamamagitan ng pagpili sa pagpapaandar na "Magdagdag ng Printer" na ipinahiwatig ng isang tanda na + (plus). Kung magpapatuloy ang problema sa pag-print, tanggalin ang printer, pagkatapos ay idagdag ito muli.
Mga Pahintulot sa Pag-ayos
Ang pag-aayos ng mga pahintulot ng iyong Mac ay maaaring madalas na malinis ang mga isyu, lalo na kapag ang mga pahintulot o mga file ng system ay nasira. Upang ayusin ang mga pahintulot, i-double click ang icon na Mga Utility sa folder ng Mga Application, pagkatapos buksan ang Utility ng Disk. Piliin ang "First Aid" at mag-click sa hard drive sa window ng Disk Utility. Patakbuhin ang software sa pamamagitan ng pag-click sa pindutang "Pag-ayos ng Mga Pahintulot sa Disk". Susuriin ng programa ang hard drive para sa mga masamang pahintulot.