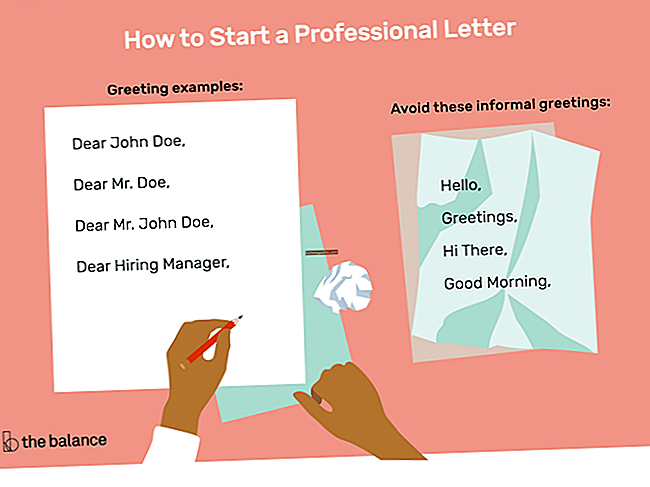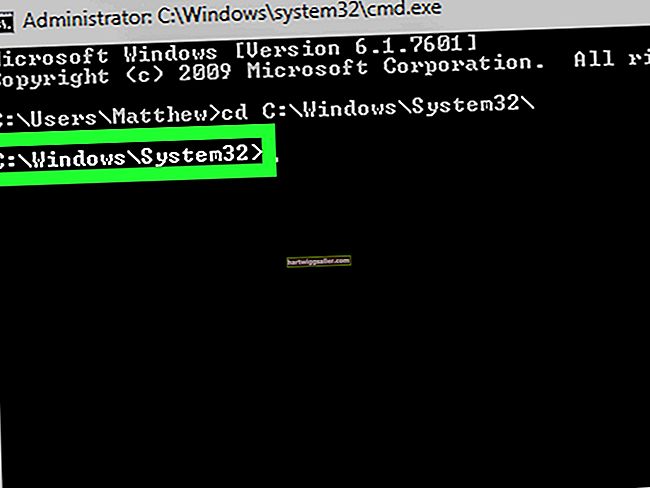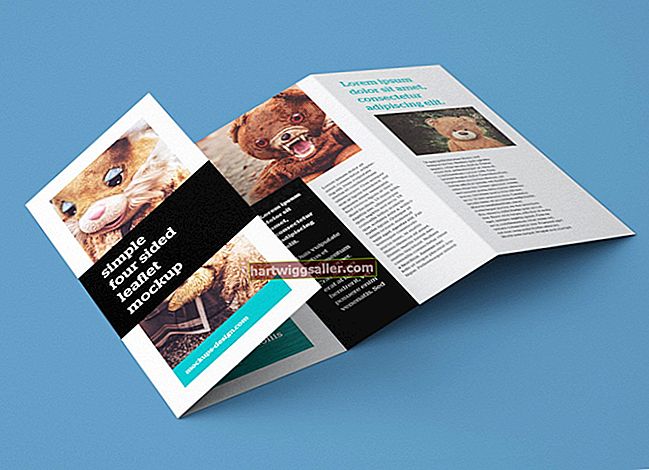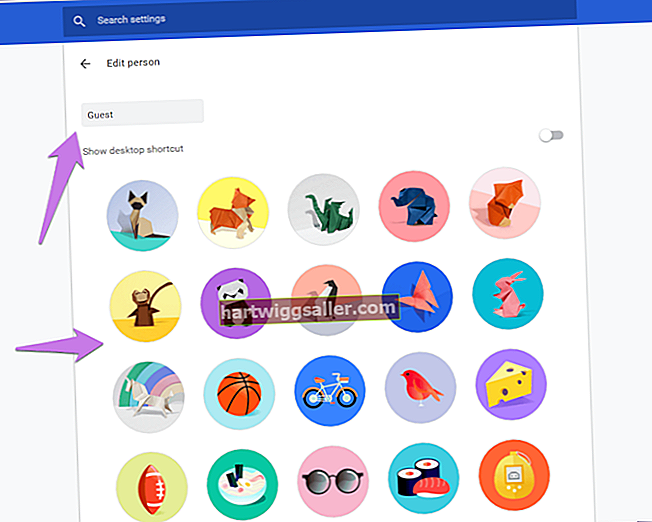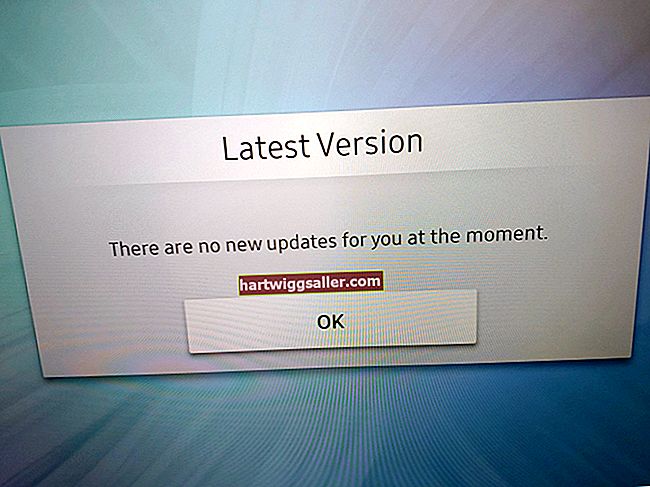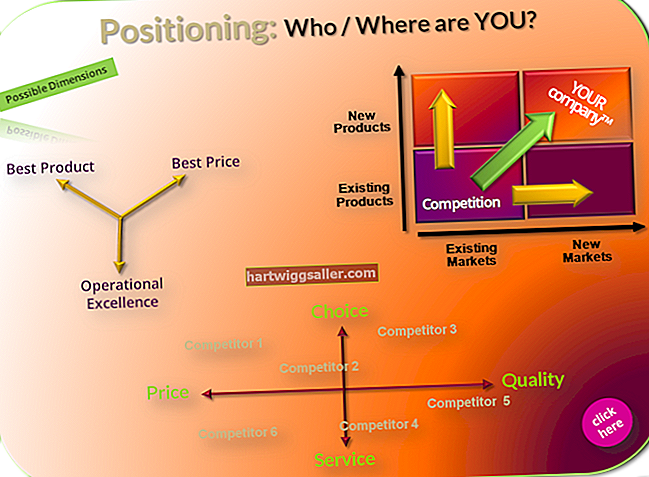Nagbibigay ang Gimp ng mga tool sa pagpili ng Rectangle, Ellipse at Lasso upang matulungan kang gupitin ang mga tukoy na bahagi ng isang larawan o ilustrasyon upang mapanatili, matanggal o mai-edit. Bilang karagdagan, kung nagdagdag ka ng isang Alpha channel sa iyong imahe, maaari mong alisin ang lugar na nakapalibot sa iyong napili at palitan ito ng isang transparent na background. Aling tool sa pagpili ang gagamitin depende sa hugis ng bagay na nais mong piliin. Halimbawa, ang tool na Ellipse ay pinakamahusay na gumagana para sa pagpili ng mga bilog, hugis-itlog o elliptical na bagay.
Mga Irregular na Hugis na Bagay
1
I-click ang menu na "Layer", "Transparency" at pagkatapos ay "Magdagdag ng Alpha Channel." Ang Alpha channel ay nagdaragdag ng isang transparent layer sa iyong imahe.
2
I-click ang tool na "Lasso" at pagkatapos ay subaybayan ang isang landas sa paligid ng bagay na nais mong gupitin sa pamamagitan ng pag-click sa kaliwang pindutan ng mouse habang inililipat mo ang cursor sa mga gilid. Mas maliit ang distansya sa pagitan ng mga pag-click sa mouse, mas malapit mong mapipili ang mga bahagi lamang ng imahe na gusto mo.
3
I-click ang anchor point o unang lugar na na-click mo gamit ang tool ng Lasso upang isara ang loop sa paligid ng bagay.
4
I-click ang menu na "Piliin" at pagkatapos ay ang "Baligtarin" upang piliin ang lahat ng mga bahagi ng imahe maliban sa seksyon na iyong na-trace sa Lasso.
5
Pindutin ang "Ctrl-X" upang gupitin ang mga bahagi ng imahe na hindi mo gusto at ipakita ang napiling bahagi sa tuktok ng transparent background.
Parihabang Mga Bagay
1
I-click ang menu na "Layer", "Transparency" at pagkatapos ay "Magdagdag ng Alpha Channel" upang magdagdag ng isang pinagbabatayan na transparent na background sa imahe.
2
I-click ang tool na "Rectangle Select". Gamitin ang tool na ito upang gumuhit ng isang hugis-parihaba na lugar sa paligid ng bagay na nais mong gupitin.
3
I-click at hawakan ang kaliwang pindutan ng mouse sa itaas na kaliwang sulok ng bagay at pagkatapos ay i-drag ang cursor pababa at sa kanan hanggang sa ang buong parihabang pagpili ay ganap na naisara ito.
4
Pakawalan ang pindutan ng mouse. Maglalagay ang Gimp ng isang kahon na binubuo ng mga gumagalaw na dash sa paligid ng bahagi ng imahe na nais mong piliin.
5
Pindutin ang "Ctrl-I" upang baligtarin ang pagpipilian at pagkatapos ay "Ctrl-X" upang alisin ang bahagi ng imahe na hindi mo nais. Ang bagay na iyong pinili ay lilitaw sa tuktok ng isang transparent na background.
Circular, Oval o Elliptical na Mga Bagay
1
I-click ang menu na "Layer", "Transparency" at pagkatapos ay "Magdagdag ng Alpha Channel" upang likhain ang transparent na background para sa iyong imahe.
2
I-click ang tool na "Elipse Select". Ang tool na Elipse Select ay maaaring gumuhit ng isang elliptical area sa paligid ng bagay na nais mong gupitin.
3
I-click at hawakan ang kaliwang pindutan ng mouse sa itaas lamang at sa kaliwa ng itaas na kaliwang gilid ng bagay at pagkatapos ay i-drag ang cursor pababa at sa kanan hanggang sa mapalibot mo ang buong bagay.
4
Pakawalan ang pindutan ng mouse. Palibutan ng gimp ang bagay gamit ang mga gumagalaw na dash.
5
I-click at hawakan ang kaliwang pindutan ng mouse sa isa sa apat na mga parisukat na pumapalibot sa bagay na iyong pinili; i-drag ang parisukat sa kaliwa, kanan, pataas o pababa hanggang makuha mo ang pinakamahusay na angkop at pagkatapos ay bitawan ang pindutan ng mouse.
6
Pindutin ang "Ctrl-I" upang baligtarin ang pagpipilian at pagkatapos ay "Ctrl-X" upang alisin ang bahagi ng imahe na hindi mo nais.