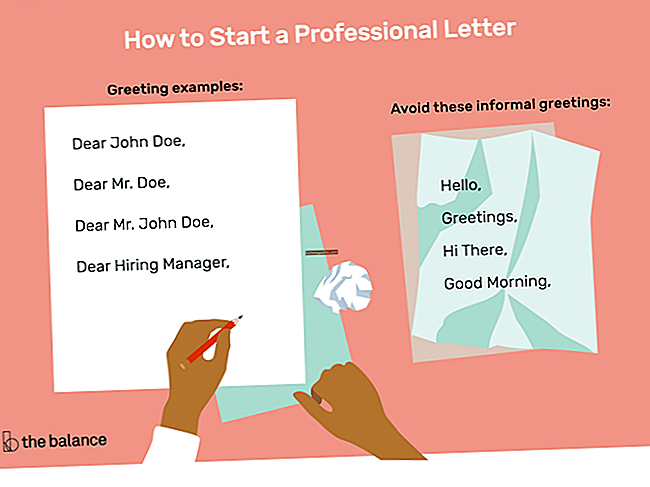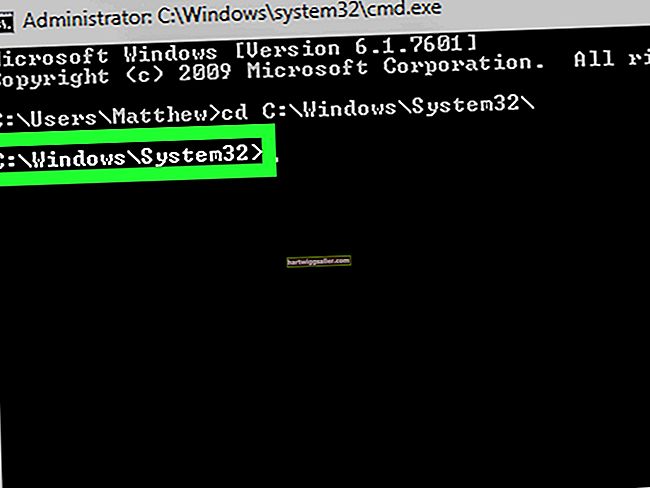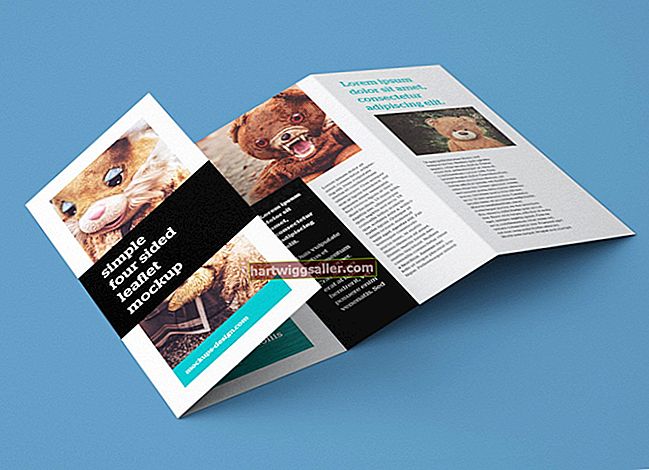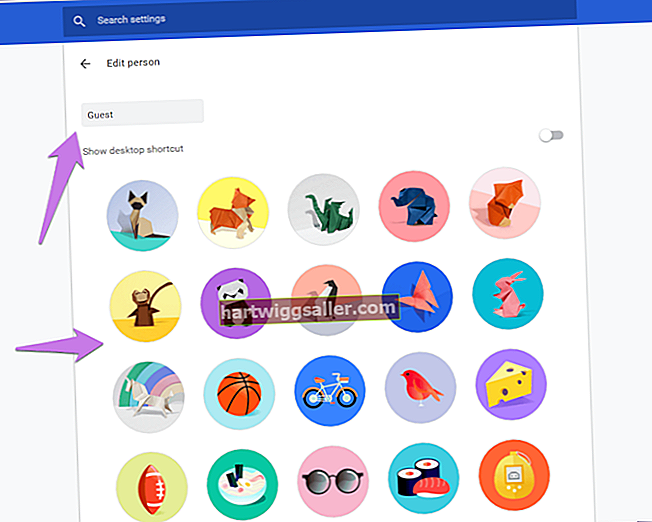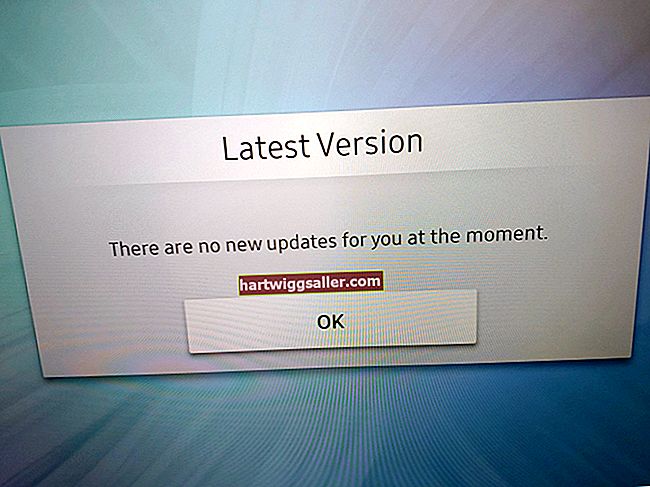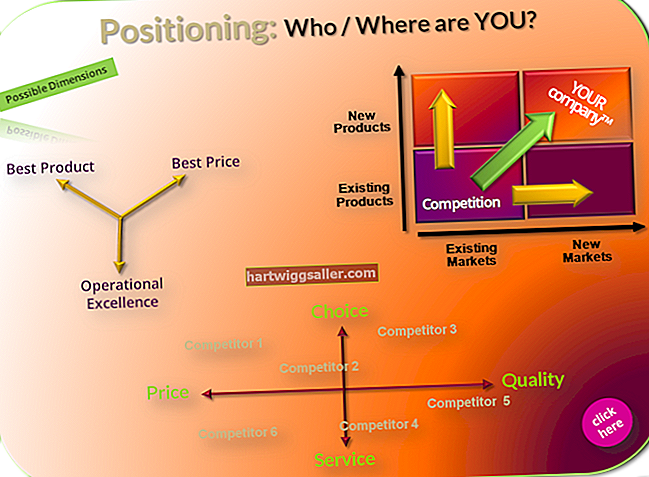Natanggap mo lang ang isang naka-print na kopya ng isang dokumento ng Word, at nais mong i-edit ito. Mabuti ang lahat, ngunit sa kasamaang palad, wala kang orihinal na hard copy ng dokumento kung saan nagmula ang pag-print. Paano mo ito nai-e-edit? Mayroon bang isang uri ng editor ng pag-scan na maaari mong, marahil, gamitin upang i-scan ang dokumento at pagkatapos ay mai-edit ito? Tila ang lahat ay tulad ng uri ng mga high-tech na bagay na nangangailangan sa iyo na gumawa ng ilang medyo mahal na pagbili habang pinagsama mo ang mga makina na kailangan mo upang mag-edit ng isang simpleng dokumento. Malinaw na, hindi iyon magkakaroon ng katuturan sa negosyo. Kung mayroon lamang isang mas simpleng paraan upang magawa ito ... Ngunit maghintay, mayroon!
Ang pagkilala sa optical na character, o OCR, ay isang laganap na teknolohiya na nagbibigay-daan sa iyo upang i-scan ang mga dokumento at gawing nai-e-edit ang mga dokumento ng soft copy na madali mong mai-edit. Maraming mga gumagawa ng software ang nag-aalok ng OCR, tulad ng Adobe OCR. Ang Microsoft ay isa sa mga gumagawa ng software.
Kung mayroon kang isang naka-print na kopya ng isang dokumento at nais na mai-edit ito, magagawa mo ito gamit ang Word. Una, i-scan ang kopya, at pagkatapos ay gamitin ang Microsoft OneNote upang gawin itong isang nai-e-edit na dokumento at ipadala ito sa Microsoft Word. Ang Microsoft OneNote ay isang note-taking at pagpaplano ng software na dumarating bilang bahagi ng Microsoft Office suite. Ito ay may kakayahang magsagawa ng OCR sa isang malawak na hanay ng mga dokumento, kabilang ang PDF OCR.
Ibinigay mong na-scan nang maayos ang dokumento, makukuha ng Microsoft OneNote ang anumang mga imahe at teksto sa dokumento at ipadala ang mga ito sa Word, kung saan madali mong mai-e-edit ang mga ito. Ang lahat ng ito ay isang simpleng proseso na magagawa mo sa loob ng ilang minuto.
Ilunsad ang Microsoft OneNote
Una, kailangan mong ilunsad ang Microsoft OneNote sa iyong computer. Ang Microsoft OneNote ay medyo madaling hanapin. Magsimula sa pamamagitan ng pag-click sa Start menu at mag-navigate patungo sa folder ng Microsoft Office. Mahahanap mo doon ang Microsoft OneNote sa listahan ng software ng Microsoft Office. Kapag nabuksan mo ang OneNote, mag-click sa pindutang may label na "Bagong Pahina" sa kanang sulok sa itaas ng window. Malilikha ang isang bagong tala.
Buksan ang Window na "Ipasok ang Larawan"
Sa tuktok ng window, mayroong isang pindutan na may label na "Ipasok." Mag-click sa pindutang ito at piliin ang pagpipiliang "Larawan" mula sa pangkat ng mga imahe na lilitaw sa itaas. Ang window na "Ipasok ang Larawan" ay mag-pop up.
Ipasok ang Larawan
Maghanap para sa file na may imahe ng na-scan na dokumento at piliin ito; pagkatapos ay mag-click sa pindutang may label na "Ipasok." Ipapasok ang imahe sa iyong tala.
I-extract ang Teksto Mula sa Larawan
Mag-right click sa imaheng na-import mo lamang at piliin ang opsyong may label na "Kopyahin ang Teksto mula sa Larawan."
Buksan ang Bagong Word Document
Kung wala ka pang Microsoft Word, ilunsad ito at lumikha ng isang bagong dokumento.
Mag-import ng Teksto sa Dokumento
Mag-right click sa loob ng dokumento at, mula sa drop-down na menu, mag-click sa icon na “Panatilihin ang Pag-format ng Pinagmulan” na matatagpuan sa ilalim ng mga pagpipiliang "I-paste".
I-edit ang Bagong Dokumento
Ang teksto mula sa naka-print na dokumento ay lilitaw na ngayon sa iyong bagong dokumento. Maaari mong i-edit ito ayon sa gusto mo.