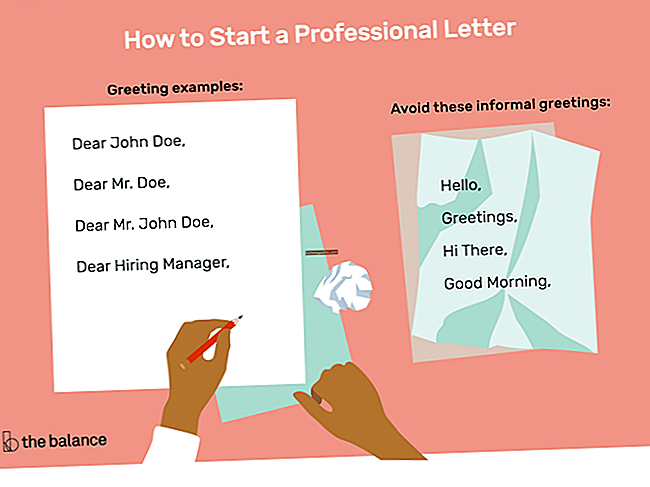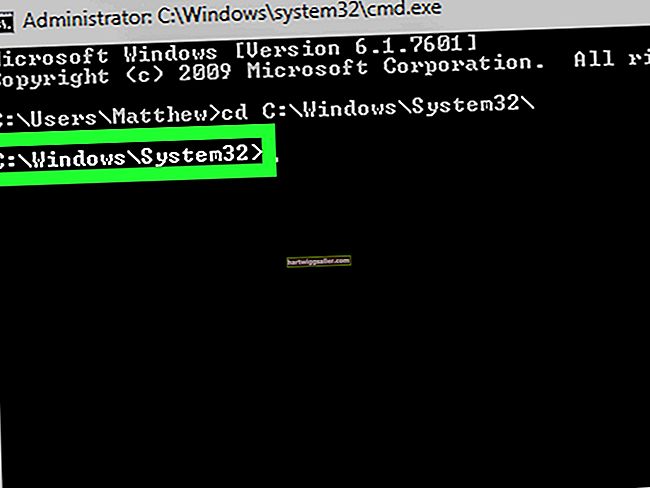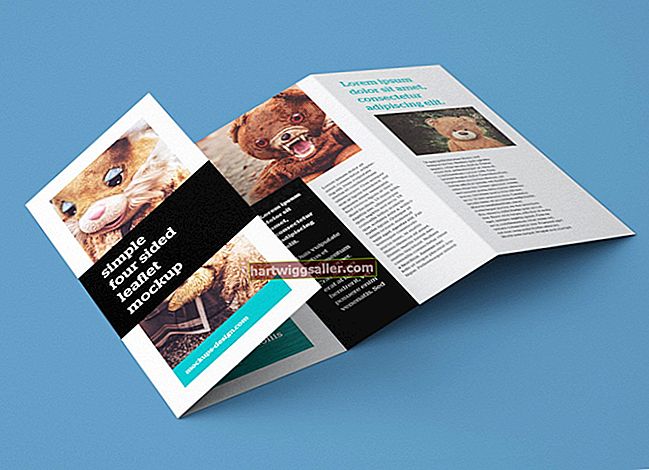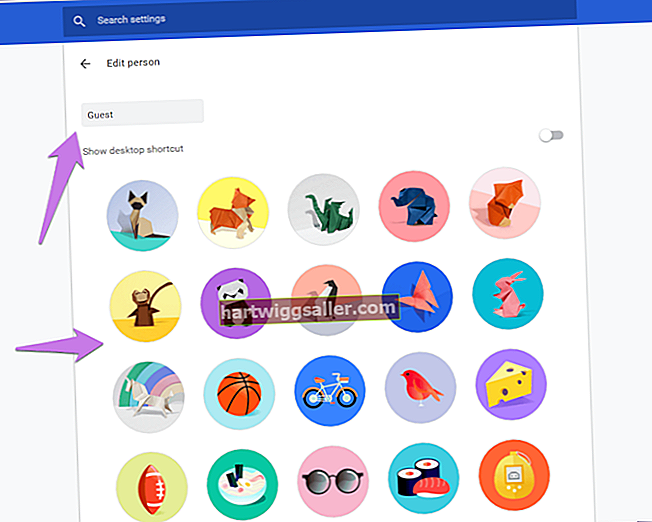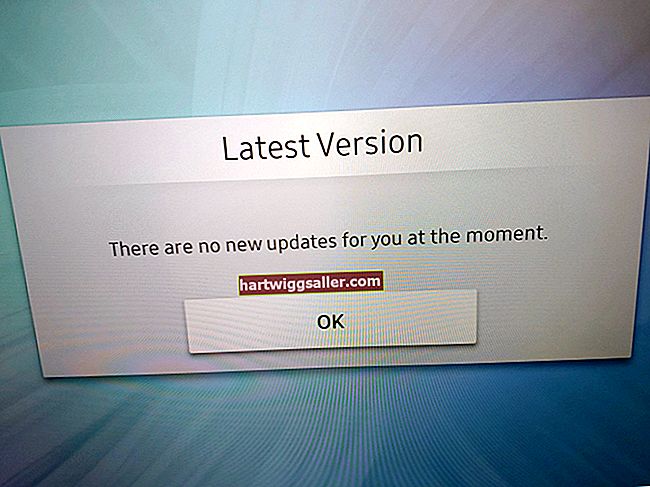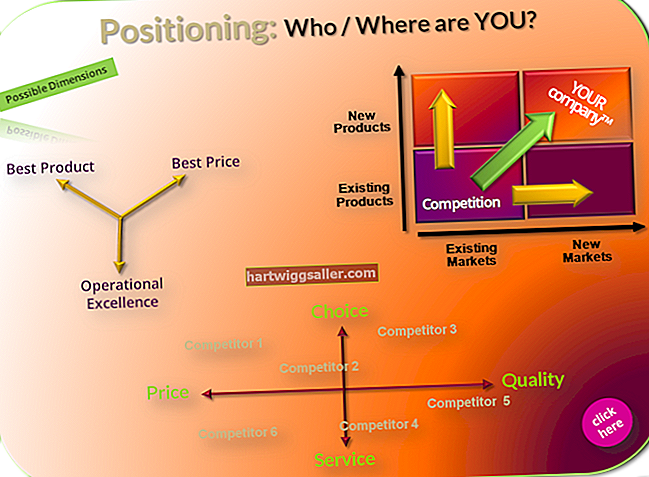Ang Google Chrome ay isang kamangha-mangha ng modernong teknolohiya ng web browser. Maaari mong i-configure ito upang asahan ang iyong mga kahilingan sa paghahanap, itama ang iyong spelling, itala ang iyong kasaysayan sa paghahanap, tandaan ang mga password at marami pa. Sinusubaybayan din ng Google Chrome ang iyong mga na-download na file, at maaari itong magpakita ng isang listahan ng iyong mga kamakailang pag-download. Maaari itong maging isang tagapagligtas kapag kailangan mong kunin ang kamakailang na-download na PDF, pagtatanghal ng PowerPoint o anumang iba pang file at hindi mo ito makita. Sa ilang simpleng mga utos, maaari kang magpakita ng isang listahan ng iyong mga kamakailang pag-download sa Google Chrome.
Ipakita ang Iyong Mga Pag-download sa Chrome
Ang tatlong mga patayong tuldok sa kanang sulok sa itaas ng iyong Chrome browser - ang tinaguriang "menu ng hamburger" - buksan ang isang listahan ng mga utos at pagpipilian sa loob ng Chrome. Mag-click dito upang buksan ang isang listahan ng mga pagpipilian sa pagpapasadya at pagkatapos ay mag-click sa "Mga Pag-download" upang maipakita ang isang listahan ng iyong kamakailang aktibidad sa pag-download. Gamitin ang box para sa Paghahanap sa tuktok ng pahina upang maghanap sa mga nakalistang file at mabilis na hanapin kung ano ang hinahabol mo.
Bilang kahalili, maaari mong gamitin ang "Aking Mga Pag-download" na utos sa keyboard. Pindutin ang Ctrl + J (pindutin nang matagal ang Ctrl key at ang J key nang sabay) upang makamit ang parehong resulta at ipakita ang listahan ng pag-download.
Panghuli, ang iyong mga pag-download ay nakaimbak sa isang folder sa iyong computer na karaniwang pinangalanang Mga Pag-download. Gamitin ang direktoryo ng file ng iyong computer upang suriin ang mga file sa folder na ito bilang isa pang paraan ng pagtingin sa kamakailang aktibidad sa pag-download.
Tip
Ang listahan ng pag-download ay tukoy sa aparato. Kung gumagamit ka ng higit sa isang computer o mayroong Chrome sa iba pang mga aparato tulad ng iyong telepono, ipakita ang listahan ng pag-download bawat isa aparato upang makita ang lahat ng iyong mga file.
Iba pang Mga Pagpipilian sa Pag-download
Maaari mong gamitin ang pagpipiliang Mga setting sa listahan ng menu ng hamburger (ang utos ng Mga Setting ay naiiba mula sa utos ng Pag-download) upang baguhin ang default na lokasyon sa iyong computer kung saan nakaimbak ang mga na-download na file. Halimbawa, karaniwang sine-save ng Chrome ang mga file sa isang default na folder na pinangalanang "Mga Pag-download," ngunit maaari mong baguhin ang default sa "Mga Larawan," "Mga Dokumento" o anumang iba pang folder na iyong pinili.
Maaari mo ring gamitin ang Mga Setting upang sabihin sa Chrome na tanungin ka sa bawat oras na mag-download ka ng isang file kung saan mo nais na mai-save ang file.
Iba Pang Mga Setting ng Chrome
Ang Google Chrome ay may isang host ng mga pagpipilian sa pagpapasadya, kabilang ang imbakan at isang pagpapakita ng mga bookmark, hitsura sa pagbubukas, at pag-synchronize sa pagitan ng mga computer at iba pang mga aparato. Gamitin ang pagpipiliang Mga Setting upang galugarin ang iyong mga pagpipilian, at mag-click sa advanced na pagpipilian kung talagang nararamdaman mong malakas ang loob.