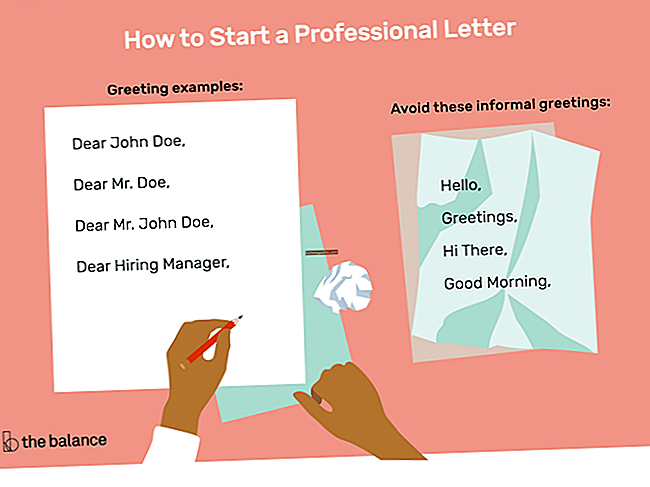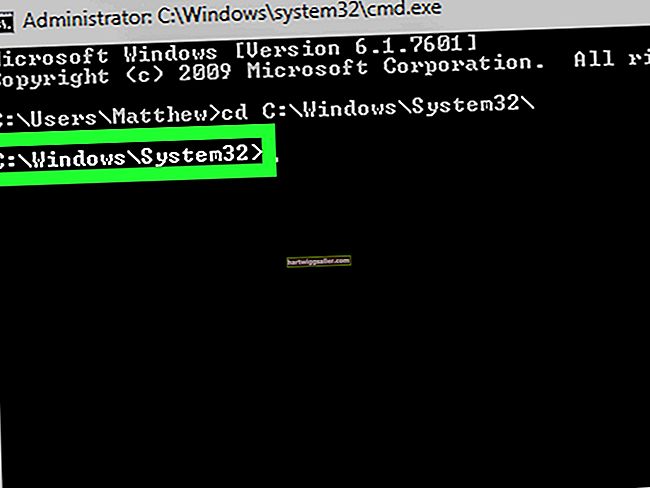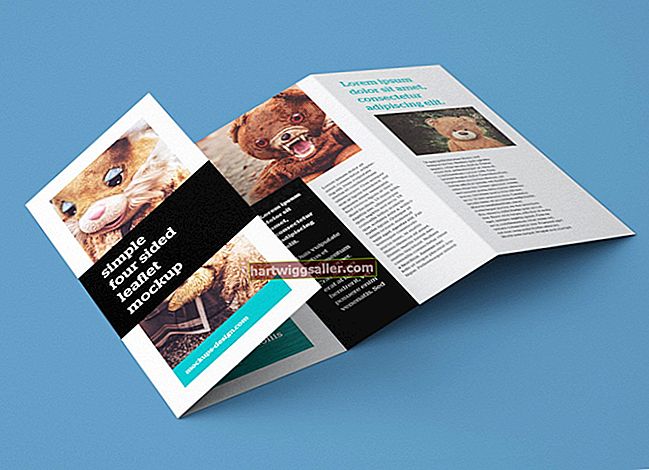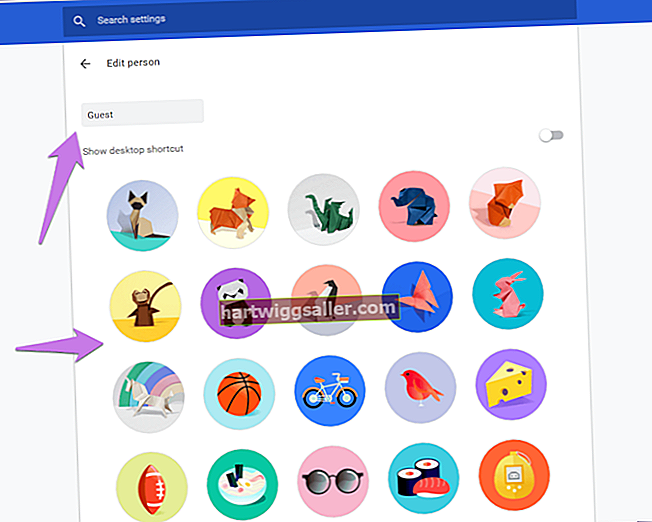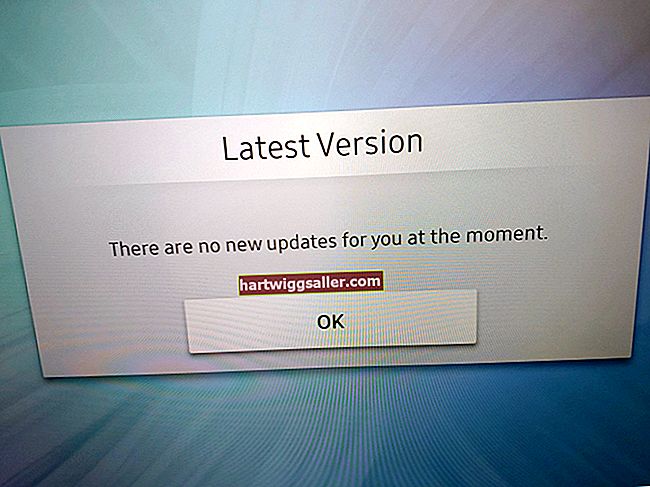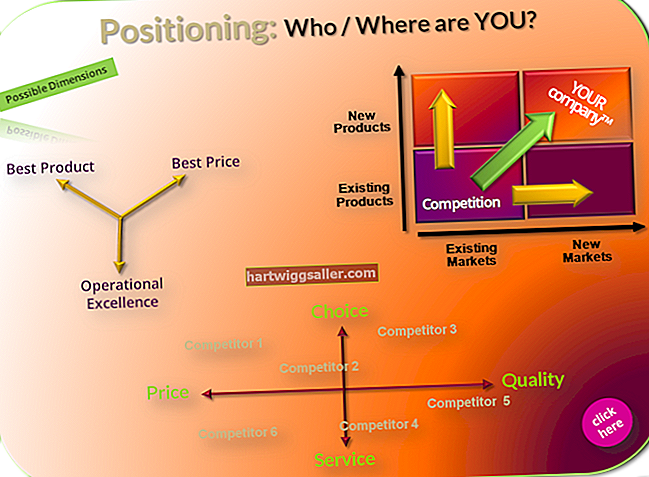Awtomatikong kinukuha ng YouTube ang tatlong mga thumbnail na imahe mula sa mga na-upload na video at binibigyan ka ng pagpipilian ng paggamit ng alinman sa mga larawang ito. Walang paraan upang mag-upload ng isang hiwalay na imahe upang magamit bilang thumbnail ng video, ngunit maaari mong gamitin ang solusyon sa solusyon ng pagdaragdag ng iyong ginustong imahe sa simula o pagtatapos ng video clip sa pamamagitan ng software ng pag-edit ng video ng Windows Live Movie Maker na kasama ng lahat ng Windows computer Dahil awtomatikong kinukuha ng YouTube ang isang thumbnail mula sa una at huling ilang segundo ng bawat clip, masisiguro mong pipiliin ng YouTube ang iyong ginustong imahe bilang isang pagpipilian ng thumbnail.
1
Ilunsad ang Windows Live Movie Maker. I-click ang "Magdagdag ng Mga Video at Larawan" sa Ribbon. Pumunta sa lokasyon ng file ng video. I-highlight ang file at i-click ang pindutang "Buksan" upang idagdag ito sa Movie Maker. Ulitin ang hakbang na ito upang mapili at idagdag ang imaheng nais mong gamitin bilang isang thumbnail na imahe.
2
I-drag ang file ng imahe sa storyboard ng Movie Maker sa pagsisimula o pagtatapos ng video clip. Bilang default, ipinapakita ng Movie Maker ang imahe sa loob ng pitong segundo.
3
I-click at i-highlight ang imahe. I-click ang tab na "I-edit" sa Ribbon. I-click ang pindutang down-arrow sa seksyon ng Duration. Piliin ang "12.50" mula sa pull-down list. Dagdagan nito ang tagal ng imahe sa 12.5 segundo, na sapat na oras para makuha ng YouTube ang larawan ng thumbnail sa simula o pagtatapos ng video. I-save ang na-edit na file ng video sa iyong computer sa pamamagitan ng pag-click sa "File," "I-save ang Pelikula."
4
Ilunsad ang iyong Web browser. Mag-sign in sa YouTube.
5
I-click ang link na "Mag-upload" sa pangunahing menu bar sa tuktok ng pahina. I-click ang dilaw na "Mag-upload" na pindutan. Piliin at i-highlight ang iyong file ng video, pagkatapos ay i-click ang pindutang "Buksan" upang simulan ang proseso ng pag-upload. Piliin ang kategorya ng video at ipasok ang pamagat ng video, paglalarawan at mga tag ng keyword sa naaangkop na mga kahon ng pag-input. I-click ang asul na link na "Aking Mga Video".
6
I-click ang pindutang "I-edit ang Impormasyon" sa ilalim ng paglalarawan ng video. Mag-scroll sa seksyong Mga Thumbnail ng Video. Mag-click sa isang thumbnail na naglalaman ng imahe sa simula o pagtatapos ng video clip. I-click ang pindutang "I-save ang Mga Pagbabago" sa ilalim ng pahina.