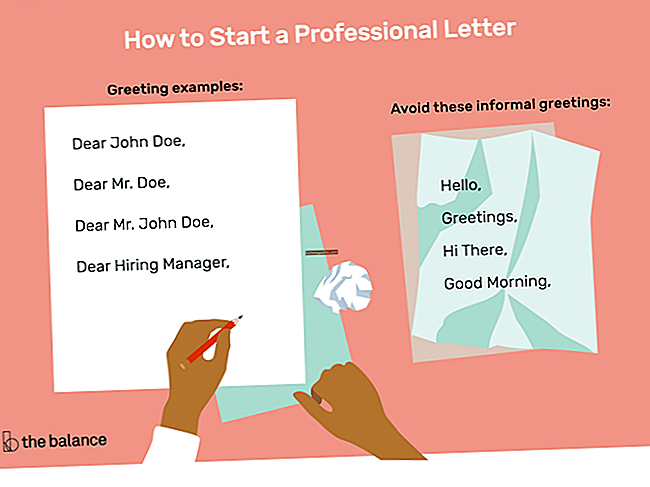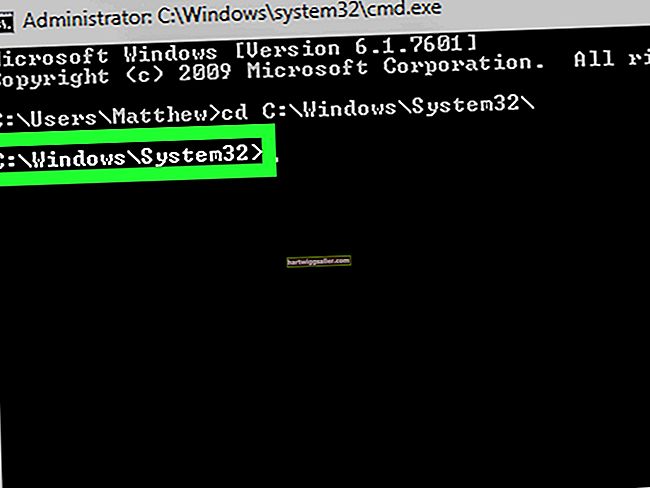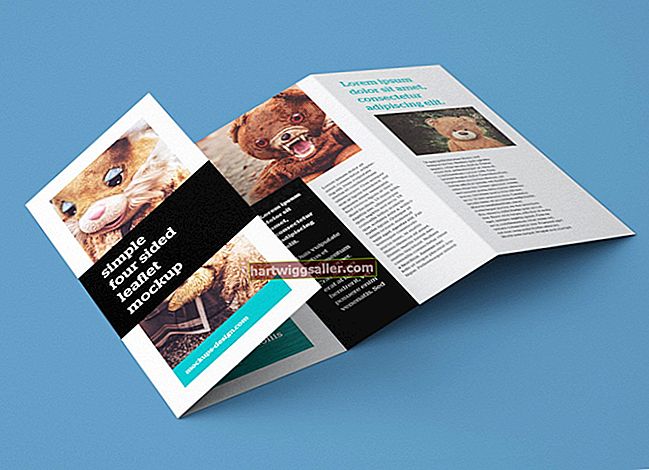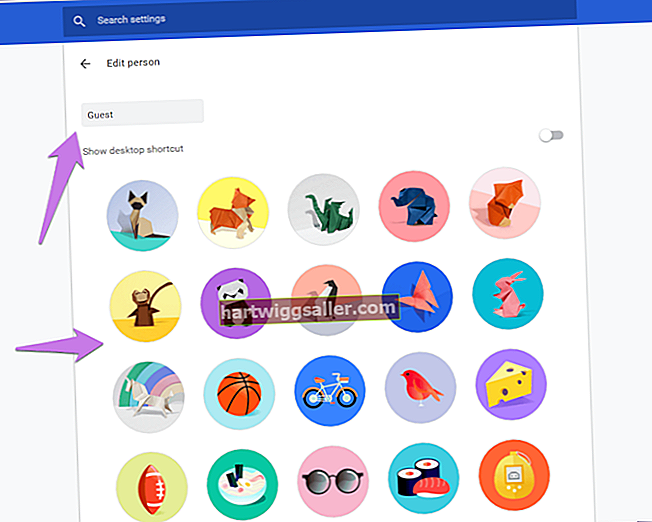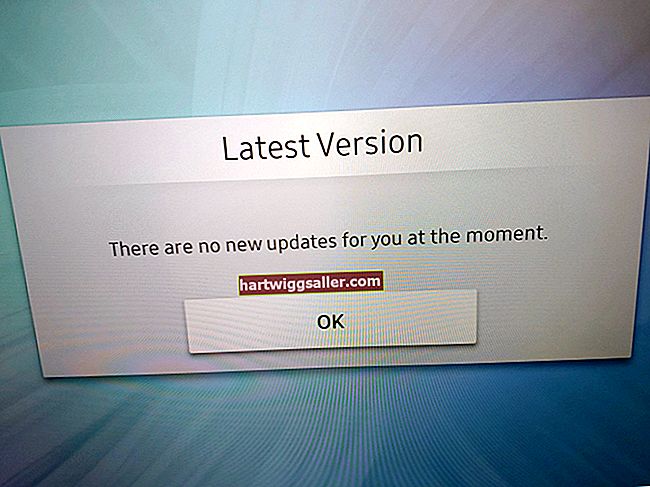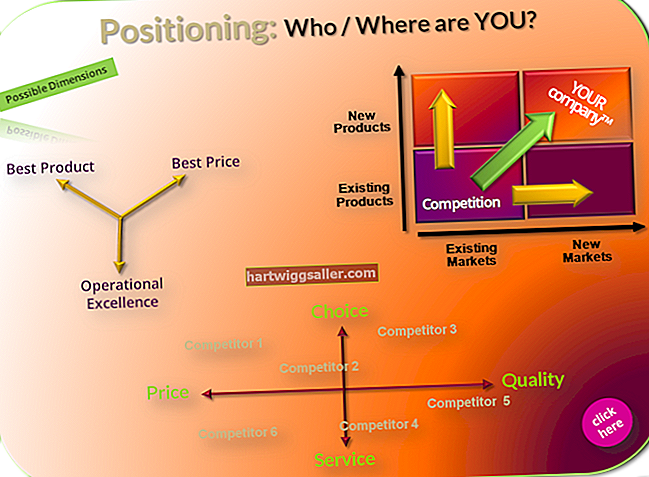Ang Microsoft Office ay isang malakas na hanay ng mga tool ng suite ng opisina na maaaring magamit ng may-ari ng negosyo para sa pagproseso ng salita, pamamahala ng data at mga pagtatanghal. Nagtatrabaho man sa MS Suite o Microsoft Office 365, maaari mong mai-convert nang madali ang isang dokumento sa Word sa isang PowerPoint. Hindi mo kailangan ng isang doc sa ppt converter. Habang ito ay isang simpleng proseso, maraming mga bagay na dapat tandaan upang hindi na bumalik at baguhin ang ilang bahagi ng orihinal na dokumento nang isang beses sa PowerPoint.
Wastong Na-format ang Word Document
Bago mo hilahin ang isang dokumento mula sa Word patungo sa PowerPoint, tiyaking maayos mong na-format ang dokumento ng Word. Nangangahulugan ito ng paggamit ng tamang mga label ng Header at istilo ng talata sa dokumento ng Word. Halimbawa, ipagpalagay na mayroon kang isang balangkas na nais mong i-convert sa isang pagtatanghal ng PowerPoint. Dumaan at tiyakin na ginamit mo ang mga istilo ng teksto na matatagpuan sa tuktok na hanay ng mga menu. Makakakita ka ng mga pagpipilian tulad ng Normal, Header 1, Header 2, at iba pa.
Piliin ang tamang istilo ng bawat seksyon ng balangkas. Ang anumang dapat na pamagat ng isang slide ay dapat na naka-highlight at binago sa istilong Header 1. Ang istilo ng Header 2 kung para sa pangalawang mga subtitle ng teksto. Tandaan na ini-format mo ito upang malaman ng PowerPoint kung ano ang hihilahin sa isang slide. Hindi nito hilahin ang mga normal na bloke ng estilo ng teksto sa slide. Ito ay dinisenyo upang maiwasan ang isang pagtatanghal na magmukhang isang libro. Baguhin ang lahat ng mga bahagi na nais mong dalhin bilang isang bahagi ng slide.
I-save at Ipasok Sa PowerPoint
Kapag na-format mo nang maayos ang dokumento ng Word, i-save ito. Suriin ang extension ng file. Awtomatikong nai-save ng Microsoft Word ang mga dokumento bilang isang .txt file. Kailangan mong mabasa ang extension ng file .rtf na kumakatawan sa Format ng Rich Text. Upang baguhin ang format, mag-click sa File pagkatapos ay I-save Bilang. Sa ilalim ng pagpipilian ng Format ng File sa isang kahon sa ilalim ng pangalan ng file, piliin ang Format ng Rich Text. I-save ang file sa isang lokasyon na maaari mong madaling ma-access.
Magbukas ng isang bagong pagtatanghal ng PowerPoint. Piliin ang tab na Home at piliin ang Bagong Slide at pagkatapos ang opsyong Balangkas. Sa Mac gamit ang PowerPoint 11, ang pagpipiliang ito ay tinatawag na Insert Slides mula sa Balangkas. Magbubukas ang isang box para sa paghahanap. Hanapin ang .rtf file na iyong nilikha at piliin ito. Ipapasok nito ang dokumento ng Word sa PowerPoint. Ang balangkas ay na-import na ngayon sa pagtatanghal at maaari mong i-edit ang mga slide ayon sa gusto mo. Tiyaking i-save ang pagtatanghal ng PowerPoint bago magsara.
I-troubleshoot ang Mga Isyu
Karamihan sa mga gumagamit na mayroong mga produkto ng suite ng Microsoft Office ay binili ang mga ito bilang isang bundle, sa gayon lahat ng mga item ay dapat na magkatugma. Kung ang iyong bersyon ng PowerPoint ay mas matanda kaysa sa isang dokumento ng Word na nilikha sa isang mas bagong bersyon, maaari kang magkaroon ng ilang mga isyu sa pag-convert ng file. Magaganap pa rin ang proseso ng pag-import ngunit maaari kang makaranas ng ilang mga pagkakaiba sa format na kailangang maitama sa pag-edit ng PowerPoint. Kailanman posible, muling maglagay ng isang dokumento na nilikha sa isang mas lumang bersyon ng Word sa isang mas bagong bersyon. Kung ipinadala sa iyo ang file, maaari kang humiling na i-save ng nagpadala ang file upang maging katugma sa mga mas lumang bersyon ng Microsoft.