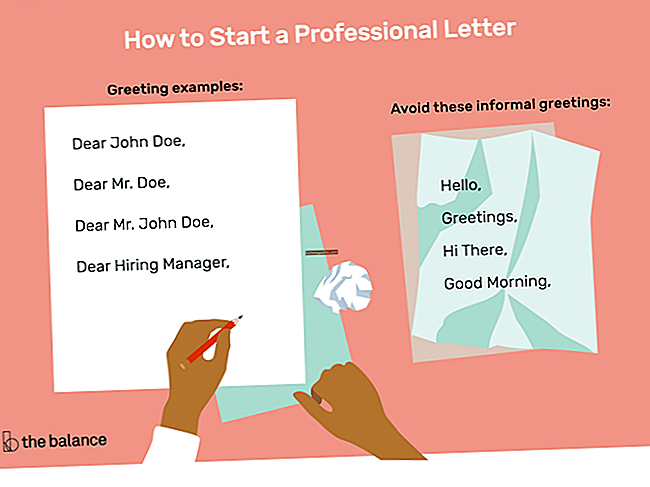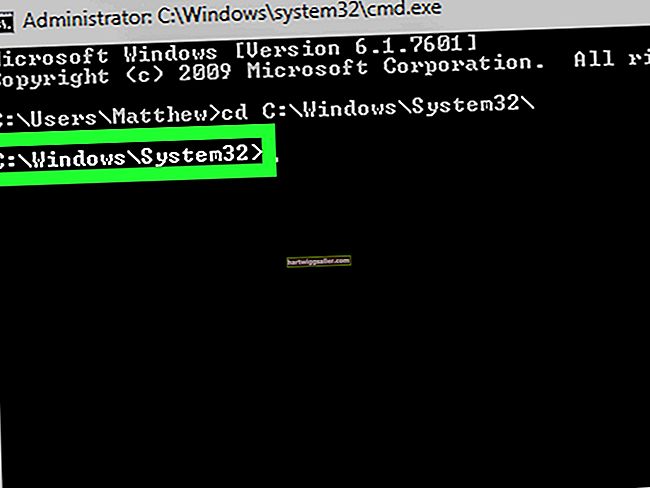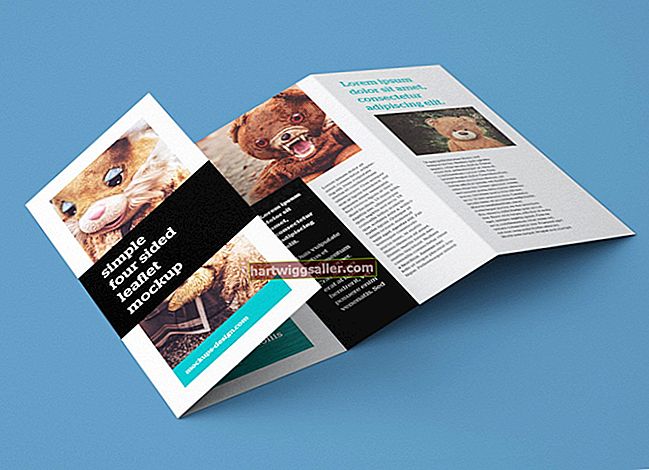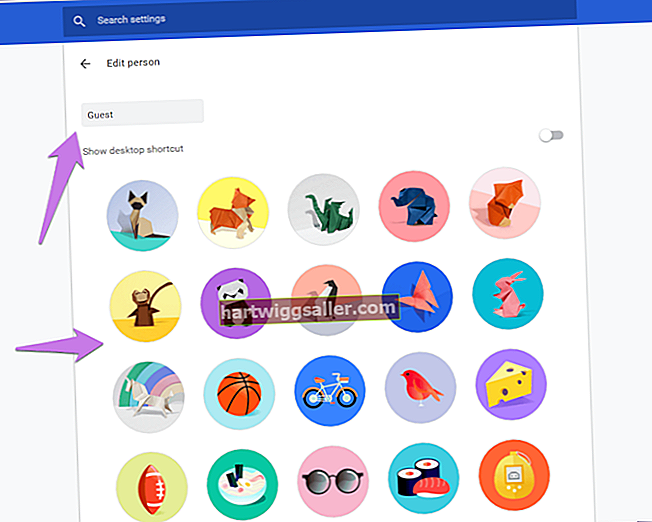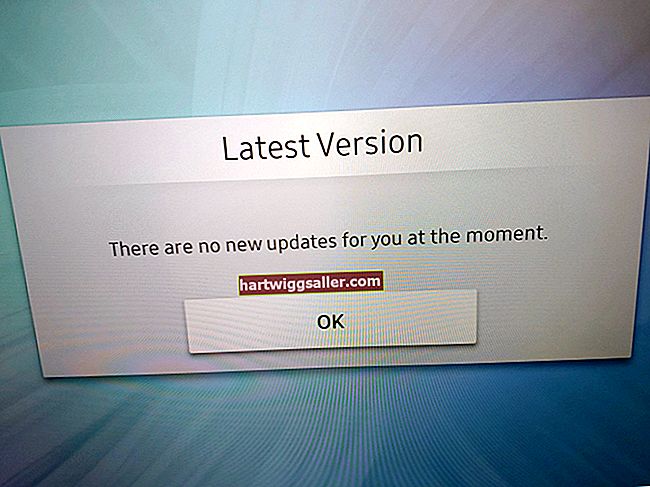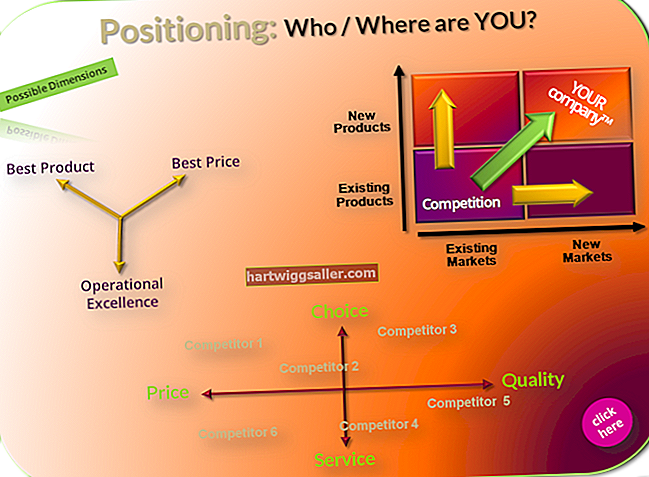Ang isang mahusay na paraan upang sabihin sa mga customer kung paano gamitin ang iyong software, online na produkto o website ay sa pamamagitan ng pagsasama ng mga larawan ng iyong mga screen o web page bilang bahagi ng iyong mga tagubilin. Maaari nilang makita kung paano ang hitsura ng kanilang mga screen at kung saan makakahanap ng mga kontrol. Nagbibigay ang Windows ng mga built-in na tampok para sa pag-save ng mga screen shot bilang mga JPG, isang format ng imahe na sikat dahil sa maliit na laki ng file.
Snipping Tool
1
I-click ang pindutang "Start" at piliin ang "Lahat ng Program" at pagkatapos ay ang "Mga Kagamitan." Maaaring kailanganin mong mag-scroll pababa sa pop-up menu upang makahanap ng “Mga Kagamitan.” Pagkatapos ay i-click ang "Snipping Tool." Lumilitaw ang dialog ng Snipping Tool at ang iyong cursor ay naging isang krus.
2
I-click ang drop-down na "Bago" mula sa dialog ng Snipping Tool upang piliin ang uri ng screenshot o snip na nais mong gawin. Bilang default, hinahayaan ka ng "Rectangular Snip" na pumili ng mga parihabang lugar. Piliin ang "Full-Screen Snip" upang i-snip ang buong screen, "Window Snip" upang pumili ng isang tukoy na window o "Free-Form Snip" na nagbibigay-daan sa iyo upang gumuhit ng isang hindi regular na hugis.
3
Gumuhit ng rektanggulo sa paligid ng lugar ng screen na nais mong makuha, kung pinili mo ang "Parihabang" o "Free-Form." Kung pinili mo ang "Window Snip," mag-click sa window na gusto mo. Kung pinili mo ang "Full-Screen Snip," ang buong screen ay awtomatikong nakukuha. Lumilitaw ang iyong pagpipilian bilang isang screenshot sa window ng Snipping Tool.
4
Markahan ang screenshot kung kinakailangan; gamitin ang Highlighter tool o ang tool ng Pen para dito. Upang burahin ang iyong mga marka, gamitin ang tool na Burahin.
5
I-click ang icon na "I-save" upang ipakita ang I-save Bilang dialog box. Mag-navigate sa lokasyon kung saan mo nais na iimbak ang screenshot.
6
Magpasok ng isang pangalan para sa iyong screenshot, na kung tawagin ay "Capture" bilang default. Tandaan na ang default na uri ng file para dito ay isang JPG. Kung ang opsyong iyon ay hindi ipinapakita sa ilalim ng "I-save bilang Uri," i-click ang drop-down at piliin ito.
7
I-click ang pindutang "I-save" upang mai-save ang iyong screenshot bilang isang JPG file.
Paraan ng Pag-print ng Screen
1
Pindutin ang "Shift-Prt Scrn" upang makuha ang mga elemento ng isang screenshot na hindi karaniwang ipinapakita gamit ang Snipping Tool, tulad ng mga pop-up sa menu. Naglalagay ito ng isang kopya ng buong screen, kabilang ang mga cursor at menu, sa clipboard ng computer.
2
I-click ang "Start | Lahat ng Programa | Mga Kagamitan | Kulayan ”upang maipakita ang dialog ng Paint.
3
I-click ang icon na "I-paste". Lumilitaw ang buong screen sa window ng Paint document. Gamitin ang tool na Paint upang mai-edit ang imahe kung kinakailangan.
4
I-click ang icon na "I-save" upang ipakita ang I-save Bilang dialog box. Ang default na format ay PNG. I-click ang drop-down na "I-save bilang Uri" at piliin ang "JPG."
5
Mag-navigate sa lokasyon kung saan mo nais na iimbak ang screenshot. Magpasok ng isang pangalan para sa iyong screenshot, na kung tawagin ay "Walang pamagat" bilang default.
6
I-click ang pindutang "I-save" upang mai-save ang iyong screenshot bilang isang JPG file.