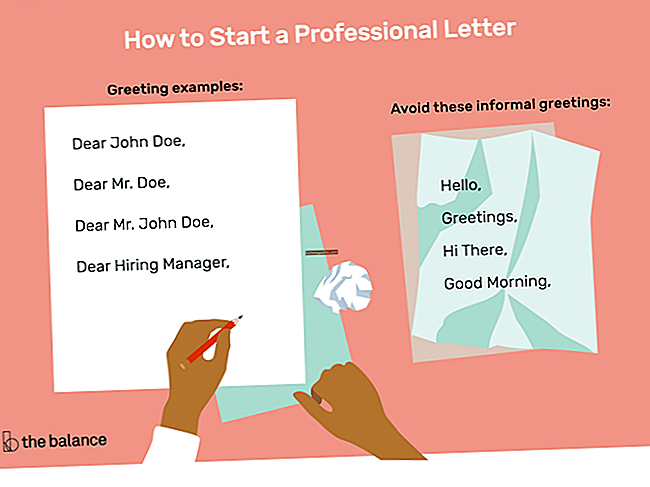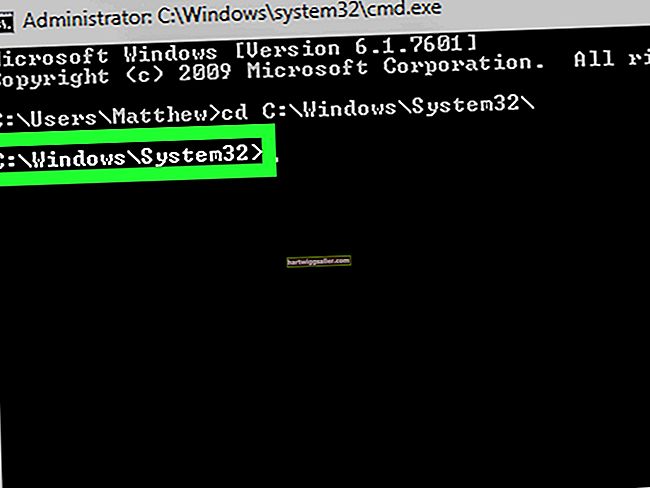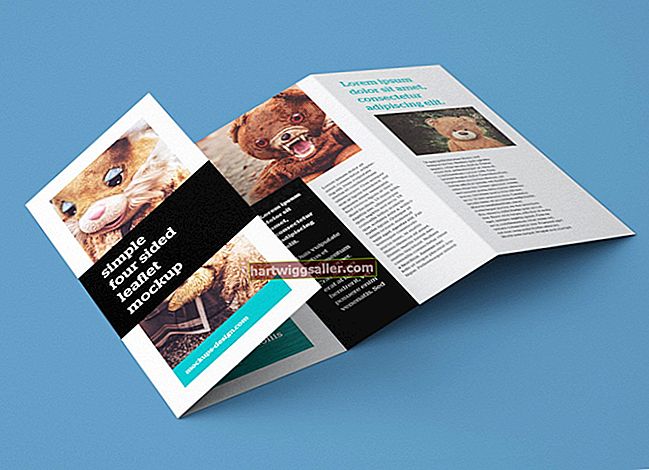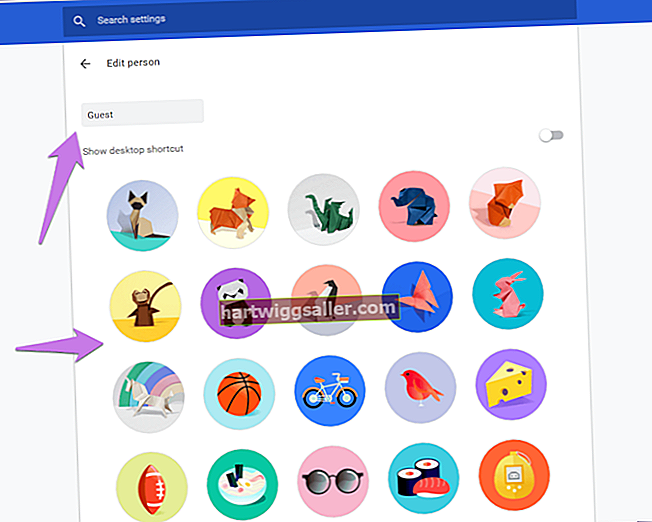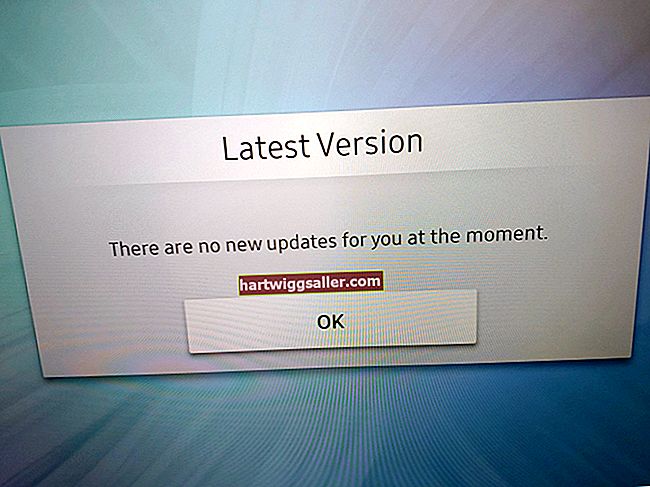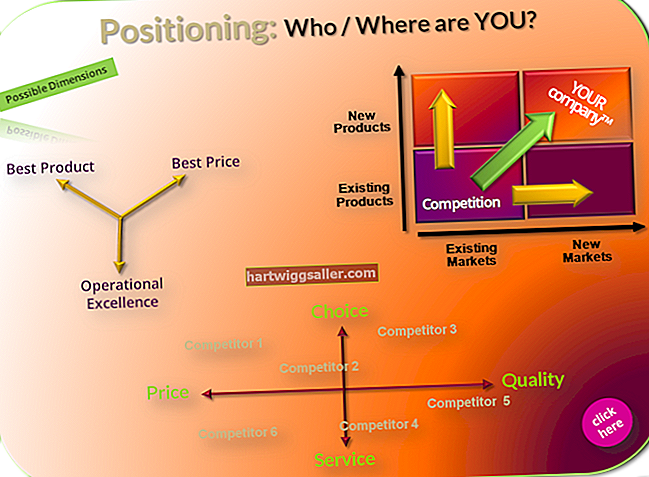Ang isang pag-setup ng dual-boot ay nagbibigay-daan sa mga developer at tester na magpatakbo ng software sa maraming mga operating system nang hindi kailangan ng isang hiwalay na hanay ng hardware. Ginagawa nitong isang maginhawa at mahusay na pamamaraan upang magamit ang dalawa o higit pang mga operating system. Ang lahat ng kinakailangan upang mai-set up ang isang dalawahang boot ay sapat na puwang ng hard drive para sa isang pangalawang pagkahati. Kung wala kang sapat na puwang para sa isa pang pagkahati, magdagdag ng pangalawang hard drive at i-install ang pangalawang operating system sa isang iyon.
Magdagdag ng isang Pangalawang Hard Drive
1
Idiskonekta ang iyong computer mula sa kuryente at i-unplug ang anumang mga konektadong mga lubid at accessories. Iposisyon ulit ito sa isang lokasyon kung saan madali mong maa-access ang pintuan ng baybayin nito at pagkatapos ay alisin ang pinto. Sa karamihan ng mga kaso, maa-secure ito ng dalawa o tatlong mga turnilyo sa back panel. Itabi ang pinto at mga tornilyo.
2
Hanapin ang isang SATA power cable na nagmumula sa power supply ng iyong computer; dapat itong magkaroon ng maraming mga extra. Rutain ito sa likuran ng isang bukas na puwang ng hard drive hanggang sa dumikit ito sa harap na dulo. Ikonekta ito at isang regular na SATA cable sa likuran ng iyong hard drive. Ruta ang regular na SATA cable palabas sa likuran ng puwang.
3
I-slide ang hard drive sa slot nito at i-secure ito sa mekanismo ng pag-secure ng iyong kaso. Rutain ang regular na SATA cable (hindi malito sa SATA power cable) sa mga koneksyon ng SATA ng iyong motherboard at ipasok ito sa isang SATA port. Palitan ang pinto ng kaso at i-plug muli ang iyong computer sa kuryente at ang mga tanikala / accessories.
I-set up ang Dual Booting
1
I-on ang iyong computer, ipasok ang disc ng pag-install para sa operating system na nais mong i-install at pagkatapos ay i-restart ang iyong computer. Pindutin ang anumang key kapag sinenyasan na mag-boot mula sa disc ng pag-install.
2
Sundin ang mga prompt kapag naglo-load ang proseso ng pag-install sa onscreen at piliin ang opsyong "Pasadya: Mag-install Lamang ng Windows (Advanced)" kapag na-prompt. Piliin ang iyong pangalawang hard drive (ang hard drive na na-install mo lamang) mula sa susunod na pahina at i-click ang "Susunod." Magsisimula na ang pag-install ng operating system.
3
I-set up ang iyong account ng gumagamit at iba pang mga detalye kapag na-prompt. Kapag kumpleto na ang pag-set up ng account at naka-sign in ka, pindutin ang "Windows-R" upang buksan ang tool na "Run", i-type ang "msconfig" sa kahon at i-click ang "OK." Buksan ang tab na "Boot"; ang parehong mga operating system ay dapat na lumitaw dito.
4
Piliin ang operating system na nais mong maging default (ang isang awtomatikong mapipili kapag sinimulan mo ang iyong computer) at i-click ang "Itakda bilang Default." Upang ayusin ang haba ng oras na ipinapakita ang screen ng pagpipilian ng operating system, mag-type ng bagong numero (sa mga segundo - ang default ay 30) sa kahon na "Timeout".
5
I-click ang "Ilapat" at "OK" upang mai-save ang iyong mga setting ng dual-boot. I-restart ang iyong computer at piliin ang iba pang operating system kung nais mong lumipat sa pagitan nila.