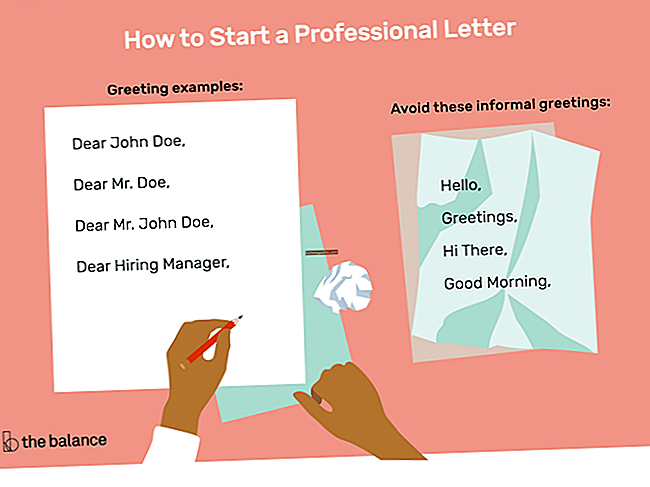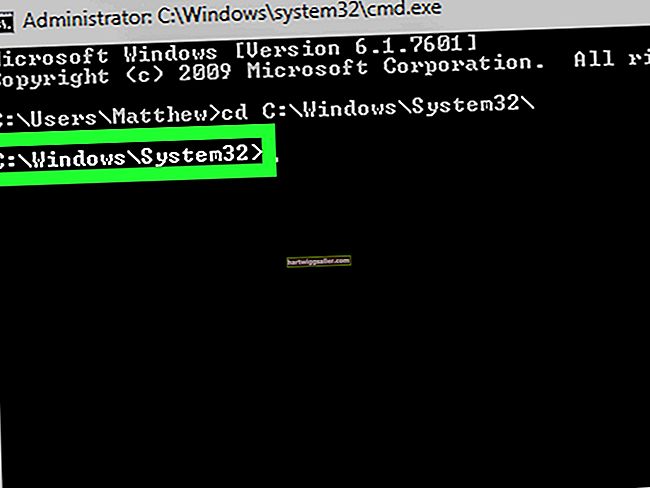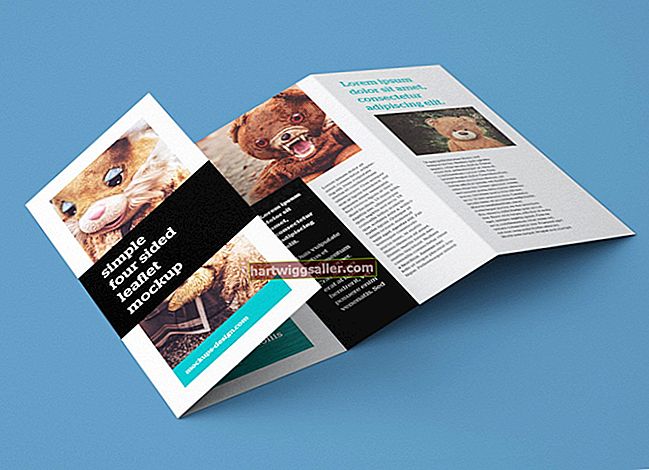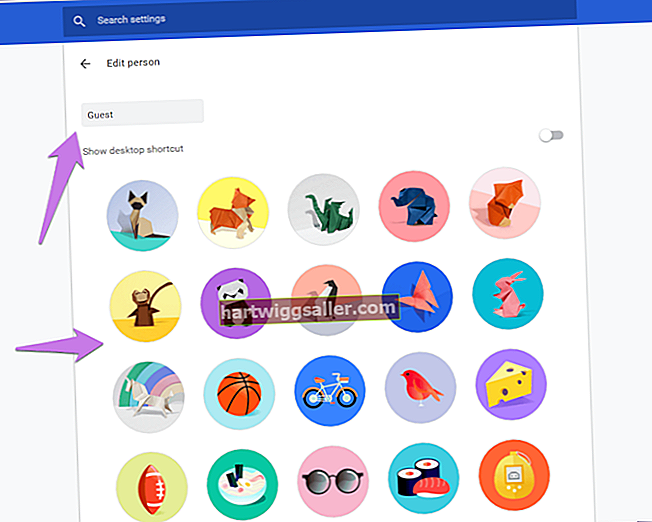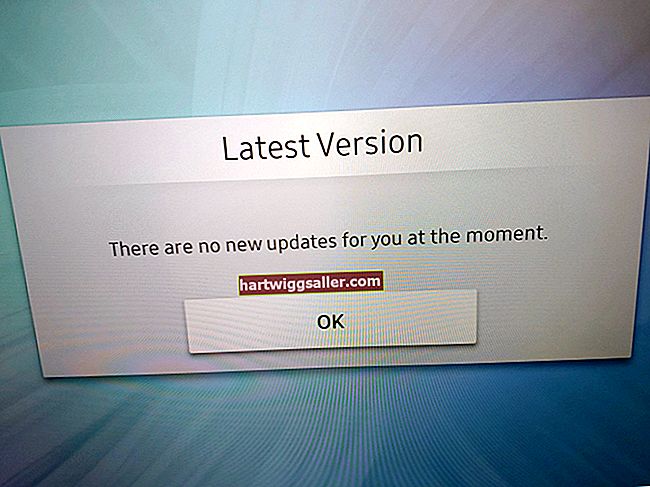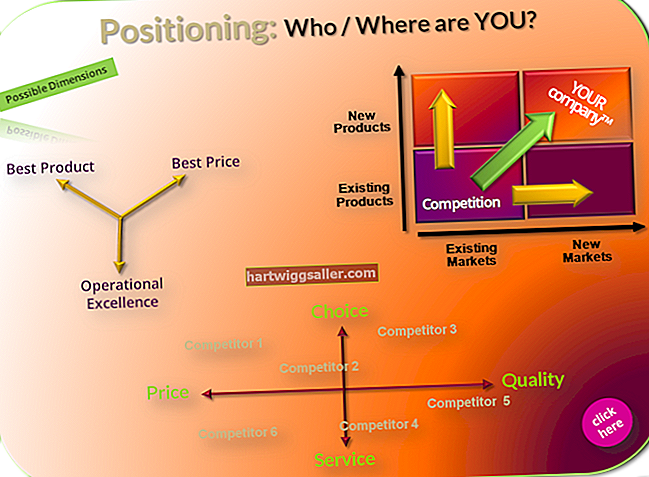Kapag hindi mo mailipat o makopya ang isang file dahil protektado ito ng sulat, maaaring mag-ugat ang iyong problema sa maraming mga sanhi. Kung ang file ay ginagamit ng Windows o isang application, mananatiling naka-lock ang file hanggang sa isara mo ang file o isara ang app. Ang file ay maaari ding protektado ng sulat sa pamamagitan ng mga setting ng seguridad, kung saan kailangan mong baguhin ang mga pahintulot ng file gamit ang isang administrator account. Kung ang file ay nasa isang panlabas na aparato, tulad ng isang USB drive o memory card, maaaring kailanganin mong baguhin ang mga setting ng proteksyon ng pagsulat ng aparato.
Mga Setting ng Pahintulot
1
Mag-sign in sa iyong computer gamit ang isang account na may mga pribilehiyo ng administrator.
2
Pindutin ang "Windows-E" sa keyboard upang ilunsad ang File Explorer.
3
Mag-navigate sa lokasyon ng file na protektado ng sulat.
4
Mag-right click sa file at piliin ang "Properties."
5
Piliin ang tab na "Seguridad", at pagkatapos ay i-click ang pindutang "Advanced". Kung nakakita ka ng isang mensahe na nagsasaad na wala kang pahintulot upang tingnan ang mga pahintulot ng file, i-click ang "Magpatuloy" upang ma-access ang file bilang isang administrator. Kung hindi mo pa rin nakikita ang listahan ng mga pahintulot, i-click ang "Baguhin" sa tuktok ng kahon upang makuha ang pagmamay-ari ng file. I-click ang "Advanced," i-click ang "Hanapin Ngayon" at pagkatapos ay piliin ang pangalan ng iyong account mula sa listahan. I-click ang "OK" hanggang sa bumalik ka sa tab na Security, at pagkatapos ay i-click muli ang pindutang "Advanced".
6
Suriin ang listahan ng mga gumagamit at pangkat para sa isang entry na nagpapakita ng "Tanggihan" sa hanay na Uri. Dapat mong alisin ang anumang mga "Tanggihan" na mga entry para sa "Mga Administrator," "Mga Gumagamit" o pangalan ng iyong account ng gumagamit. Kung walang entry na "Tanggihan", sa halip ay piliin ang entry na "Pahintulutan" para sa pangkat na "Mga Administrator".
7
I-click ang pindutang "Huwag paganahin ang Mana" kung ang pindutang "I-edit" ay hindi makikita sa kahon ng dialogo. Piliin ang "I-convert ang Mga Pahintulot na Namana sa Maladwang Mga Pahintulot sa Bagay na Ito" mula sa mga pagpipilian. Inaalis ng pagkilos na ito ang anumang mga pahintulot na kinokontrol ng mga setting ng folder . Kung ang pindutang "I-edit" ay nakikita na, laktawan ang hakbang na ito.
8
I-click ang pindutang "I-edit" upang mabago ang mga pahintulot.
9
I-click ang "I-clear Lahat" kung aalis ka ng mga naka-block na pahintulot mula sa isang "Tanggihan" na entry. Lagyan ng tsek ang kahon sa tabi ng "Buong Kontrol" kung nagdaragdag ka ng mga pahintulot sa entry na "Pahintulutan" para sa pangkat ng Administrator. I-click ang "OK" kapag nagawa mo na ang mga naaangkop na pagbabago.
10
Pumili ng anumang iba pang mga entry na "Tanggihan" para sa "Administrator," Mga Gumagamit "o iyong account ng gumagamit, at pagkatapos ay ulitin ang mga nakaraang hakbang. Maaaring kailanganin mo ring i-edit ang entry na" Pahintulutan "para sa pangkat ng Mga Administrator upang matiyak na nasuri ang" Buong Control " .
11
I-click ang "Ilapat" upang i-save ang mga pagbabago, at pagkatapos ay i-click ang "OK" dalawang beses upang isara ang mga dialog box. Dapat na alisin ang proteksyon sa pagsulat, na magbibigay sa iyo ng kakayahang ilipat o kopyahin ang file.
Panlabas na Device
1
Suriin ang flash drive o memory card para sa isang pisikal na switch na protektahan ang pagsulat. Kung nakakita ka ng isang switch, ilipat ito sa posisyon na "Off". Kung ang pagbabago ng switch ay hindi makakatulong, o kung ang iyong flash drive o memory card ay walang switch, kumpletuhin ang mga susunod na hakbang.
2
Pindutin ang "Windows-R" sa iyong keyboard upang buksan ang isang dialog box na Run. I-type ang "regedit" nang walang mga quote, at pagkatapos ay pindutin ang "Enter" upang buksan ang Windows Registry Editor. Habang nasa Registry Editor, huwag gumawa ng anumang mga pagbabago maliban sa iisang halagang inilarawan sa ibaba. Ang pagbabago ng maling setting ng pagpapatala ay maaaring maging sanhi ng paghinto ng paggana ng Windows.
3
Mag-navigate sa folder na "HKEY_LOCAL_MACHINE \ SYSTEM \ CurrentControlSet \ Control \ StorageDevicePolicies".
4
I-right click ang entry na "WritingProtect" sa kanang pane, at pagkatapos ay piliin ang "Baguhin."
5
Palitan ang "1" sa patlang na "Halaga ng Data" ng isang "0," at pagkatapos ay i-click ang "OK."
6
Isara ang registry editor. Ang pagbabago ay magkakabisa agad, at dapat mo na ngayong ilipat at makopya ang mga file mula sa iyong flash drive o memory card.