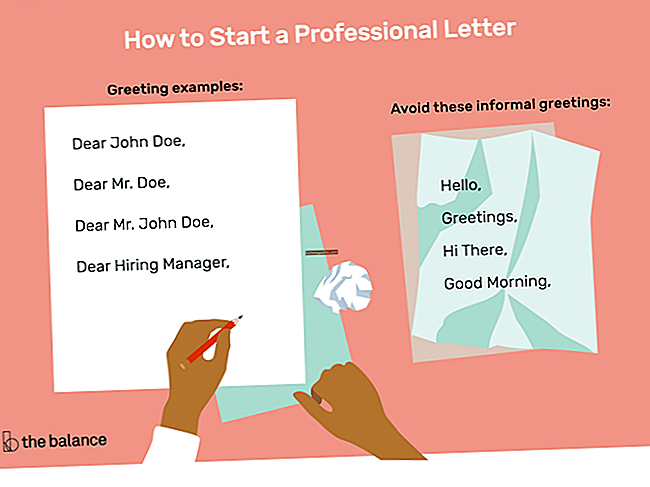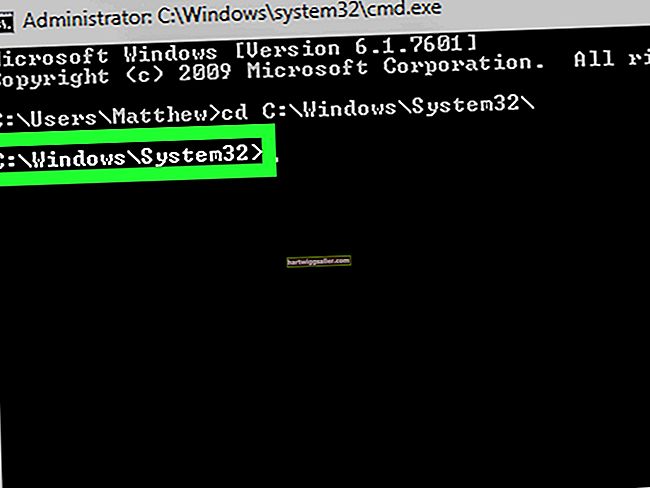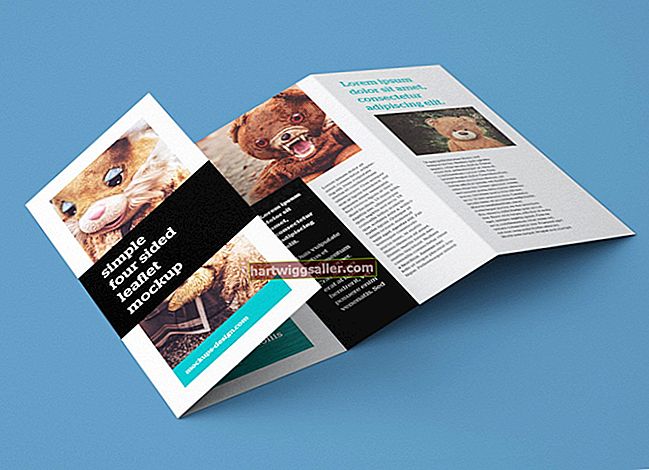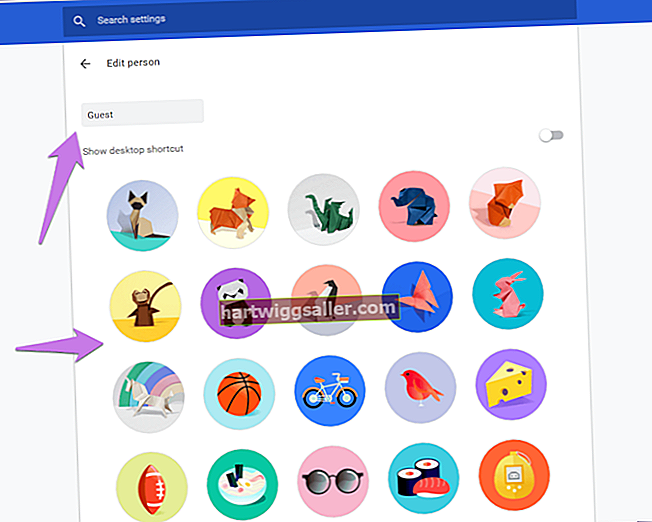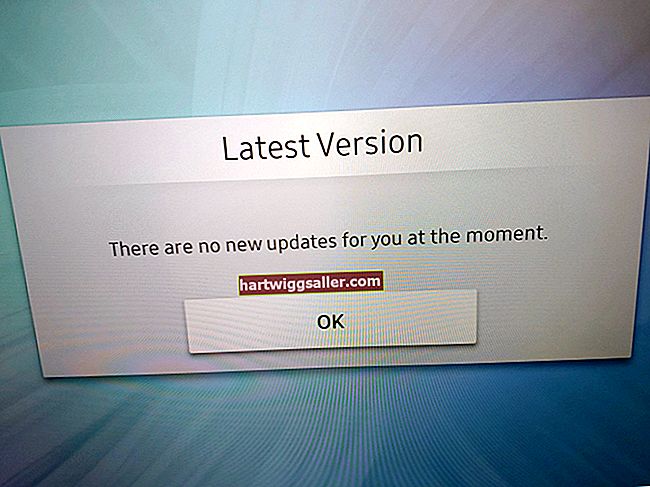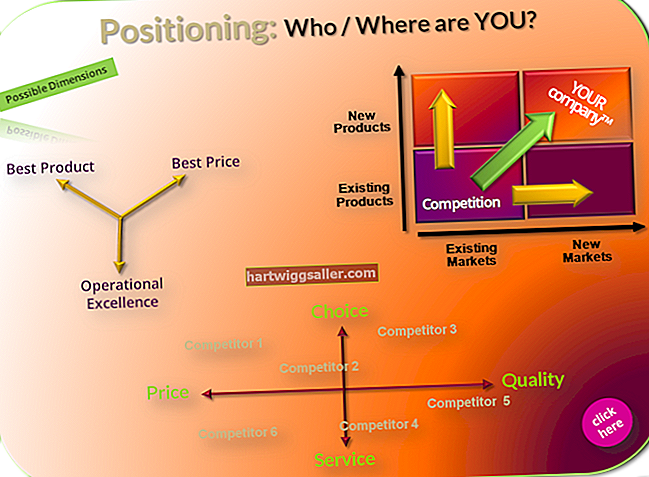Ang Microsoft ay bumuo ng WMV (Windows Media Video) bilang isang digital video format na natural na gumagana sa Windows Media Player at iba pang mga application ng Microsoft. Ngunit kung nakakuha ka ng isang WMV file mula sa isang kliyente o kasosyo sa negosyo at gumagamit ka ng isang Mac, maaari mo pa rin itong i-play. Ang QuickTime, ang katutubong media player sa Mac OS X, ay maaaring mag-stream ng mga WMV file sa sandaling madagdagan ito ng libreng Flip4Mac plug-in. Bilang karagdagan, ang VLC at MPlayerX ay mga pagpipilian sa third-party na katugmang Mac na maaari ring hawakan ang mga file ng WMV.
QuickTime kasama ang Flip4Mac
1
I-download at i-install ang bahagi ng Flip4Mac (tingnan ang Mga Mapagkukunan).
2
Ilunsad ang QuickTime. I-click ang tab na "File" sa menu ng aplikasyon at piliin ang "Buksan ang File ..."
3
Hanapin ang WMV file sa window ng file browser. Piliin ang item at i-click ang "Buksan" upang mai-load ang video sa QuickTime. Ang WMV file ay dumadaloy.
4
Pamahalaan ang pag-playback ng WMV file kasama ang mga pindutan sa QuickTime control bar. I-click ang pindutang "Play" upang simulang mag-streaming at i-click ito muli upang suspindihin ang streaming. Pindutin ang pindutan ng "Mabilis na Pagpasa" upang maisulong ang footage; pindutin pababa sa pindutang "Rewind" upang baligtarin ang footage. I-click ang pindutang "Laktawan Bumalik" upang lumaktaw sa unang frame ng footage at i-click ang pindutang "Laktaw Pasulong" upang tumalon sa huling frame ng footage. I-drag ang playhead sa timeline upang ma-access ang isang tukoy na frame sa clip. Ilipat ang mga antas sa slidebar ng speaker upang ayusin ang dami ng soundtrack.
5
I-click ang tab na "File" at piliin ang "Exit" upang i-shut down ang QuickTime kapag tapos ka na sa pag-stream ng WMV file.
VLC
1
Mag-download at mag-install ng VLC (tingnan ang Mga Mapagkukunan).
2
Ilunsad ang VLC. I-click ang tab na "Media" sa menu ng application at piliin ang "Buksan ang File ..."
3
Hanapin ang WMV file sa window ng file browser. Piliin ang item at i-click ang "Buksan" upang mai-load ang video sa VLC. Ang WMV file ay dumadaloy.
4
Pamahalaan ang pag-playback ng WMV file gamit ang mga pindutan sa VLC control bar. I-click ang pindutang "I-pause" upang suspindihin ang streaming at i-click ang pindutang "Ihinto" upang ihinto ang streaming nang buo. I-click ang pindutang "Laktawan Bumalik" upang lumaktaw sa unang frame ng footage at i-click ang pindutang "Laktaw Pasulong" upang tumalon sa huling frame ng footage. I-drag ang playhead sa timeline upang ma-access ang isang tukoy na frame sa clip. I-click ang pindutang "Full-Screen" upang mapalawak ang mga sukat ng pagtingin ng VLC. Ilipat ang mga antas sa slidebar ng speaker upang ayusin ang dami ng soundtrack.
5
I-click ang tab na "Media" at piliin ang "Quit" upang i-shut down ang VLC kapag tapos ka na sa pag-stream ng WMV file.
MPlayerX
1
Mag-download at mag-install ng MPlayerX (tingnan ang Mga Mapagkukunan).
2
Ilunsad ang MPlayerX. I-click ang tab na "File" sa menu ng application at piliin ang "Buksan ..."
3
Hanapin ang WMV file sa window ng file browser. Piliin ang item at i-click ang "Buksan" upang mai-load ang video sa MPlayerX. Ang WMV file ay dumadaloy.
4
Pamahalaan ang pag-playback ng WMV file gamit ang mga pindutan sa MPlayerX control bar. I-click ang pindutang "I-pause" upang suspindihin ang streaming at i-click ang pindutang "Play" upang ipagpatuloy ang streaming. I-click ang pindutang "Laktawan Bumalik" upang lumaktaw sa unang frame ng footage at i-click ang pindutang "Laktaw Pasulong" upang tumalon sa huling frame ng footage. I-click ang pindutang "Full-Screen" upang mapalawak ang mga sukat ng pagtingin ng MPlayerX. Ilipat ang mga antas sa slidebar ng speaker upang ayusin ang dami ng soundtrack.
5
I-click ang tab na "File" at piliin ang "Isara" upang i-shut down ang MPlayerX kapag tapos ka na sa pag-stream ng WMV file.