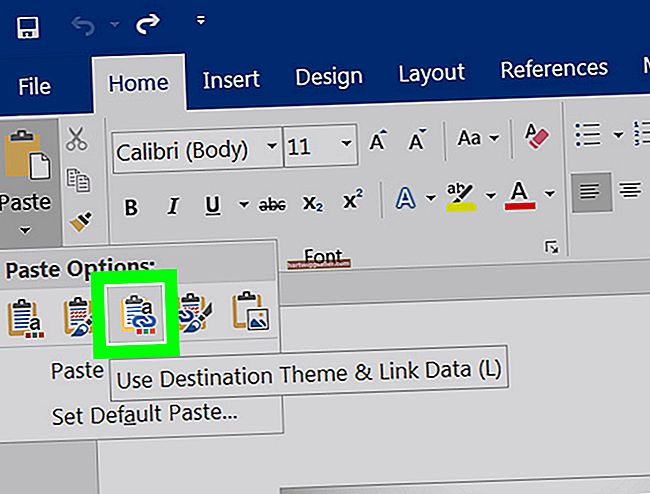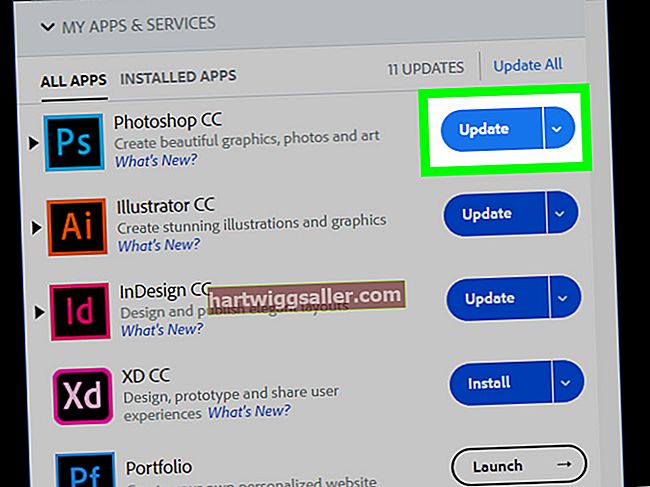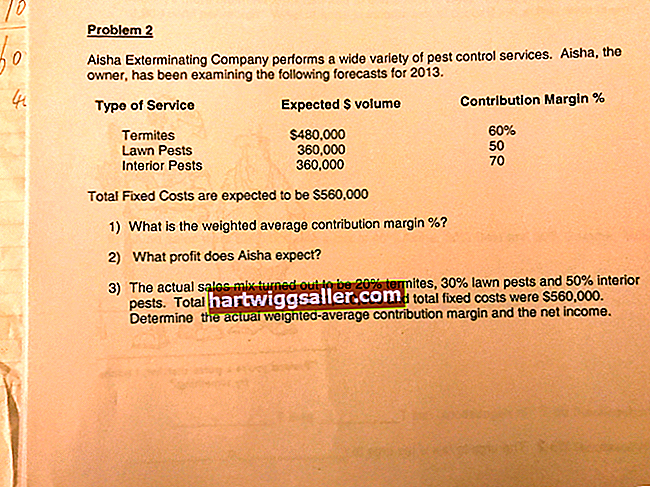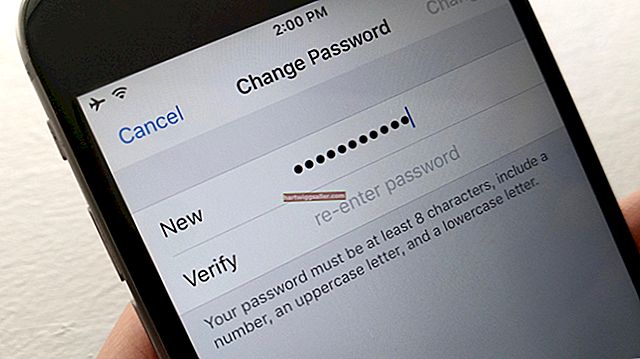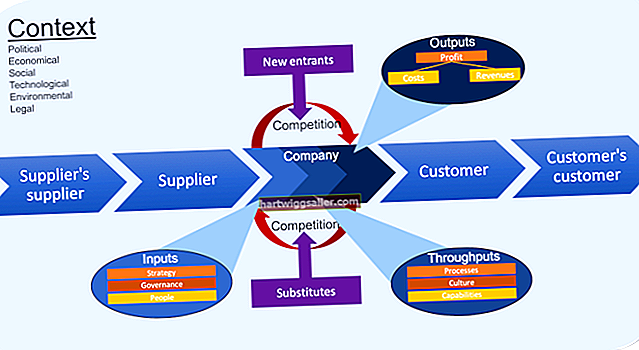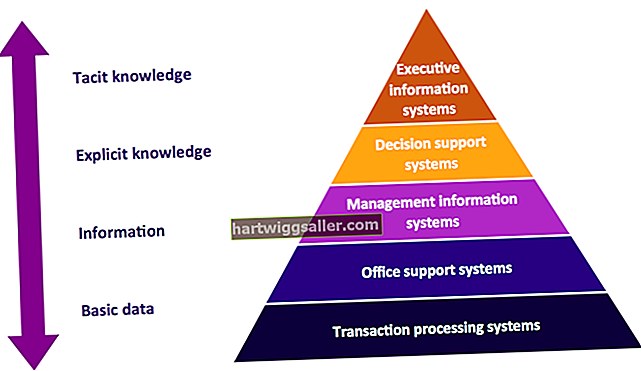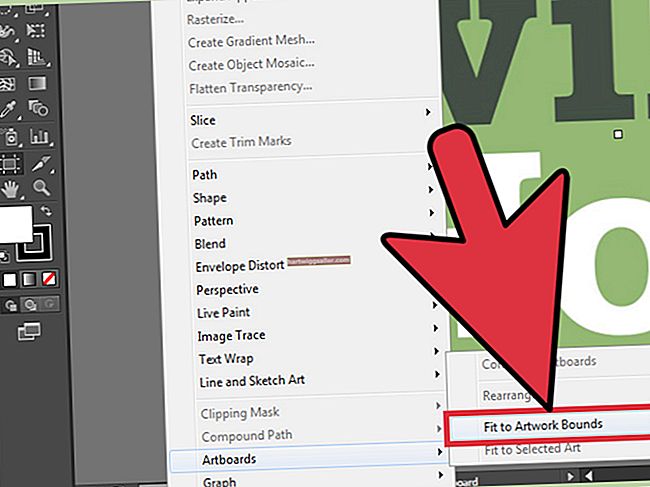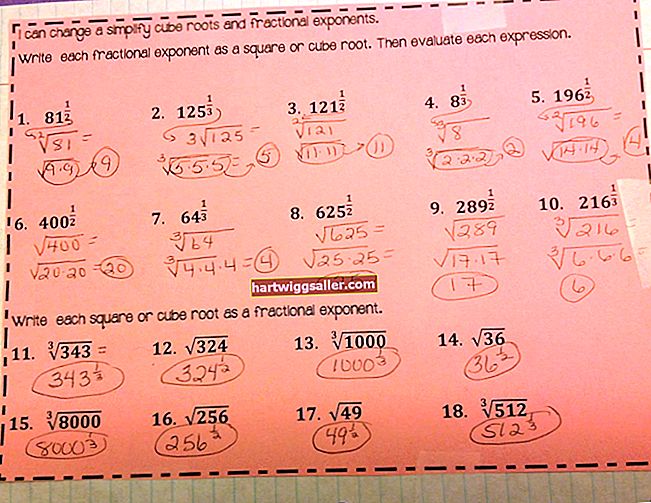Ang pag-reset ng iyong PC sa mga setting ng pabrika ay madaling gamiting para sa pagwawasto ng mga problema na maaaring mayroon ka sa hard drive ng PC o sa operating system ng Windows. Matalino din na i-reset ang PC bago ibigay ito sa isang bagong gumagamit o ibebenta ito. Tinatanggal ng proseso ng pag-reset ang mga application at file na naka-install sa system, pagkatapos ay muling i-install ang Windows at anumang mga application na orihinal na na-install ng tagagawa ng iyong PC, kabilang ang mga programa sa trial at utility.
Tip
Ang pag-reset sa iyong opisina ng PC sa mga setting ng pabrika ay nagtatanggal ng anumang mga application at file na naka-install sa system pati na rin ang anumang mga driver ng aparato ng third-party at mga personal na setting.
I-back up ang Iyong Mga File
Dahil tinatanggal ng proseso ng pag-reset ang lahat ng personal na dokumento mula sa hard drive ng computer, dapat mo i-back up muna ang iyong mga file. Gamitin ang built-in na Windows backup utility sa pamamagitan ng Control Panel o isang third-party app tulad ng EaseUS Todo Backup Free, Paragon Backup & Recovery, o Google Backup at Sync. Tandaan na kung ang iyong PC ay may malubhang impeksyon sa malware, maaaring ikalat ito ng mga pag-backup; kung hindi man, mahalagang matiyak na ang iyong mahalagang data ng negosyo ay ligtas na nai-back up.
Pag-reset sa Mga Setting ng Pabrika
Sa panahon ng proseso ng pag-reset ng pabrika, ang hard drive ng iyong PC ay ganap na nabura at nawala sa iyo ang anumang negosyo, pampinansyal at personal na mga file na maaaring naroroon sa computer. Kapag nagsimula na ang proseso ng pag-reset, hindi mo ito makagambala. Kung makagambala mo ang proseso, ang iyong computer ay maiiwan sa isang hindi matatag na estado nang walang operating system o mga application na orihinal na na-install ng iyong tagagawa ng PC, kabilang ang mga driver ng aparato.
Pagbawi mula sa Media
Ang pag-reset ng iyong PC sa mga setting ng pabrika ay tapos na sa pamamagitan ng pagbawi ng mga CD-ROM o a pagbawi ng pagkahati. Kung gumagamit ng mga CD-ROM, sasabihan ka kung kailan isisingit ang bawat disc sa pagkakasunud-sunod. Ang mga disc ay maaaring direkta mula sa tagagawa ng iyong computer o maaaring inatasan kang lumikha ng mga disc ng pagbawi noong una mong binili ang iyong PC. Kung wala kang isang hanay ng mga disc ng pagbawi, maaari kang mag-order ng isang hanay mula sa tagagawa ng iyong computer. Kapag nasimulan ang proseso ng pag-reset sa pamamagitan ng CD-ROMs, ipo-prompt ka ng proseso sa bawat hakbang kasama ang pag-format ng hard drive ng iyong PC, muling pag-install ng Windows at pag-set up ng Windows sa unang pagkakataon.
Paggamit ng isang Partition sa Pag-recover
Kung i-reset ang iyong PC mula sa isang partisyon ng pagbawi, ang proseso ay ginagawa nang walang mga disc at sa pamamagitan ng isang function key tulad ng "F12"o ibang susi. Ang partisyon ng pagbawi ay nilikha ng tagagawa ng iyong PC at hindi nangangailangan ng paggamit ng isang CD-ROM o iba pang daluyan upang mailunsad ang pagkahati. Kumonsulta sa manu-manong iyong PC para sa tukoy na susi upang mailunsad ang proseso ng pag-reset. Kapag ang proseso ng pag-reset ay nagsimula, ang proseso ay gumagana katulad ng paggamit ng mga recovery CD-ROM, kasama ang pag-prompt sa iyo sa bawat hakbang mula sa pag-format ng hard drive ng iyong PC hanggang sa pag-set up ng Windows sa unang pagkakataon.
Pag-reset mula sa Windows 10
Ang mga gumagamit na may PC na nagpapatakbo ng Windows 10 ay maaaring i-reset ang system sa mga setting ng pabrika sa pamamagitan ng operating system sa halip na gumamit ng mga recovery disc o isang partisyon ng pagbawi, gamit ang mga sumusunod na hakbang:
- I-click ang Magsimula pindutan at i-click Mga setting.
- Mag-click Update at seguridad, pagkatapos ay mag-click Paggaling.
- Mag-click Magsimula sa ilalim ng "I-reset ang PC na ito."
- I-click ang Tanggalin lahat pagpipilian upang burahin ang lahat ng data sa iyong PC. Kung hindi man mag-click Panatilihin ang aking mga file upang mapanatili ang iyong mga file at setting.
- Mag-click Tanggalin lamang ang aking mga file para sa isang simple, mabilis na pag-reset, kung pinapanatili mo ang PC. O mag-click Alisin ang mga file at linisin ang drive upang lubusang mabura ang lahat ng data nang ligtas. Ang pangalawang pagpipilian ay tumatagal ng mas matagal.
- Mag-click Susunod kung nakakita ka ng isang babala na ang iyong PC ay na-upgrade kamakailan sa Windows 10 at hindi ka makakabalik sa dating bersyon ng Windows.
- I-click ang I-reset pindutan kapag nakita mo ang prompt, "Handa nang i-reset ang PC na ito." Pahintulutan ang ilang minuto para ma-reset ng Windows ang computer.
- I-click ang Magpatuloy pindutan kapag nakita mo ang prompt, "Pumili ng isang pagpipilian."