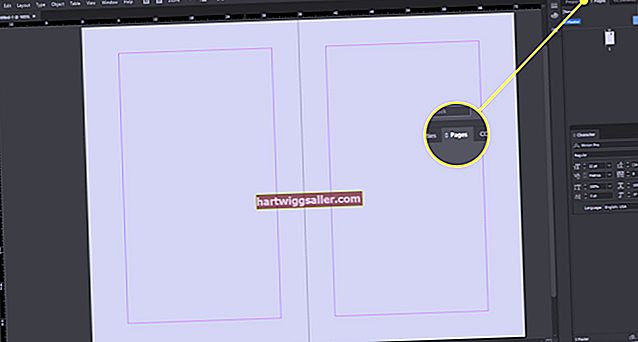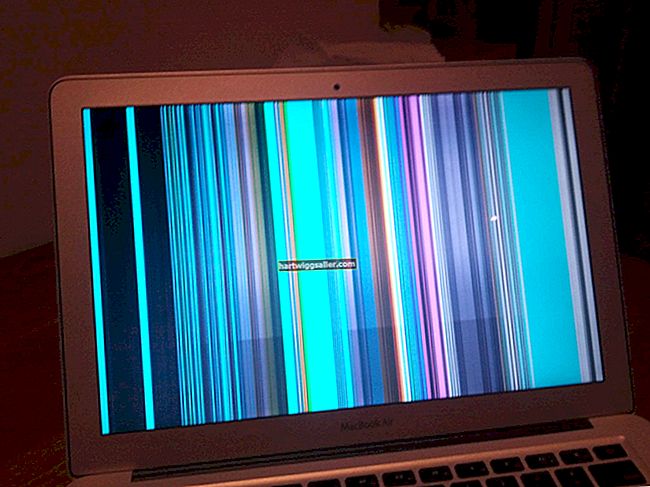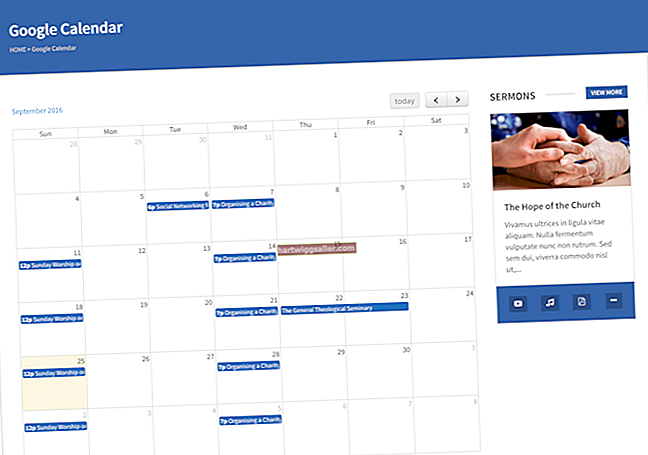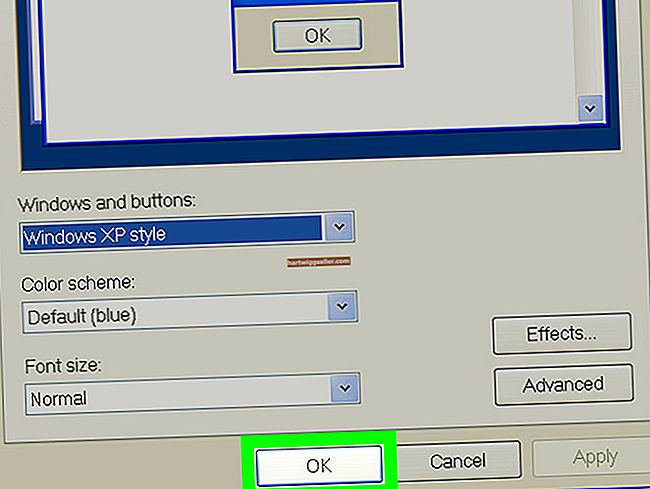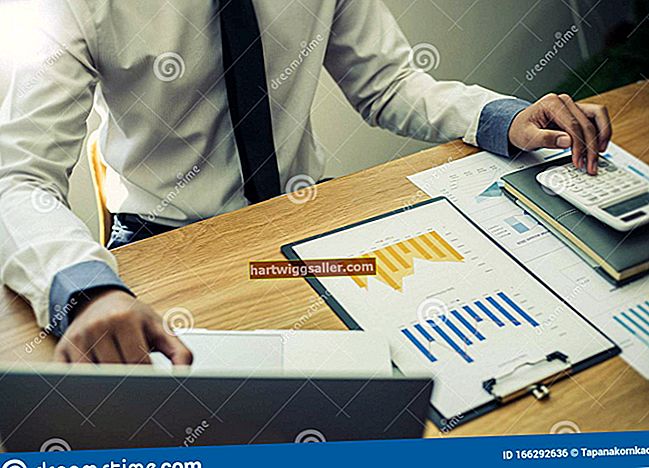Kapag nagpapalawak ng isang imahe sa isang programa sa pag-edit ng imahe, ang mga blangkong pixel ay naipasok sa mga nagresultang mga puwang, at ang mga puwang na iyon ay awtomatikong may kulay sa pamamagitan ng software. Kung mayroon kang access sa isang programa sa pag-edit ng imahe tulad ng Photoshop, maaari kang pumili ng "Pagpapanatili ng Mga Detalye" o "Bicubic Smoother" upang madagdagan ang kalidad ng imahe kapag nagpapalawak ng isang imahe. Kung wala kang access sa Photoshop, makakamit mo ang isang katulad na epekto gamit ang GIMP - isang libreng application sa pag-edit ng imahe - o Pixelmator. Maaari mong manu-manong makamit ang epektong ito sa pamamagitan ng pagtaas ng laki ng iyong imahe sa pamamagitan ng mas maliit na mga margin, tulad ng 10 porsyento nang paisa-isa.
Photoshop
1
Buksan ang Photoshop at i-click ang menu na "Imahe". Piliin ang opsyong "Laki ng Larawan". Hanapin ang patlang na "Resolution" at taasan ang numero sa 300. I-click ang "OK" upang kumpirmahin.
2
Taasan ang laki ng iyong imahe sa pamamagitan ng pagpasok ng mga halaga ng numero sa mga patlang na "Taas" at "Lapad".
3
I-click ang checkbox na "Resample" at piliin ang "Pagpapanatili ng Mga Detalye." Gamitin ang slider na "Bawasan ang Ingay" upang mai-tweak ang talas ng iyong pinalaki na imahe. I-click ang "OK" na pindutan upang kumpirmahin ang iyong napili.
GIMP
1
Buksan ang GIMP at piliin ang menu na "Imahe". I-click ang pagpipiliang "Imahe ng Kaliskis".
2
Ipasok ang mga halaga ng numero sa mga patlang na "Taas" at "Lapad". Taasan ang patlang na "resolusyon ng X" at ang mga patlang na "resolusyon ng Y" sa 300. I-click ang drop-down na kahon na "Interpolation" at piliin ang opsyong "Cubic". I-click ang "Scale" upang kumpirmahin ang iyong mga setting.
3
Buksan ang menu na "Mga Filter". I-click ang "Pagandahin" at pagkatapos ay "Sharpen." Ayusin ang slider na "Sharpness" upang madagdagan o mabawasan ang dami ng talas sa imahe. I-click ang "OK" upang kumpirmahin.
Pixelmator
1
Buksan ang Pixelmator at piliin ang menu na "Larawan". I-click ang pagpipiliang "Laki ng Larawan".
2
Taasan ang laki at resolusyon ng iyong imahe sa mga patlang na "Lapad," "Taas" at "Resolution". Lagyan ng tsek ang pagpipiliang "I-resample ang Imahe", kung hindi pa ito naka-check. I-click ang "OK" upang kumpirmahin.
3
Buksan ang menu na "View" at i-click ang "Ipakita ang Mga Epekto." I-click ang menu na "Sharpen" at pagkatapos ay i-double click ang filter na "Sharpen". Ayusin ang slider upang madagdagan ang talas ng iyong imahe at pagkatapos ay i-click ang "OK."