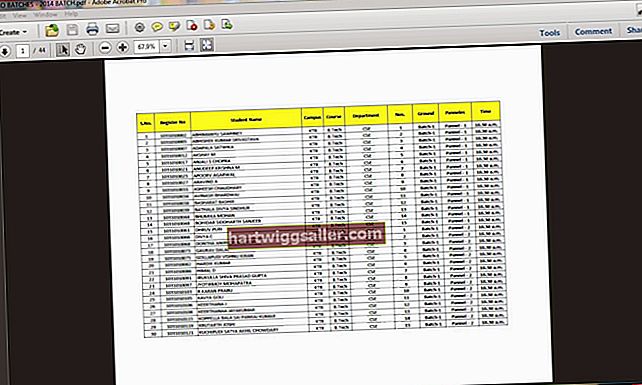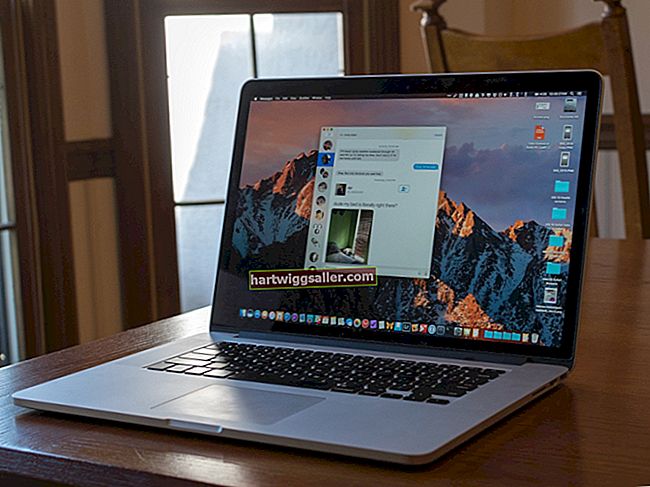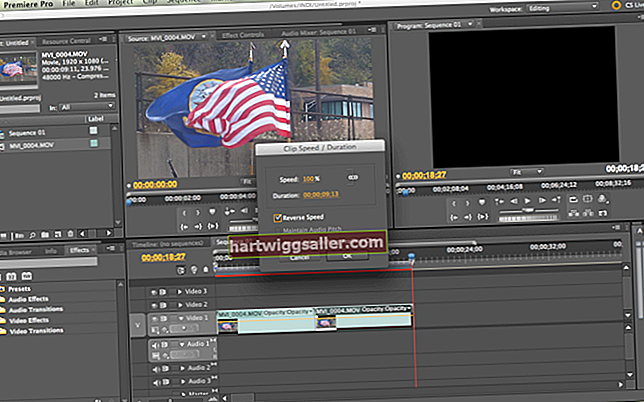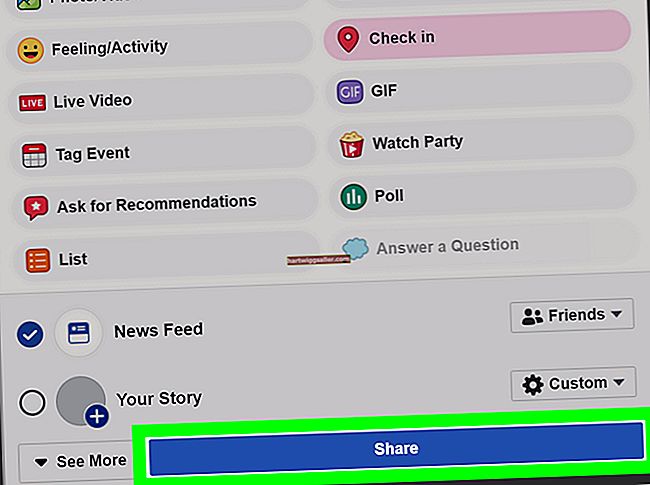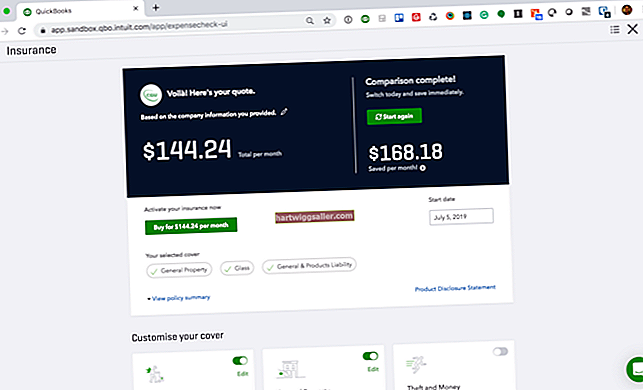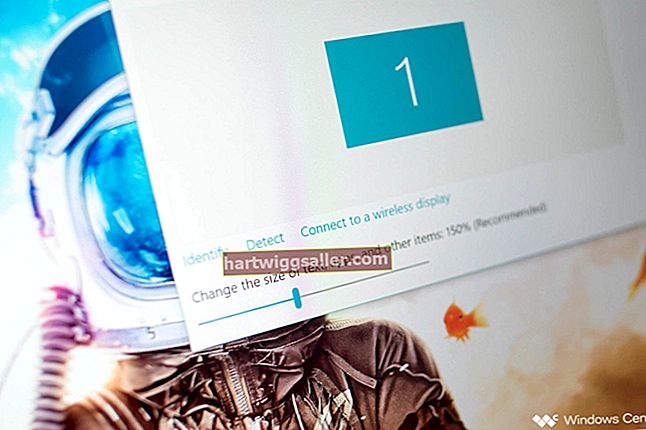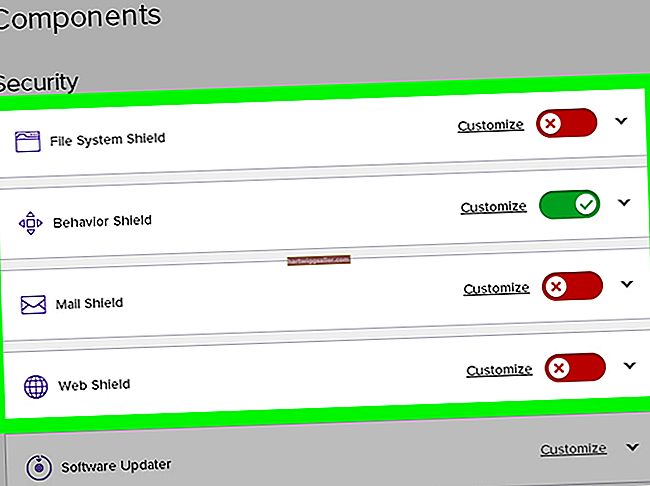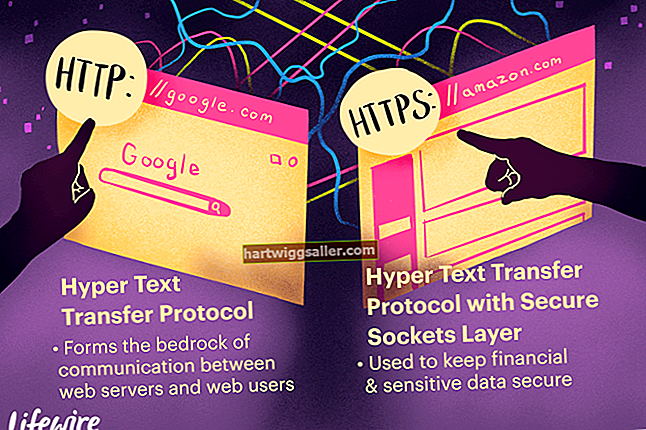Maaari kang gumawa ng isang print screen sa maraming mga laptop ng Windows sa pamamagitan ng pagpindot sa Logo ng Windows (⊞) at PrtScn susi nang sabay. Sine-save nito ang mga nilalaman ng screen sa isang file - isang tampok na madaling magamit kapag kailangan mo ng isang mabilis na kopya ng iyong trabaho. Ang iba pang mga laptop tulad ng Windows Surface ay maaaring magkakaiba; halimbawa, ang PrtScn ang susi ay nasa ibang lokasyon.
Kung saan Mahanap ang Print Screen Key
Kasi PrtScn ay hindi ginamit ng mas maraming iba pang mga key, inilalayo ito ng mga taga-disenyo ng keyboard mula sa mga titik at numero ng key at malapit sa pag-andar at mga pag-navigate sa screen. Karaniwan kang makakahanap PrtScn sa kanan ng row ng key ng pag-andar at sa itaas ng Isingit susi sa isang karaniwang keyboard na uri ng Windows.
I-print ang Key ng Screen sa pamamagitan ng Sarili
Kapag pinindot mo ang PrtScn susi mismo sa karamihan ng mga Windows PC, kinokopya nito ang buong screen sa Clipboard ng iyong computer - ang espesyal na lugar ng memorya para sa pagkopya at pag-paste. Maaari mo ring i-paste ang imahe sa anumang app na tumatanggap ng mga graphic sa pamamagitan ng pagpindot Crtl at V magkasama
Screen, Window at Napiling Capture
Maaaring bigyan ka ng isang laptop ng tatlong magkakaibang paraan upang makuha ang screen. Ang isang buong pagkuha ng screen ay nakakatipid ng buong screen, tulad ng kung ano ang nangyayari kapag pinindot mo PrtScn. Makukuha lamang ng isang window capture ang nasa isang partikular na window na iyong pinili, hindi ang buong screen. Hinahayaan ka ng isang napiling pag-capture na gumuhit ng isang lugar ng pagpipilian sa screen at "kukunin" ng laptop kung ano ang nasa loob ng lugar. Halimbawa, ang Snip & Sketch app, na inilarawan sa ibaba, ay may mga pagpipilian upang piliing makopya ang isang bahagi ng screen.
Windows Laptop Print Screen
Upang kumuha ng isang screenshot ng buong screen sa isang Windows laptop pindutin ang Logo ng Windows (⊞) at PrtScn mga susi nang sabay, tulad ng nabanggit sa itaas. Para sa mga Windows laptop na may no PrtScn susi, pindutin Fn, ang ⊞ key at Space Bar upang kumuha ng isang screenshot. Bilang default, inilalagay ng Windows ang mga file ng screenshot sa isang direktoryo na tinawag Mga screenshot, na matatagpuan sa iyong Mga larawan folder.
Windows Surface Pro Print Screen
Ang PrtScn susi sa karamihan sa mga modelo ng Windows Surface na nakasalalay sa pagitan ng F7 at Bahay mga susi. Gumagawa ito ng kaunting kakaiba kaysa sa isang karaniwang Windows laptop; kapag pinindot mo PrtScn sa kanyang sarili, nai-save ng computer ang imahe sa Mga screenshot sa iyong OneDrive cloud drive, hindi ang Clipboard. Bilang kahalili, pindutin ang Fn susi at ang Space Bar magkasama upang makuha ang buong screen. Upang makuha lamang ang aktibong window, pindutin ang Fn, Alt at ang Space Bar.
Windows Snip & Sketch
Ang isang Microsoft utility app na tinatawag na Snip & Sketch (dating Snipping Tool) ay nagbibigay-daan sa iyo na "snip," i-edit at i-save ang mga bahagi ng screen sa isang file. Upang patakbuhin ito, gawin ang mga sumusunod na hakbang:
- pindutin ang Windows susi, Shift at S.
- I-click ang uri ng seleksyon ng snip mula sa hanay ng mga icon na lilitaw: Parihaba, Freeform at Fullscreen. Pinipili ng parihaba ang isang parihabang lugar, pinapayagan ka ng Freeform na pumili ng isang di-makatwirang hugis, at pipiliin ng Fullscreen ang buong screen.
- Para sa Rectangular at Freeform, piliin ang lugar na gusto mo.
- Lumilitaw ang imahe ng screenshot.
- I-edit ang screenshot gamit ang iba't ibang mga graphic tool kung nais mo.
- I-click ang disk icon upang mai-save ang file.
Ang Snip & Sketch ay nagsasama ng maraming iba pang mga maginhawang tool sa pagguhit na hinahayaan kang markahan at i-annotate ang iyong screenshot.
I-print ang Screen sa isang MacBook
Ang mga MacBook ay gumagawa ng mga screenshot para sa buong screen, isang window o isang napiling capture.
Buong screen: pindutin ang Utos (⌘), Shift at 3 susi nang sabay.
Nakunan ng window: Pindutin ⌘, Shift at 4 sabay-sabay. Ang cursor ay magbabago sa isang crosshairs (+) na simbolo. pindutin ang Space Bar, at ang cursor ay nagbabago sa isang camera. Ilipat ang cursor sa window na nais mong makuha at mag-click dito.
Napiling pagkuha: Pindutin ⌘, Shift at 4 tulad ng nasa itaas. Ilagay ang mga crosshair sa isang sulok ng lugar na nais mong piliin, pagkatapos ay mag-click at i-drag ang pahilis hanggang napili mo ang nais mo. Kapag pinakawalan mo, nai-save ng MacBook ang imahe.
Bilang default, itinatago ng mga MacBook ang mga screenshot file sa Desktop. Upang mag-print ng isang screenshot, buksan at i-print ito sa Preview o ibang app.
I-print ang Screen Chromebook Laptop
Sa isang Chromebook laptop, maaari kang kumuha ng isang screenshot ng buong screen sa pamamagitan ng pagpindot sa Kontrolin (Ctrl) at Paglipat ng Window susi nang sabay. Para sa isang napiling capture, pindutin ang Ctrl, Shift at Paglipat ng Window, pagkatapos ay i-drag ang cursor upang mapili ang lugar ng screen na gusto mo.