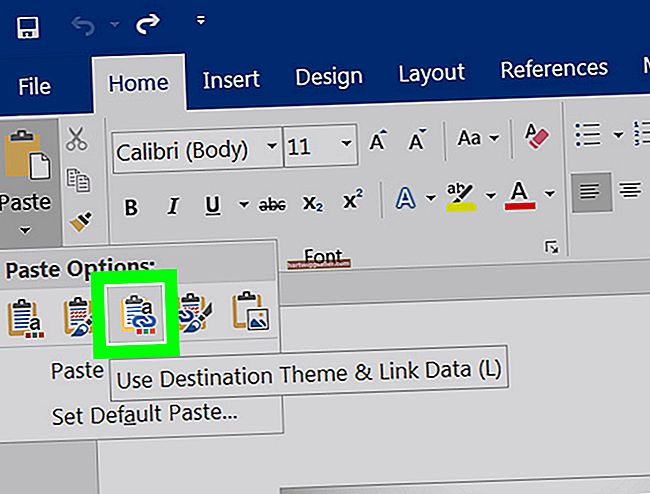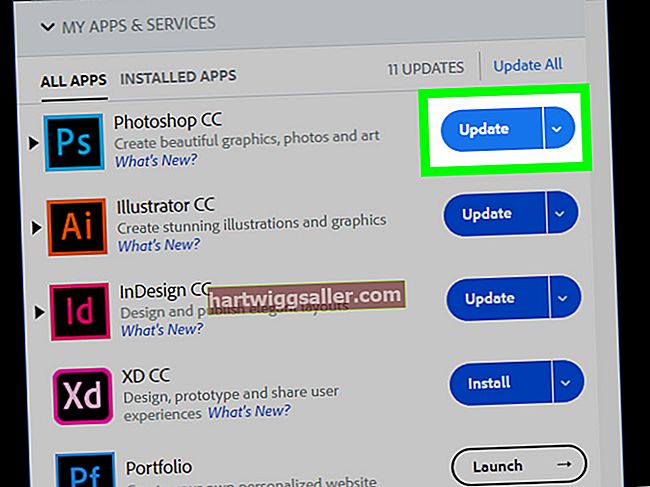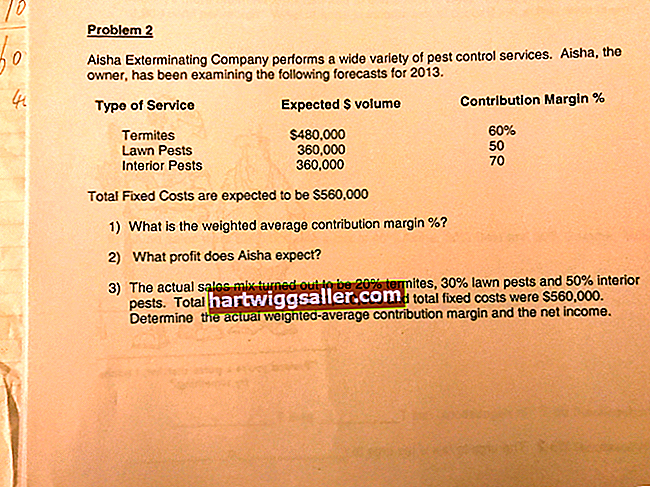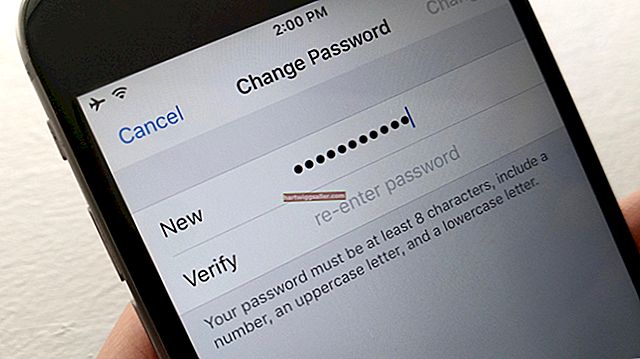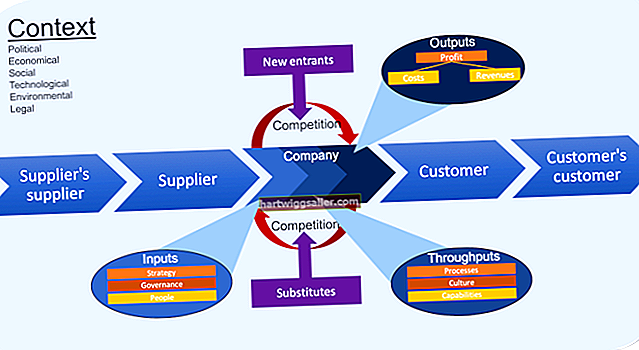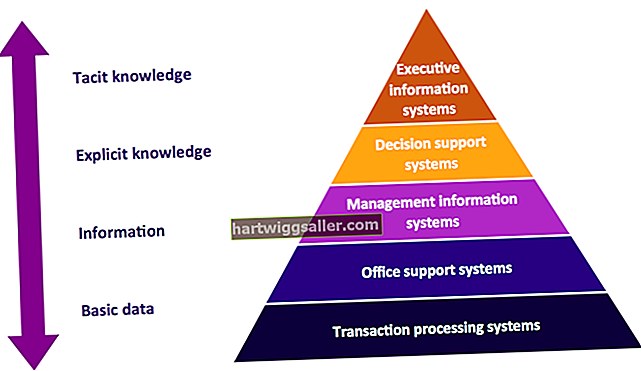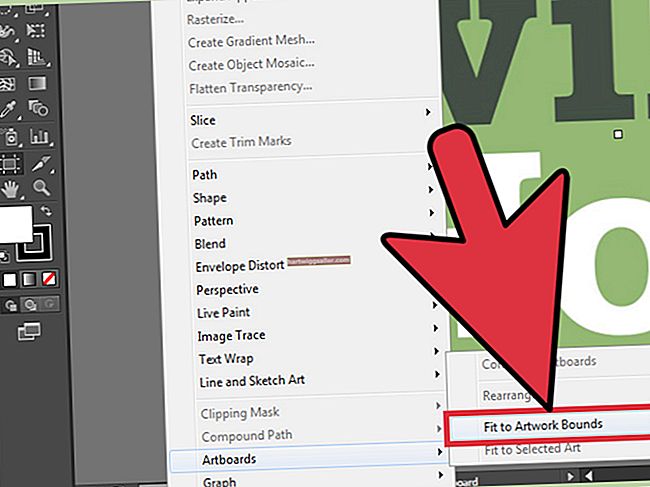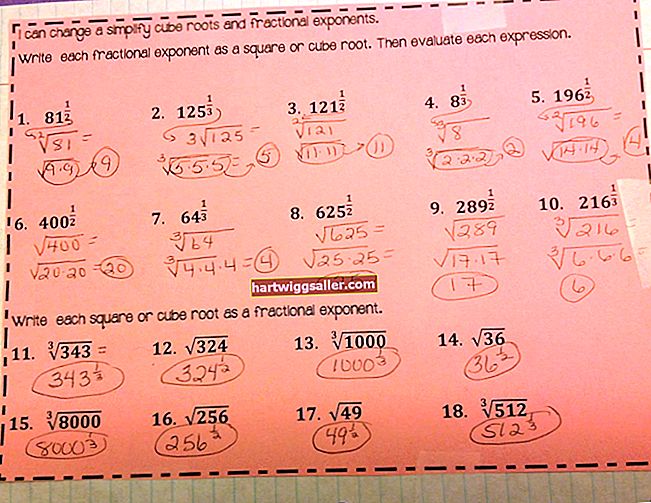Para sa mga negosyong nakikipag-usap sa isang publication, kahit na isang newsletter lamang ito sa mga customer, ang isang kalendaryong pang-editoryal ay maaaring maging isang napakahalagang assets na nagpapahintulot sa may-ari ng negosyo na makita kung anong mga paksa ang sasaklawin sa publication sa malapit na hinaharap. Madali kang makakalikha ng iyong sariling kalendaryo ng editoryal kahit na wala kang mamahaling software sa pag-publish gamit ang mga libreng application na magagamit sa Web sa pamamagitan ng Google. Papayagan ka ng program ng spreadsheet ng Google na lumikha ng iyong sariling kalendaryong pang-editoryal, bibigyan ka ng pag-access sa maraming mga template ng kalendaryong pang-editoryal, at ipasok ang kalendaryo sa Google Sheets.
Lumikha ng Iyong Sariling Kalendaryo ng Google Docs
Idirekta ang iyong browser sa landing page ng Google Docs, na talagang Google Drive (tingnan ang link sa Mga Mapagkukunan). Ipasok ang iyong email address at password kung kinakailangan. I-click ang pindutang "Lumikha" sa kaliwang bahagi ng window at pagkatapos ay piliin ang "Spreadsheet" mula sa drop-down na menu. Ang isang blangko na spreadsheet ay magbubukas sa isang bagong tab.
Mag-click sa cell na "A1" at i-type ang "Petsa" o "Edisyon" sa cell. Itatalaga nito ang haligi na "A" bilang mga label para sa iyo ng iba't ibang mga editoryal. Matapos idagdag ang label, bumaba sa haligi at i-type ang mga pangalan o petsa ng mga edisyon; laktawan ang sapat na mga cell pagkatapos ng bawat pagpasok upang matiyak na mayroon kang sapat na puwang upang idagdag ang lahat ng iyong nais na impormasyon.
Piliin ang cell "B1" at ipasok ang unang kategorya na nais mong subaybayan gamit ang iyong kalendaryong pang-editoryal. Pagkatapos nito, ipagpatuloy ang unang hilera sa pagpasok ng mga pangalan para sa lahat ng iyong mga kategorya. Ang mga kategoryang ito ay maaaring magsama ng "Deadline ng Pagsumite," "Kailangan ng larawan," "Nakumpletong Petsa," "Mga May-akda" at kung anupaman ang kailangang subaybayan ng iyong tukoy na publication.
I-click at hawakan ang pindutan ng mouse sa unang pangalan ng edisyon o petsa sa kaliwang bahagi ng spreadsheet. I-drag ang mouse sa kanan hanggang sa nakaposisyon ka sa ilalim ng huling heading ng haligi sa unang hilera at pagkatapos ay bitawan ang pindutan ng mouse. I-click ang pindutang "Kulay ng Background ng Teksto" sa tuktok ng spreadsheet at pagkatapos ay pumili ng anumang kulay maliban sa puti. Ulitin ang prosesong ito para sa bawat pangalan o petsa ng edisyon sa iyong kalendaryong pang-editoryal, ngunit maaaring gumamit ng iba't ibang mga kulay sa lahat ng oras o hindi bababa sa kahalili ng mga ginamit na kulay. Gagawa nitong mas madali upang makita kung ano ang impormasyon para sa aling edisyon ng iyong publication.
Ipasok ang tukoy na impormasyon para sa iyong editoryal na kalendaryo sa mga cell sa ilalim ng mga heading. Maaari kang magpatuloy na magdagdag ng mga bagong karagdagan sa spreadsheet hangga't pinapayagan ang iskedyul ng iyong publication.
Gumamit ng isang Google Template ng Kalendaryo
Bisitahin ang site ng Google Drive (tingnan ang link sa Mga Mapagkukunan). Kung kinakailangan, mag-log in sa serbisyo gamit ang iyong email address at password.
Mag-click sa pindutang "Lumikha" sa kaliwang bahagi ng screen at pagkatapos ay i-click ang "Mula sa template" mula sa listahan ng mga pagpipilian na lilitaw. Magbubukas ang isang bagong tab sa iyong browser.
Ilagay ang iyong cursor sa box para sa paghahanap sa tuktok ng screen at ipasok ang "kalendaryong pang-editoryal." Pagkatapos i-click ang pindutang "Mga Template sa Paghahanap". Lilitaw ang isang listahan ng mga umiiral na mga template ng kalendaryo ng editoryal.
I-click ang pindutang "Gamitin ang template na ito" sa tabi ng template na nais mong gamitin para sa iyong kalendaryong pang-editoryal. Magbubukas ang napiling template sa isang bagong tab ng browser.