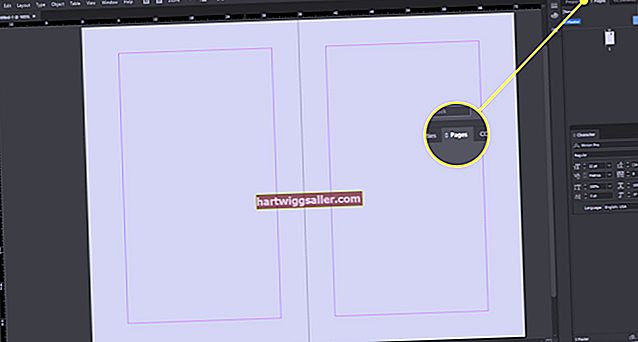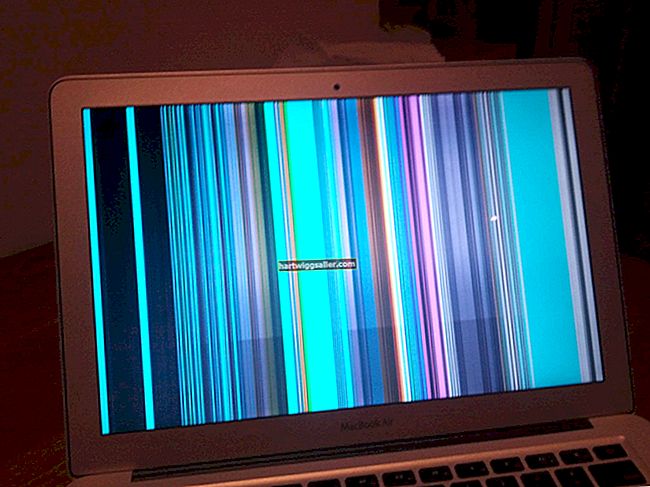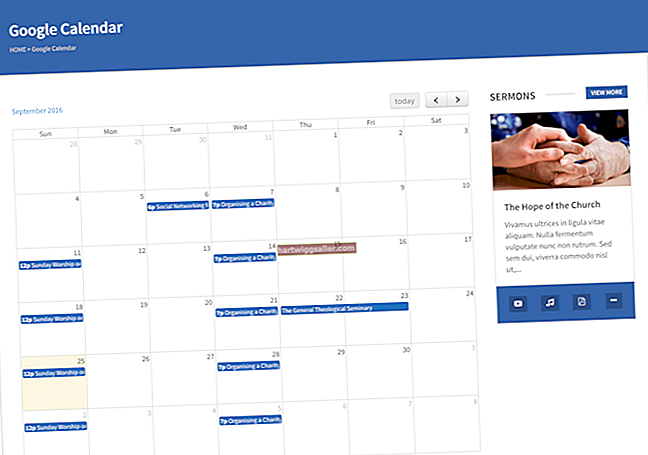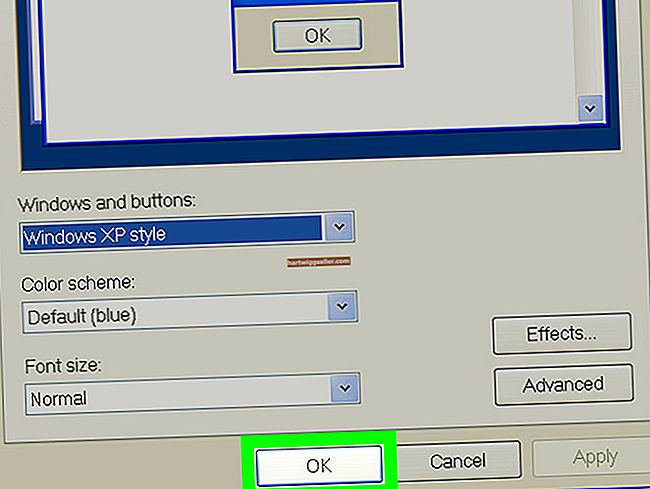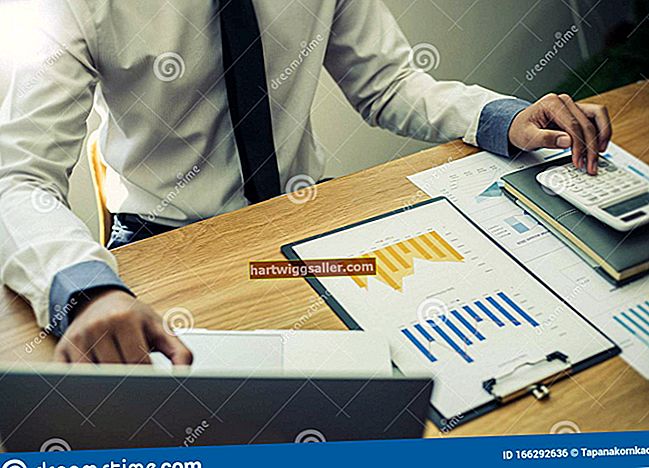Matutulungan ka ng Gimp na mapagbuti at bigyang-diin ang mga bahagi ng larawan kahit na bahagyang natatakpan sila ng isang damit o pantakip. Halimbawa, maaaring kailanganin mong bigyang pansin ang pangangatawan ng isang modelo na ginamit sa isang ad ng kumpanya. Nagbibigay ang Gimp ng mga tool na kailangan mo upang gayahin ang X-ray na epekto sa pamamagitan ng pagpili ng isang lugar ng damit ng modelo at pag-aayos ng kulay ng tindi nito, kaibahan at ningning hanggang sa mahawig nito ang katawan ng tao sa ilalim. Maaari mo ring gayahin ang X-ray na epekto sa pamamagitan ng paggamit ng Gimp's Opacity, Grayscale at "Desaturate" na mga tool sa mga bagay sa magkakahiwalay na mga layer ng parehong imahe.
X-Ray Epekto sa Parehong Layer
1
I-click ang "Gunting Selection Tool" sa tool box.
2
Mag-click sa paligid ng balangkas ng lugar na nais mong lumitaw bilang isang kunwa X-ray. Ayusin ang angkop sa paligid ng napiling lugar sa pamamagitan ng pag-click sa isang indibidwal na node, na pinipigilan ang pindutan ng mouse at pagkatapos ay i-drag ito palapit sa tamang lugar.
3
I-click ang unang node na iyong ginawa upang isara ang loop sa paligid ng lugar at pagkatapos ay mag-click saanman sa loob ng nakabalangkas na lugar upang i-convert ito sa isang pagpipilian.
4
I-click ang menu na "Mga Kulay" at pagkatapos ay "Mga Antas." Tinutulungan ka ng tool na Mga Antas na kontrolin ang kulay ng kulay ng lugar na iyong pinili.
5
Ilipat ang puting slider na "Mga Antas ng Input" sa kaliwa hanggang sa mas magaan ang iyong napiling lugar, ngunit pinapanatili pa rin ang karamihan sa orihinal na pagkakayari nito at ilan sa mga pinagbabatayan na kulay.
6
Ilipat ang itim na "Mga Antas ng Input" na slider sa dulong kaliwa pakaliwa hanggang sa magsimula ang napiling lugar na maging kahalintulad sa kung ano ang maaaring mahiga sa ilalim.
7
I-click ang "OK" upang mailapat ang iyong mga pagbabago.
8
I-click ang menu na "Mga Kulay" at pagkatapos ay "Liwanag-Contrast."
9
Ilipat ang slider na "Contrast" sa kanan o positibong direksyon upang patalasin ang pinagbabatayan na lugar.
10
Ilipat ang slider ng "Liwanag" sa kaliwa o kanan upang ayusin ang ningning ng napiling lugar.
11
I-click ang "OK" upang mailapat ang iyong mga pagbabago.
12
I-click ang menu na "Piliin" at pagkatapos ay "Wala" upang alisin sa pagkakapili ang lugar.
X-Ray na Epekto sa Iba't Ibang Mga layer ng Imahe
1
Buksan ang dalawang imahe na kailangan mo upang lumikha ng X-ray na epekto. Ang unang imahe ay ang bagay na nais mong X-ray. Ang pangalawang imahe ay ang nakatagong bagay na nais mong ibunyag ng X-ray. Halimbawa, i-load ang imahe ng isang maleta at isang pistol. Ang X-ray na epekto ay matuklasan ang pistol na nakaimpake sa loob ng maleta.
2
I-click ang tab para sa unang imahe at pagkatapos ay i-click ang square na "Background" sa Tool box.
3
I-type ang "000000" sa input box na may label na "HTML Notation" at pagkatapos ay i-click ang "OK" upang bigyan ang imahe ng isang itim na kulay na background.
4
I-click ang menu na "Imahe", "Mode" at ang "Grayscale" upang i-convert ang imahe sa grayscale.
5
I-click ang tab para sa pangalawa o nakatagong object.
6
Baguhin ang laki ng nakatagong bagay upang magkasya ito sa loob ng maleta, ngunit sapat na malaki upang malinaw na makita. Halimbawa, kung ang iyong maleta ay 400 pixel ang lapad at ang pistol ay 410 mga pixel ang lapad, i-click ang menu na "Imahe" pagkatapos ay "Baguhin ang laki." Mag-type ng lapad sa paligid ng 300 mga pixel at pagkatapos ay i-click ang "Baguhin ang laki."
7
Piliin ang bagay na nais mong itago sa loob ng unang imahe gamit ang tool na Seleksyon ng Gunting.
8
Pindutin ang "Crl-I" upang baligtarin ang napiling lugar mula sa bagay hanggang sa natitirang kasalukuyang imahe.
9
Pindutin ang "Ctrl-X" ang alisin ang mga labis na bahagi ng imahe at iwanan ang bahagi na nais mo sa isang itim na background.
10
I-click ang "Ctrl-I" upang muling piliin ang object.
11
I-click ang arrow na "Pababa" sa kontrol ng pag-ikot ng Opacity na matatagpuan sa dock hanggang sa mahina ang imahe ngunit nakikita pa rin. Subukan ang antas ng opacity na 40 hanggang 50.
12
I-click ang tab para sa unang imahe, pindutin ang "Ctrl-L" upang ipakita ang panel ng mga layer, i-click ang pindutan na "Bagong Layer" sa dock ng Mga Layer at pagkatapos ay piliin ang bagong layer. Idagdag mo ang nakatagong bagay sa bagong layer.
13
I-click ang tab para sa pangalawa o nakatagong object.
14
I-click ang menu na "Imahe", "Mode" at ang "Grayscale" upang i-convert ang iyong imahe sa grayscale.
15
Pindutin ang "Ctrl-A" at pagkatapos ay "Ctrl-Shift-C" upang kopyahin ang bagay. Ang pwersang Ctrl-Shift-C o Copy Visible pwersa na ilagay ang lahat na nakikita sa lugar ng trabaho sa clipboard. Ang normal na utos ng Gimp Copy ay dapat na gumana din, ngunit kung minsan hindi ito pipiliin ang kasalukuyang napiling lugar sa kauna-unahang beses mong pinindot ang "Ctrl-C." Gayunpaman, Makopya ang Makikita, laging gumagana sa unang pagkakataon.
16
I-click ang tab para sa unang imahe, pindutin ang "Ctrl-V" upang i-paste ang napiling bagay sa bagong layer at pagkatapos ay "Ctrl-H" upang mai-angkla ito.
17
I-click ang tool na "Ilipat" at ayusin ang posisyon ng object sa loob ng mas malaking imahe.
18
I-click ang menu na "Kulay" at pagkatapos ay "Baligtarin" upang lumikha ng isang imahe na kahawig ng isang negatibong larawan.
19
I-click ang "Down" na arrow sa kontrol ng pag-ikot ng Opacity hanggang sa ang opacity ay 90 upang payagan ang ilan sa itim na background na ipakita sa pamamagitan ng.
20
I-click ang "Image" at "Flatten" upang matunaw ang parehong mga layer at ipakita ang iyong X-ray.