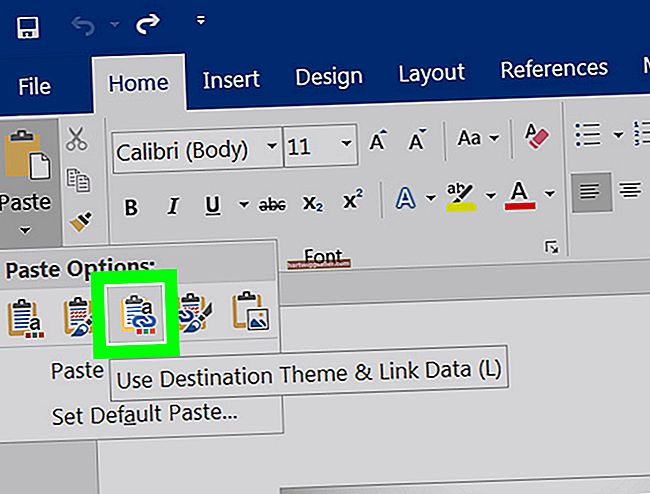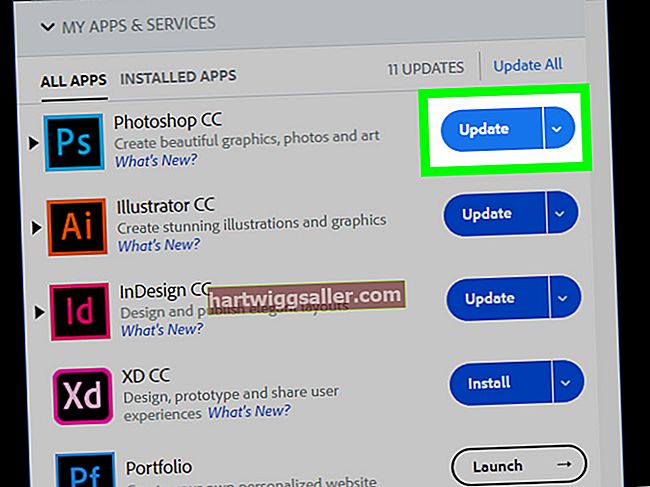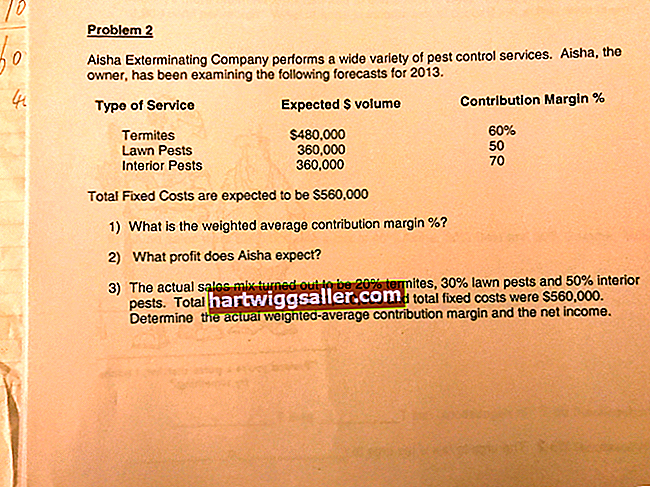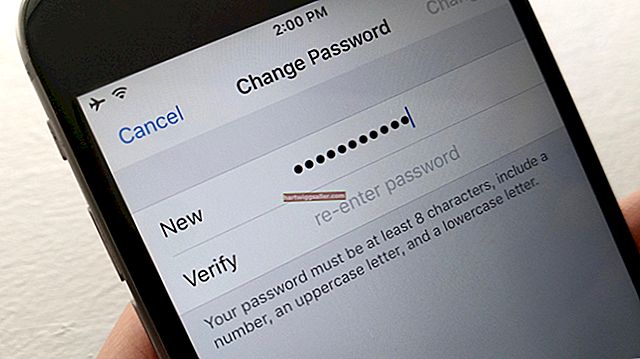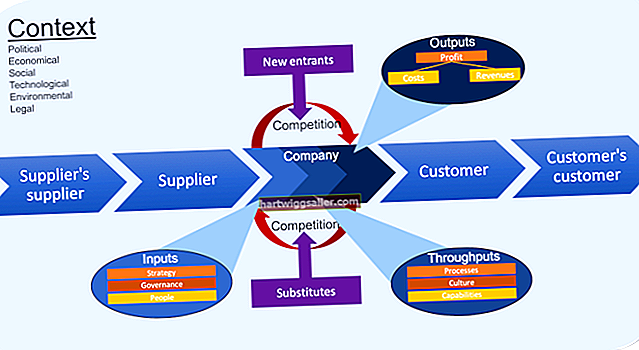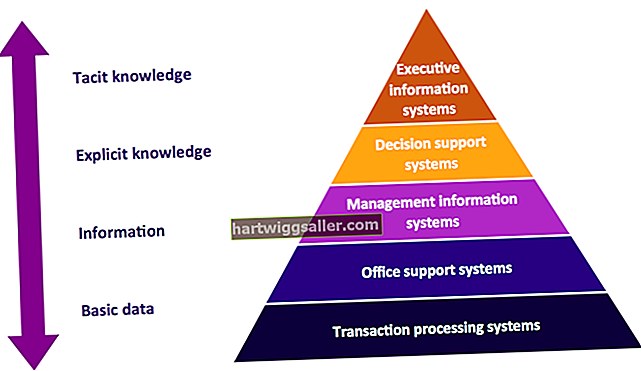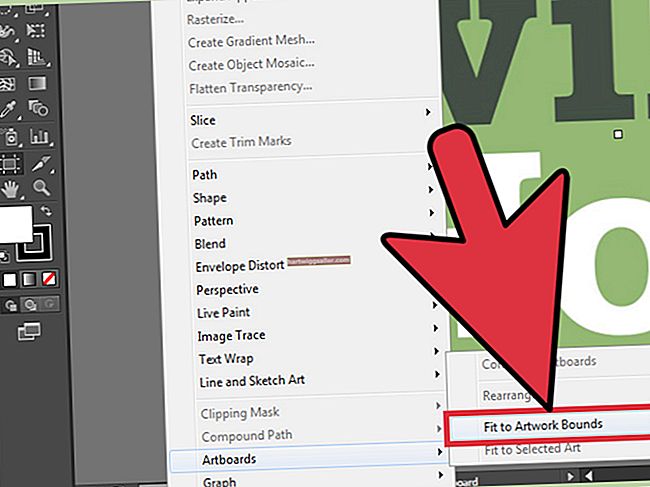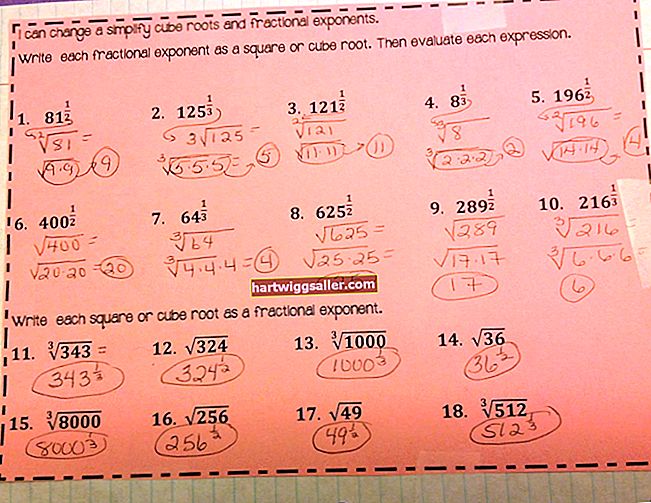Ang Gimp, o GNU Image Manipulation Program, ay isang libreng application ng graphics na maaari mong gamitin upang lumikha at mag-edit ng mga imahe at larawan. Maaari mo ring gamitin ang Gimp upang gumuhit ng iyong sariling mga larawan sa pamamagitan ng paggamit ng Paintbrush Tool upang gumuhit ng freehand, o sa pamamagitan ng paggamit ng Paths Tool upang lumikha ng mga linya, at ayusin at iposisyon ang mga ito.
Paghahanda
1
Ilunsad ang GIMP. Kung mayroon kang isang sketch o larawan na gagamitin bilang isang template para sa iyong pagguhit, piliin ang "Buksan" mula sa menu na "File", at hanapin ang file ng imahe. Kung gumuhit ka nang walang isang imahe, piliin ang "Bago" mula sa menu na "File" upang lumikha ng isang bagong file ng imahe.
2
I-click ang layer na "Background" sa panel ng Mga Layer at i-type ang "50" sa patlang ng teksto na "Opacity" kung binuksan mo ang isang sketch o larawan para sa iyong pagguhit. Gagawin nitong semi-transparent ang sketch o larawan, na magbibigay-daan sa iyo upang mas madaling makita ang iyong trabaho kapag nagsimula ka nang gumuhit. Mag-click sa check box na "Lock" upang hindi ka aksidenteng gumuhit sa layer na ito.
3
Pindutin ang "Shift-Ctrl-N" sa keyboard upang buksan ang dialog box ng Bagong Layer. I-type ang "Pagguhit" sa patlang na "Pangalan ng Layer", piliin ang "Transparency" at i-click ang "OK."
4
Mag-zoom sa imahe kung kinakailangan sa pamamagitan ng pag-click sa menu na "Mag-zoom" sa ilalim ng window ng imahe.
Gamit ang Paintbrush Tool
1
Piliin ang "Paintbrush Tool" mula sa Toolbox. Piliin ang brush na "Circle 03" mula sa panel ng Brushes upang lumikha ng isang manipis na linya. Ang numero sa tabi ng brush ay nagpapahiwatig ng diameter sa mga pixel. Ang brush na ito ay may diameter na tatlong pixel.
2
I-drag ang brush sa canvas sa isang maikling stroke. Suriin ang lapad nito sa paghahambing sa imahe ng background at pumili ng isang mas malaki o mas maliit na brush ng bilog kung kinakailangan.
3
Iguhit ang mga linya ng iyong likhang sining gamit ang maikling kahit stroke sa mouse. Subukang huwag subaybayan ang orihinal na likhang sining, ngunit gamitin ang background na imahe bilang isang gabay para sa iyong bagong pagguhit.
4
Pindutin ang "Ctrl-Z" upang i-undo ang isang stroke ng brush kung kinakailangan. Maaari mong pindutin nang paulit-ulit ang "Ctrl-Z" upang tanggalin ang mga karagdagang stroke.
Paggamit ng Paths Tool
1
Piliin ang "Paths Tool" mula sa Toolbox. I-click ang tool kung saan nais mong lumitaw ang unang punto ng isang bagong linya. Lumilikha ito ng isang anchor point. Mag-click sa isang pangalawang punto ng linya at lilitaw ang isang pangalawang anchor point, na may isang linya na kumukonekta sa parehong mga point. Magpatuloy sa pagguhit ng linya sa pamamagitan ng paglikha ng mga karagdagang puntos ng anchor.
2
Mag-drag ng isang anchor point upang ilipat ang lokasyon nito. Ang mga linya ng pagkonekta ay ayusin ang kanilang mga sarili nang naaayon. I-click ang linya sa pagitan ng mga puntos ng angkla at i-drag ito upang yumuko ang linya.
3
Pindutin ang "Enter" upang isara ang landas. Ang una at huling mga puntos ay maiugnay. Huwag pindutin ang "Enter" kung hindi mo nais na isara ang landas.
4
I-click ang menu na "I-edit" at piliin ang "Stroke Path" upang lumikha ng isang linya mula sa daanan na iyong iginuhit. Ang panel na "Piliin ang Estilo ng Stroke" ay bubukas.
5
Piliin ang "Stroke Line" at i-type ang lapad ng linya sa patlang ng teksto. Maaari kang pumili ng "Stroke With A Paint Tool" at piliin ang "Paintbrush." I-click ang pindutang "Stroke" at mailapat ang stroke sa linya sa daanan.
6
I-click ang "Bagong Layer" sa menu na "Layer", at pagkatapos ay simulang gumuhit ng isa pang landas. Kapag naglapat ka ng isang stroke sa landas sa anumang layer, lahat ng mga landas sa layer na iyon ay mababago sa bagong stroke.
Pagguhit Sa Mga Hugis
1
Magdagdag ng isang bagong layer sa iyong pagguhit mula sa menu ng "Layer". I-click ang "Rectangle Select Tool" o ang "Ellipse Select Tool" upang gumuhit gamit ang mga hugis. I-drag ang tool sa ibabaw ng canvas upang likhain ang hugis.
2
I-click ang menu na "I-edit", at pagkatapos ay "Pagpili ng Stroke." Magpasok ng isang halaga sa patlang na "Stroke Line". Ang halagang ito ay nasa mga pixel, kaya maaari kang gumamit ng halagang katulad ng ginamit mo para sa iyong tool sa brush - 3 mga pixel sa halimbawa. Bilang kahalili, maaari mong piliin ang pagpipiliang "Stroke With a Paint Tool" upang ilapat ang iyong kasalukuyang mga halaga ng paintbrush sa hugis. I-click ang "Stroke."
3
I-click ang "Paikutin ang Tool," at pagkatapos ay piliin ang hugis upang mabago ang oryentasyon nito. Magbubukas ang Rotate panel. Ilipat ang slider na "Angle" upang paikutin ang hugis, at i-click ang "Paikutin." Lumilikha ito ng isang kopya ng hugis sa isang bagong layer na "Pagbabago".
4
I-click ang "Bagong Layer" na iginuhit mo sa orihinal na hugis sa Layers Panel, at tanggalin ito sa pamamagitan ng pag-click sa "Tanggalin ang Layer" sa panel na "Layer".