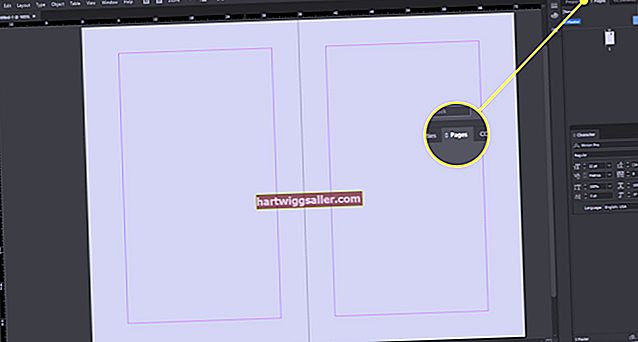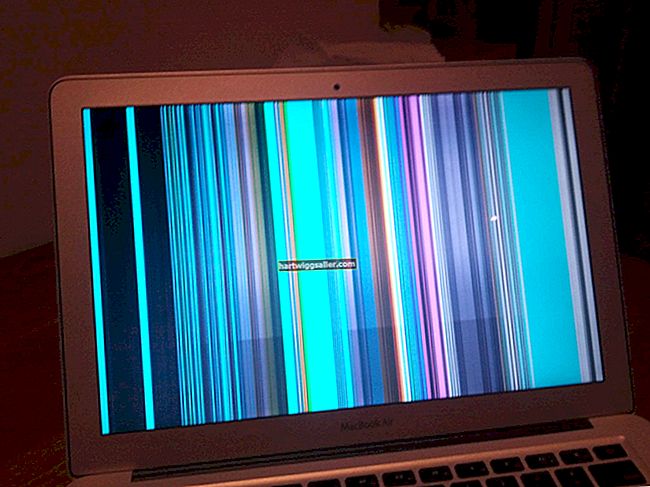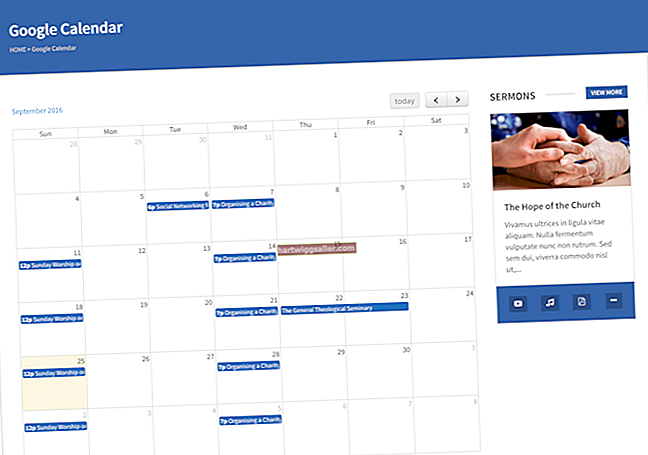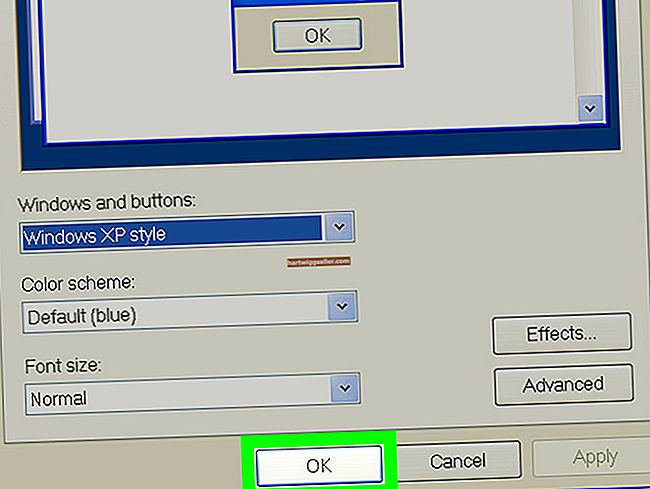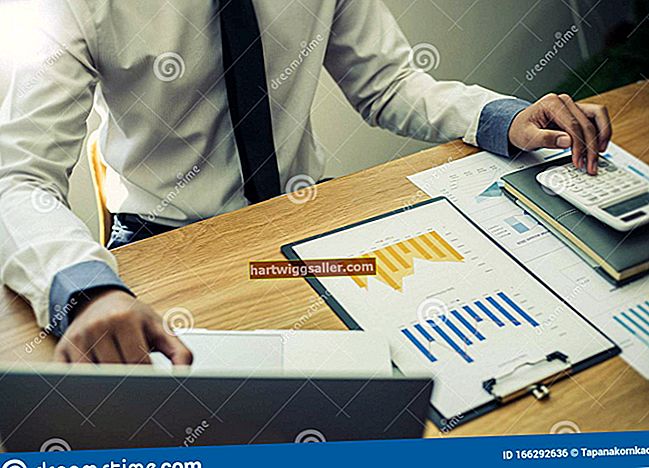Ang Photoshop CS6 ay may isang pagpipilian ng mga tampok na nagbibigay-daan sa iyong kumpanya na gumana nang may transparency. Maaari kang lumikha ng isang bagong PSD file na may isang transparent na background at i-paste ang mga elemento ng isang mayroon nang imahe dito. Maaari ka ring kumuha ng isang mayroon nang imahe at i-export ito bilang isang PNG o GIF file na may mga tinanggal na transparent na seksyon para magamit sa Web at saanman.
Paglalapat ng Transparency sa isang PSD na may Transparent Background
I-click ang "File," pagkatapos ay "Bago" at pagkatapos ay ipasok ang iyong nais na mga sukat at resolusyon sa dialog ng Bagong file.
I-click ang menu na "Mga Nilalaman sa Background" na pull-down, piliin ang "Transparent" at i-click ang "OK" upang lumikha ng isang bagong imahe na may isang transparent na background.
Buksan ang imaheng nais mong kopyahin sa bagong transparency.
I-highlight ang mga seksyon ng imahe na nais mong kopyahin sa transparency at pindutin ang "Ctrl-C" sa iyong keyboard upang kopyahin ang mga ito sa clipboard.
Bumalik sa bagong transparent na imahe at pindutin ang "Ctrl-V" upang ilapat ang kinopyang imahe sa transparency.
I-click ang "File," i-click ang "I-save Bilang" at piliin ang "Photoshop" mula sa Format na pull-down na menu. Magpasok ng isang pangalan para sa iyong file sa patlang na "I-save Bilang" at i-click ang "I-save."
Paggawa gamit ang Transparent PNG at GIF Files
Buksan ang imaheng nais mong i-save sa mga transparent na seksyon.
I-click ang "File" at i-click ang "I-save para sa Web at Mga Device" upang mai-load ang dialog na I-save para sa Web at Mga Device.
Piliin ang kulay o mga kulay na nais mong gawing transparent. Maaari mo itong gawin gamit ang maraming iba't ibang mga pamamaraan. I-click ang tool na "Eyedropper" at pagkatapos ay i-click ang kulay sa iyong imahe na nais mong gawing transparent. Kung alam mo ang kulay sa pamamagitan ng hitsura nito, mga halaga ng RGB o Hex code, i-click ito sa paleta ng Color Table sa halip.
I-click ang icon na "Mga napiling kulay sa transparent" na matatagpuan sa ilalim ng paleta ng Talaan ng Kulay upang gawing transparent ang mga napiling kulay.
I-click ang pull-down na menu na "Na-optimize na Format ng File" sa kanang sulok sa itaas ng dialog ng I-save para sa Web at Mga Device at piliin ang format kung saan nais mong i-save ang imahe. Para sa paggamit sa Web, pumili ng alinman sa "GIF" o "PNG-8."
Pindutin ang "Enter," maglagay ng pangalan para sa iyong file at i-click ang "I-save" upang mai-save ang iyong imahe gamit ang mga naka-embed na transparency.
Tip
Maaari mo ring ayusin ang transparency ng mga indibidwal na layer sa Photoshop CS6. I-click ang layer na nais mong ayusin sa mga layer ng Layers, i-click ang patlang na "Opacity" sa kanang sulok sa itaas ng palette ng Mga Layer at i-drag ang slider upang ayusin ang opacity.