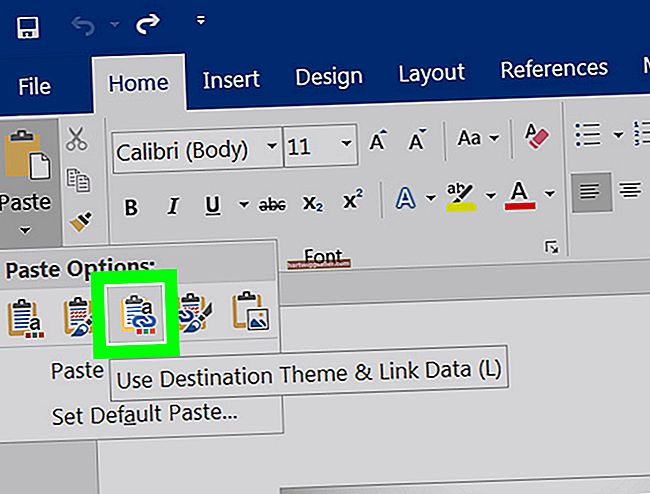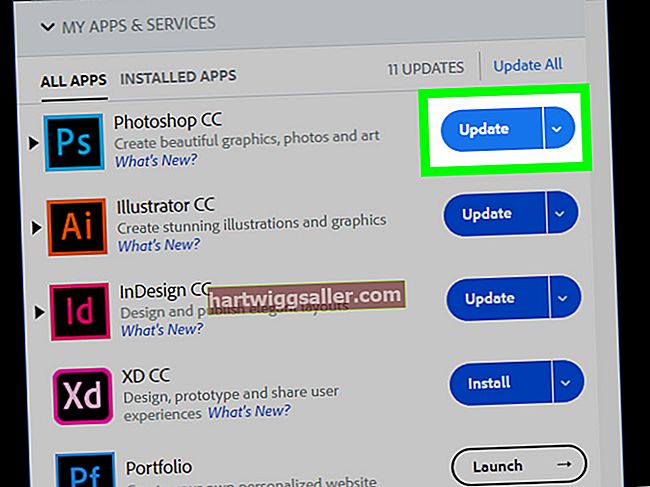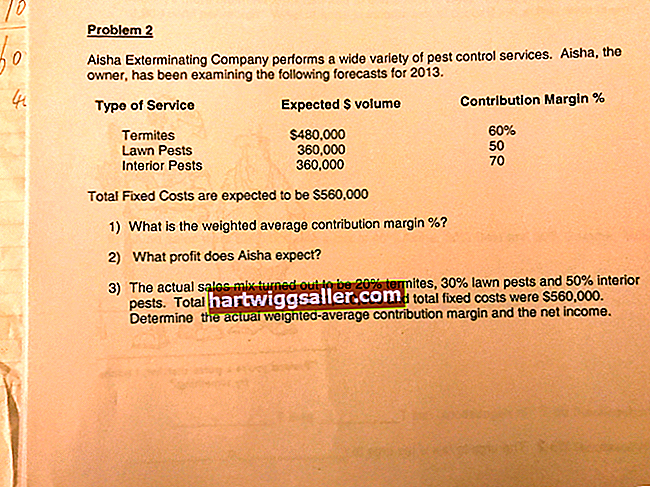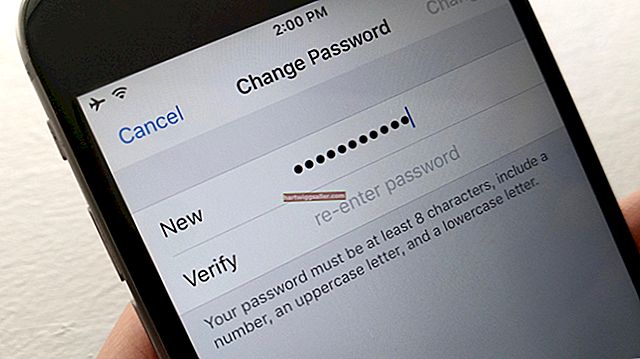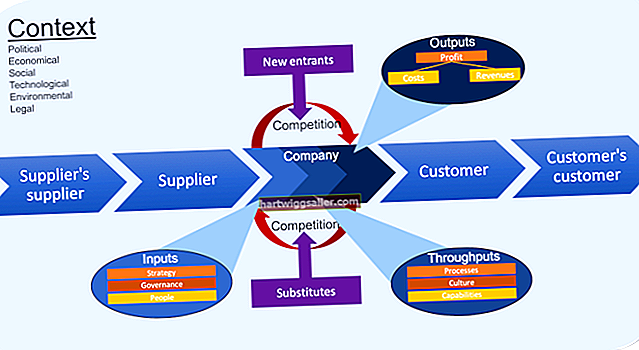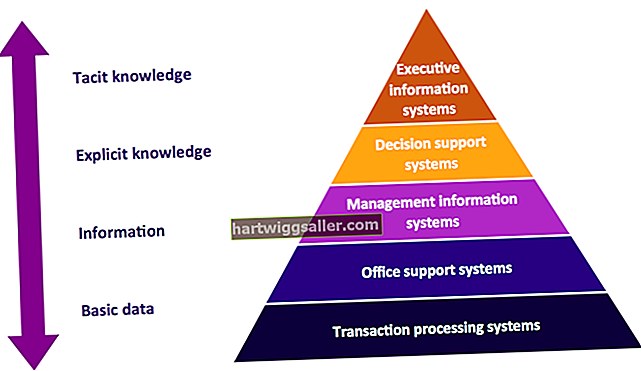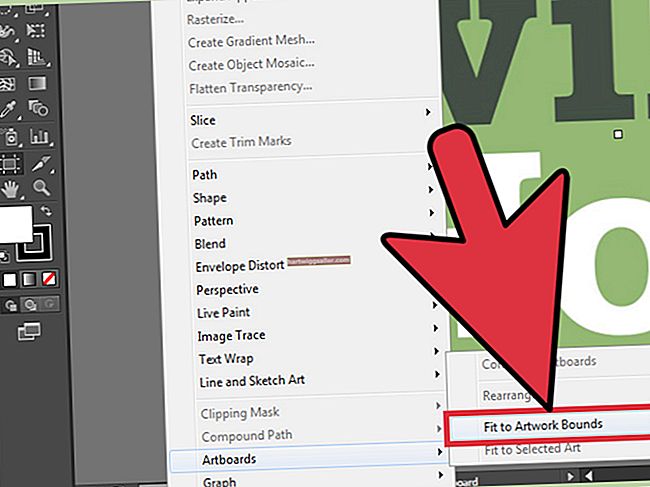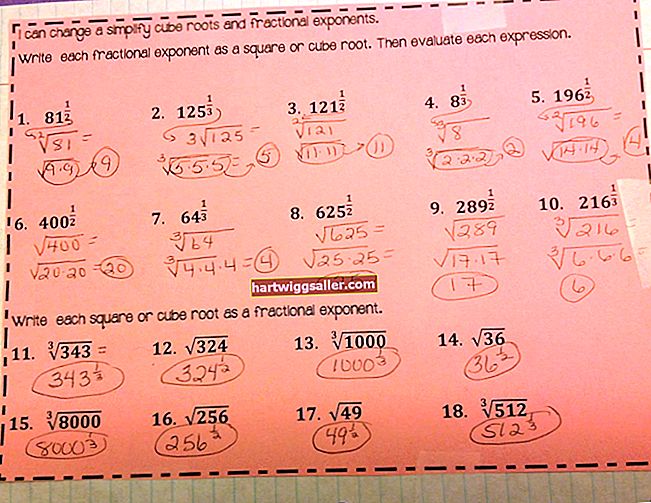Pagdating sa pagbili ng isang bagong wireless mouse, ang Swiss personal computer provider ng kalakal Logitech lumilikha ng isang napapatay ng mga tanyag na pagpipilian upang pumili mula sa. Kung ito man ay napaka-kayang presyo M325 o M705, o ang napakalakas na MX Master 2S, mayroong isang Logitech wireless mouse para sa iyo.
Habang ang paggamit ng isang wireless mouse ay prangka tulad ng anumang iba pang mouse, ang pag-install ay maaaring mukhang nakalilito sa iyong unang pagkakataon. Narito ang isang madaling gabay upang sundin upang mai-install ang iyong sariling wireless mouse ng Logitech.
Nagsisimula.
Magsimula sa pamamagitan ng pagbubukas ng iyong wireless mouse mula sa anumang panlabas na packaging, kasama ang Tagatanggap ng USB kasama nito. Kunin ang USB receiver at i-plug ito sa isa sa bukas na mga puwang ng USB ng iyong computer.
Ngayon, kakailanganin mong i-on ang iyong mouse gamit ang switch ng kuryente sa ilalim nito. Kakailanganin mong tiyakin na ang iyong mouse ay mayroong mga baterya, na magagawa mo sa pamamagitan ng pag-slide ng bukas sa panel sa ilalim ng iyong mouse sa tabi ng power button.
Kung ang lahat ng nasa itaas ay pinapagana at gumagana, dapat mo na ngayong i-swivel ang iyong mouse sa paligid upang ilipat at i-click ang iyong cursor sa screen. Kung sa ilang kadahilanan hindi ito gumagana, maaaring may kailangan pang hakbang, dahil ang ilang mga aparato sa mouse ay mayroong a Kumonektapindutan kailangan mong pindutin bago ito kumonekta, na makikita rin sa ilalim ng iyong wireless mouse. Kapag na-press na ito, dapat na kumonekta ang mouse sa USB receiver na naka-plug sa computer.
Pagpapares ng isang Logitech Wireless Mouse sa pamamagitan ng Bluetooth.
Maaari kang magkaroon ng isang wireless mouse na may mga kakayahan sa pagkakakonekta ng Bluetooth. Kung iyon ang kaso, upang makagawa ang ganitong uri ng wireless mouse, kakailanganin mong ipares ang mouse sa iyong computer. Ang mga pamamaraan ay bahagyang naiiba sa pagitan ng Windows at Mac, kaya't tatakbo kami sa pareho.
Pagpapares ng Iyong Wireless Mouse sa isang Windows.
Magsimula sa pamamagitan ng pagbubukas ng Start Menu sa kaliwang sulok sa ibaba ng iyong taskbar sa Windows. Galing sa Start Menu, pumunta sa Mga setting, at pagkatapos ay mag-click Mga aparato. Sa screen ng Mga Device, dapat mong makita ang pagpipilian upang Magdagdag ng Bluetooth o ibang aparato. Kapag na-click mo ito, dapat ipakita sa iyo ang isang listahan ng lahat ng mga magagamit na aparatong Bluetooth na magagamit.
Ngayon, bumalik sa iyong wireless mouse at tiyaking nakabukas ang kuryente. Sa tabi ng power button sa ilalim ng iyong mouse, dapat mayroong a Kumonektapindutan (tulad ng nabanggit sa itaas). Ang ilang mga aparato ng mouse ng Logitech ay mayroong a Channelpindutan, na nagpapahintulot sa iyo na magpasya kung anong Bluetooth channel ang gagamitin kapag ipinares mo ang iyong aparato. Kung wala ito sa iyong mouse, huwag magalala tungkol dito, ngunit kung mayroon ito, siguraduhing pindutin mo ang pindutan ng Channel upang piliin ang iyong channel bago mo pindutin ang Connect.
Kapag na-hit mo ang Connect, ang iyong mouse sa Logitech ay dapat na magpakita sa menu ng Bluetooth pabalik sa iyong computer screen. Kapag nakita mo na nagpapakita ang iyong aparato, i-click ito, at ang iyong Logitech wireless mouse ay dapat na nakalista bilang magagamit sa menu ng Mga Device. Piliin ito, at dapat na gumana ang iyong mouse.
Pagpapares ng iyong Wireless Mouse sa isang Mac.
Magsimula sa pamamagitan ng pag-click sa icon ng Bluetooth sa kanang sulok sa itaas ng iyong Mac menu bar. Ito ay dapat magbigay sa iyo ng pagpipilian upang buksan Mga Kagustuhan sa Bluetooth. Ipapakita nito sa iyo ang lahat ng mga aparatong pinagana ng Bluetooth na ipinares sa iyong computer
Ngayon, i-on ang iyong mouse, at pindutin ang Button na kumonekta sa ilalim ng iyong mouse. Sundin ang mga tagubilin mula sa itaas hinggil sa Button ng Channel kung ang iyong mouse ay may isa, pagkatapos ay bumalik sa iyong computer. Kapag naka-on ang iyong wireless mouse, dapat itong matuklasan ng iyong Mac sa ilalim ng menu ng Mga Kagustuhan sa Bluetooth. Hanapin ang pangalan nito sa listahan, at i-click ang Kumonektapindutan (sa iyong Mac sa oras na ito) na katabi ng pangalan nito.
Kapag ang iyong wireless mouse ay ipinares, dapat sabihin nito Nakakonekta sa tabi ng pangalan nito sa halip na magbigay ng isang pagpipilian upang Kumonekta. Ngayon, subukang ilipat ang iyong mouse - dapat itong ganap na magamit.
Pag-troubleshoot sa iyong Wireless Mouse.
Kung nalaman mong hindi gumagana ang iyong wireless mouse, mayroong ilang mga katanungan upang sagutin. Una sa lahat, naka-on ba ang iyong mouse at nasa loob ng 30 talampakan na saklaw ng iyong USB receiver? Kung gayon, suriin upang makita kung ang tagatanggap ay ligtas na naka-plug in. Siguro ito ang USB port? Subukan ang isang kahaliling USB port kung sakaling iyon ang maaaring maging isyu.
Kung hindi pa rin ito gumana, may pagkakataon na maaaring kailanganin mo ng isang kapalit na tatanggap, kung saan kailangan mong i-download ang Ang software ng Utility ng Logitech Connection Utility para sa PC o SetPoint Logitech Mouse at Keyboard software para ipares ng Mac ang bagong tatanggap sa iyong kasalukuyang mouse. Ang parehong mga programa ay medyo prangka at hinihiling kang dumaan sa proseso ng pag-install na sumusunod sa kanilang mga direksyon.
Panghuli, dapat mong palaging i-double check upang matiyak na ang mga baterya ay maayos na naipasok sa tamang direksyon. Ito ay isang simpleng pagkakamali, ngunit napakadaling magawa.