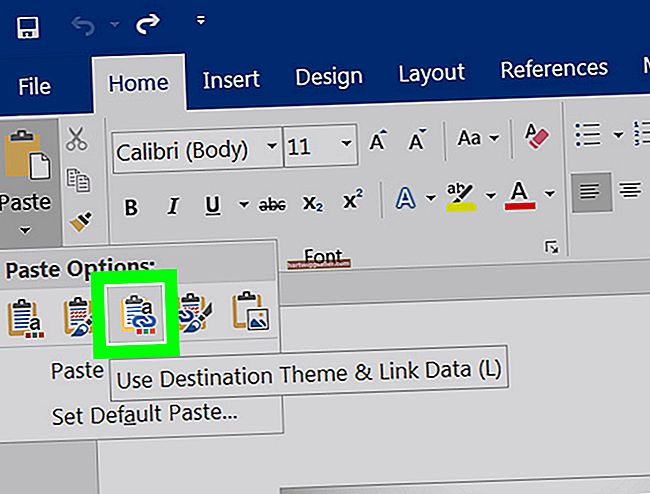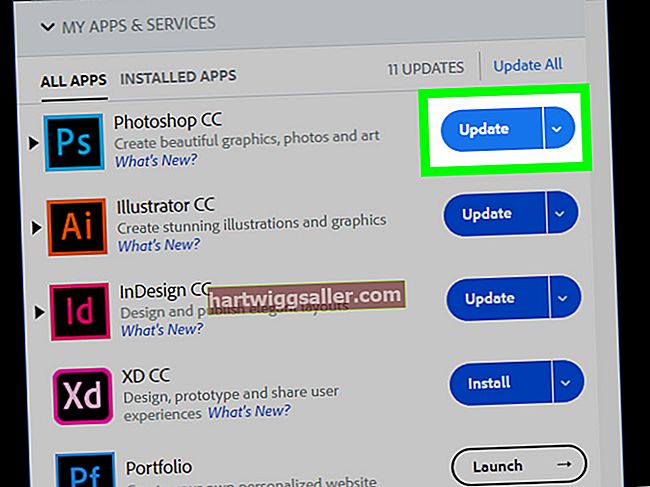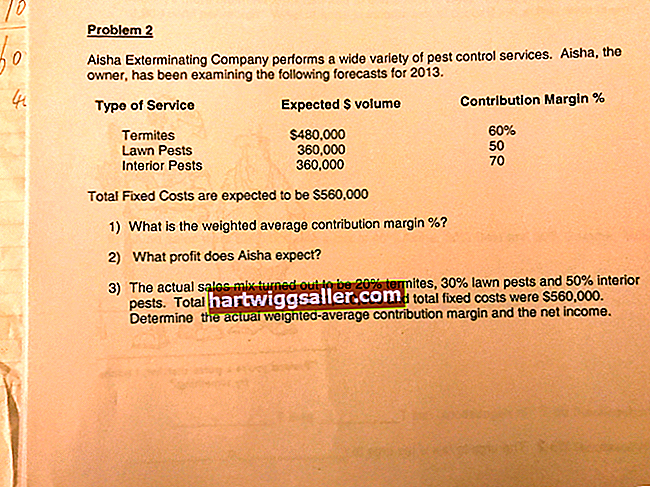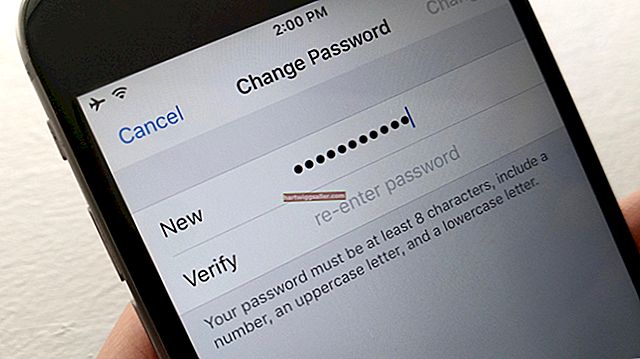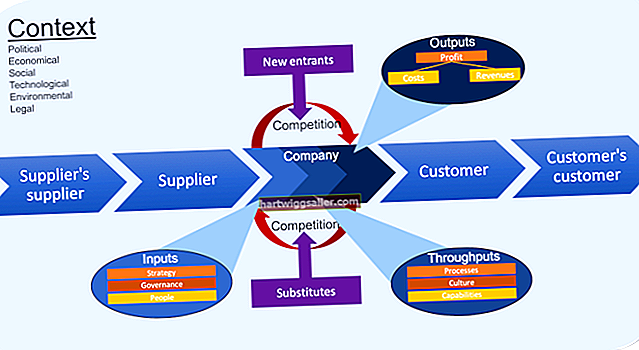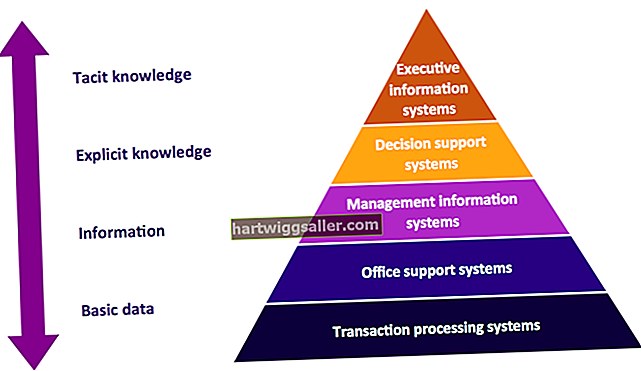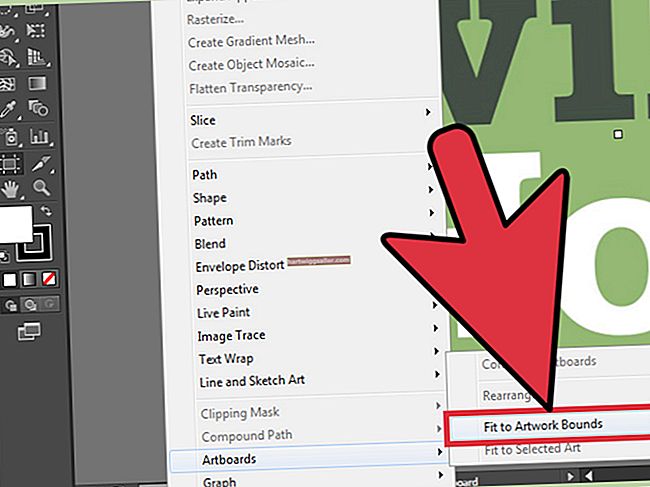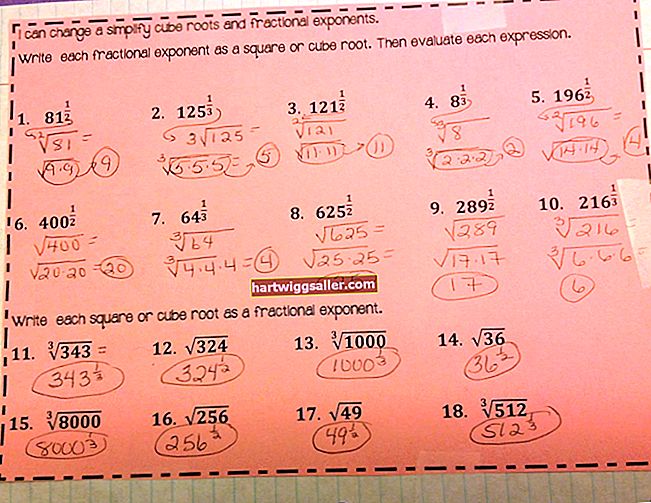Mayroong dalawang pamamaraan na maaari mong gamitin upang maglagay ng mga transparent na imahe sa mga dokumento ng Word ng iyong negosyo. Aling pamamaraan ang pipiliin mo ay depende sa uri ng transparency na nais mong isama. Pinapayagan ka ng transparency ng solong kulay na ayusin ang opacity ng isang kulay sa iyong imahe. Ang pamamaraang ito ay maaaring maging madaling gamiting kung kailangan mong alisin ang isang background mula sa isang imahe, halimbawa. Hinahayaan ka ng transparency ng buong imahe na ayusin ang opacity ng buong imahe.
Single-Color Transparency
1
I-click ang lokasyon sa iyong dokumento ng Word kung saan mo nais na ilagay ang iyong imahe.
2
I-click ang "Larawan" sa pangkat ng Mga Ilustrasyon sa tab na Ipasok.
3
Mag-browse sa lokasyon sa iyong computer kung saan nai-save ang iyong imahe, pagkatapos ay i-double click ang imahe upang maipasok ito sa iyong dokumento sa Word.
4
I-click ang iyong imahe upang matiyak na ito ay aktibo, pagkatapos ay i-click ang "Kulay" sa Ayusin ang pangkat sa Format tab sa ilalim ng Mga Larawan Tool.
5
I-click ang "Itakda ang Transparent na Kulay."
6
I-click ang kulay na nais mong gawing transparent sa iyong imahe. Tinatanggal ng salita ang kulay na ito mula sa imahe.
Transparency ng Buong-Imahe
1
I-click ang "Mga Hugis" sa pangkat ng Mga Ilustrasyon sa tab na Ipasok.
2
I-click ang hugis kung saan mo nais na ipasok ang iyong imahe. Kung ang iyong imahe ay hugis-parihaba at nais mong manatili ito, i-click ang hugis ng parihaba.
3
I-drag ang hugis sa lokasyon sa iyong dokumento kung saan mo nais na ilagay ang iyong imahe. Ipinasok ng salita ang hugis sa iyong dokumento.
4
I-click ang hugis upang matiyak na ito ay aktibo, pagkatapos ay i-click ang "Mga Tool sa Pagguhit" sa tab na Format.
5
I-click ang arrow sa tabi ng Hugis Punan ang pangkat ng Mga Estilo ng Hugis sa tab na Format. I-click ang "Larawan" sa lilitaw na menu.
6
Mag-browse sa lokasyon sa iyong computer kung saan nai-save ang iyong imahe. I-click ang imahe nang isang beses upang mapili ito, pagkatapos ay i-click ang pindutang "Ipasok". Isinasingit ng salita ang iyong imahe sa hugis na iyong na-drag sa dokumento sa Hakbang 3.
7
I-click ang "Higit pang Mga Punan ng Kulay" sa tab na Format sa ilalim ng Mga Tool sa Pagguhit.
8
I-drag ang Transparency slider, na matatagpuan sa ilalim ng dialog box ng Mga Kulay, upang ayusin ang transparency ng iyong imahe.