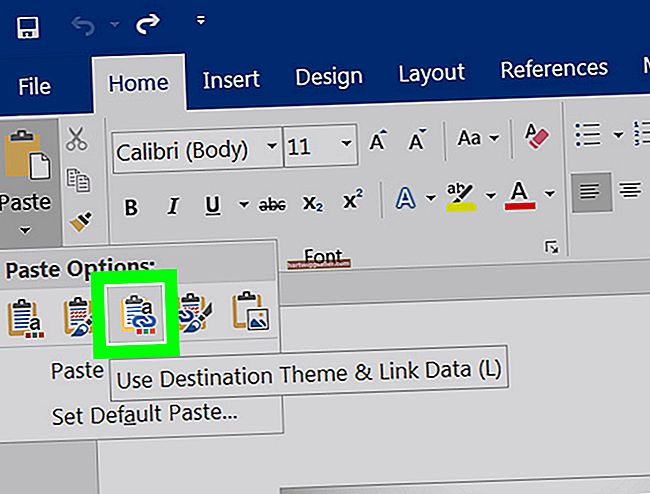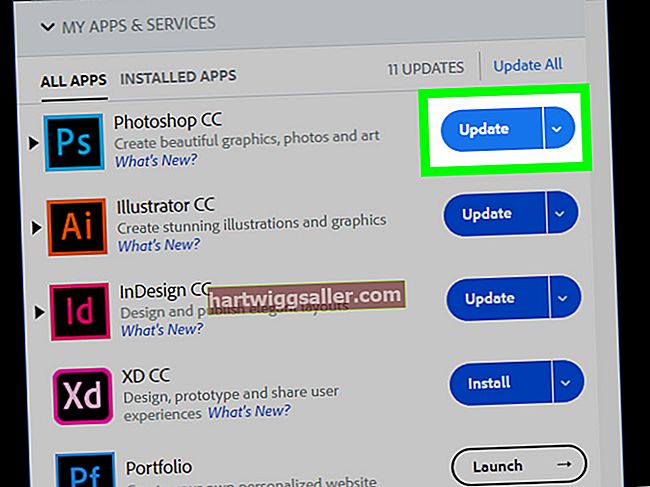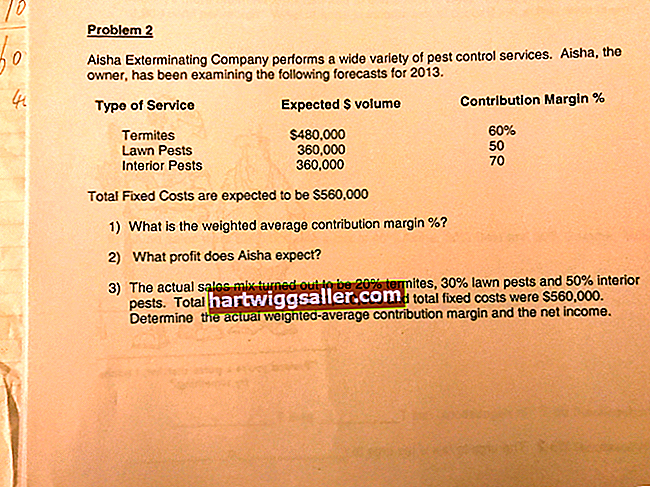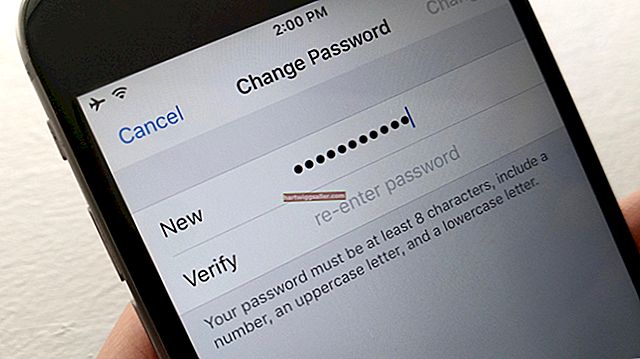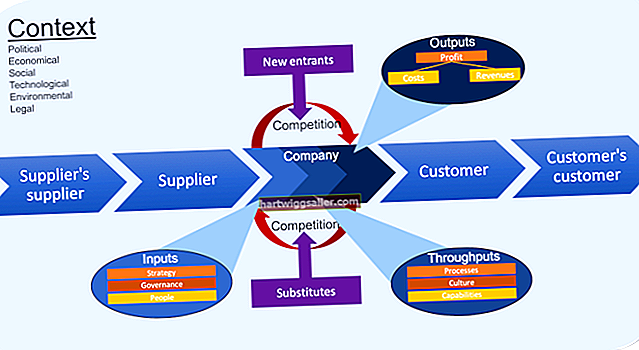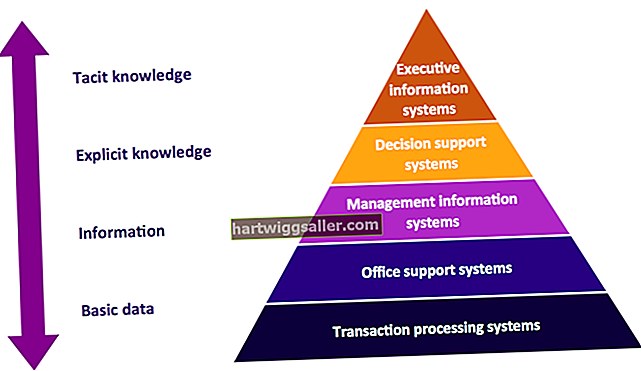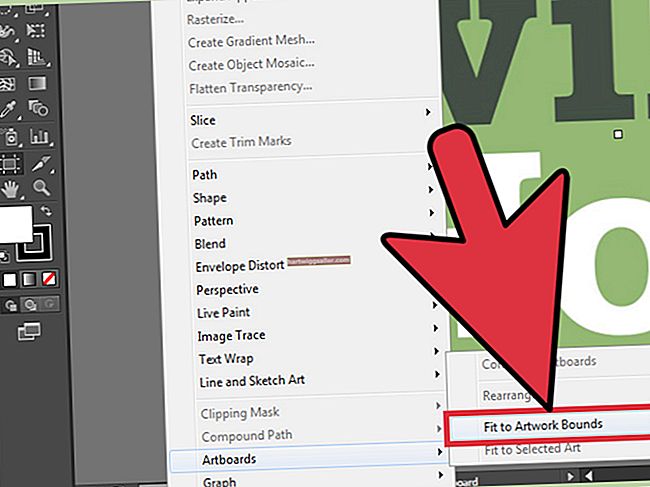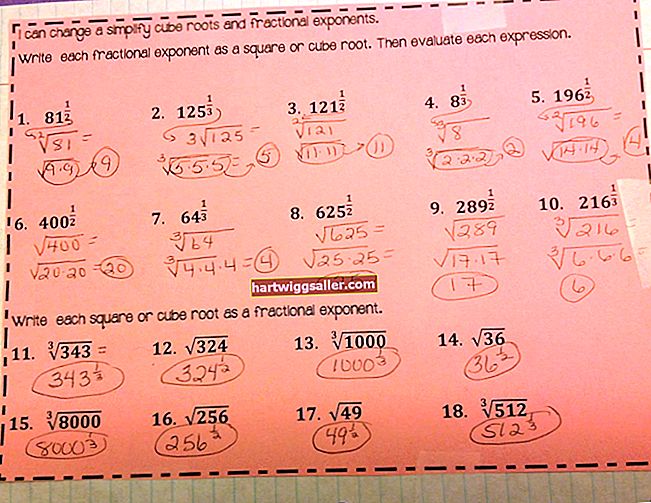Tuwing bibili at ikonekta mo ang isang panlabas na webcam, dapat itong tumakbo nang maayos nang walang maraming mga problema. Ito ay madalas na tinukoy bilang "plug-and-play" na aparato. Karamihan sa mga Logitech webcams, gayunpaman, ay may kasamang mga disc upang mai-install ang kasamang software para sa kanila upang gumana nang maayos. Kung sa ilang kadahilanan na nawala mo ang disc ng pag-install na ito, hindi nangangahulugang hindi gagana ang iyong webcam.
Sa halip, kung kakailanganin mong mag-install ng isang bagong Logitech webcam nang walang disc, maaari kang pumunta sa website ng kumpanya at direktang mai-download ang software ng pag-install. Sundin ang gabay na ito upang matulungan kang makahanap, mag-download, at mai-install ang tamang driver.
Hakbang 1 - I-plug in at Iposisyon ang Iyong Logitech Webcam
Una, i-set up ang iyong Logitech webcam sa pamamagitan ng pagposisyon nito kung saan balak mong gamitin ito. Karaniwan itong pinakamahusay na inilalagay sa tuktok ng monitor ng iyong computer. Pugad, ikonekta ang USB cable sa iyong computer sa pamamagitan ng anumang magagamit na USB port. Kung ang iyong webcam ay hindi awtomatikong magagamit, nangangahulugan ito na kakailanganin mong i-download ang mga driver.
Bilang isang tala, gugustuhin mong panatilihing hindi naka-plug ang iyong webcam bago mo i-download at mai-install ang mga bagong driver, tulad ng sasabihin sa iyo ng Installation Wizard kung kailan muling ikonekta ang iyong webcam sa naaangkop na oras sa proseso ng pag-install.
Hakbang 2 - Pumunta sa Website ng Logitech at hanapin ang Mga Naaangkop na Driver
Magsimula sa pamamagitan ng pag-navigate sa Website ng Logitech. Kapag nandiyan, i-hover ang iyong mouse sa Suporta tab mula sa tuktok na menu. Ipapakita nito sa iyo ang drop-down na menu ng Suporta. Mula doon, mag-click Mga Pag-download Doon, dapat mong makita ang isang seksyon na tinawag Mga Webcam at Sistema ng Camera, na kung mag-click ka, dadalhin ka sa isang pagpipilian ng iba't ibang mga webcam at mga pagpipilian sa camera na mapagpipilian.
Mula dito, maaari mong piliin ang Webcam subseksyon upang piliin ang iyong tukoy na modelo ng produkto ng Webcam. Kung hindi mo alam ang pangalan ng produkto ng iyong webcam, suriin ang iyong webcam para sa numero ng modelo ng camera o numero ng bahagi. Maaari mong tingnan ang numerong iyon sa website ng Logitech mula sa Webcam Software at Suporta sa Driver para sa Windows seksyon ng suporta para sa tukoy na pangalan ng produkto ng iyong camera.
Hakbang 3 - I-download at I-install ang Mga Driver
Kapag napili mo na ang iyong tukoy na numero ng produkto ng webcam mula sa seksyon ng Webcam, dapat kang dalhin sa isang pahina na sumasaklaw sa lahat ng mga tampok ng modelong iyon. I-click ang seksyon na tinatawag dito Mga Pag-download. Mula doon, bibigyan ka ng mga pagpipilian upang i-download ang pinakabagong mga driver para sa alinman Mac OS o Windows. Piliin ang naaangkop na uri ng computer, at pagkatapos ay piliin ang iyong kasalukuyang operating system mula sa drop down na menu.
Kapag mayroon kang tamang bersyon para sa tamang napiling OS, mag-click I-download na ngayon. Kapag na-download mo na ang driver, buksan ang folder kung saan mo ito nai-save, at i-click ang .pkg o .exe file upang simulan ang proseso ng pag-install. Mula doon, sundin ang mga tagubilin ayon sa programa ng pag-install ng driver upang makumpleto ang pag-install.
Karagdagang Mga App mula sa Logitech
Nakasalalay sa uri ng webcam na mayroon ka, maaari mong makita na may mga karagdagang application para sa iyo na mai-install, na ang ilan ay maaaring may kasamang Logitech G HUB Software, na nagpapahintulot sa iyo na ipasadya ang mga aparato ng Logitech, tulad ng mga headset, speaker, keyboard, at iba pang mga aparato.
Ang uri ng application ng software na ito ay talagang hindi kinakailangan maliban kung gumagamit ka ng maramihang mga aparato ng Logitech nang magkasama, tulad ng isang keyboard at isang mouse, bilang karagdagan sa webcam mismo. Ang G Hub ay kadalasang may mga pagpapaandar na tukoy sa paglalaro, kaya kung hindi iyon ang iyong ginagawa, talagang hindi kinakailangan. Dagdag pa, nagsasama ang software na ito ng mga awtomatikong pag-download ng pag-update, na maaaring maging nakakainis kung hindi mo man ginagamit ito (bagaman maaari itong i-off sa pinakabagong bersyon).
Iba pang mga application ng software, tulad ng app Nakuha ng Logitech, gumagana sa ilang mga Webcam na Logitech upang payagan kang lumikha ng de-kalidad na nilalaman ng video mula sa maraming mga mapagkukunan, at mag-stream ng live sa Youtube. Malinaw kung ang iyong negosyo o personal na paggamit ay makikinabang mula sa mga tampok na ito, ito ay isang app na maaaring gusto mong i-install. Ngunit kung gumagamit ka lamang ng webcam para sa mga pagpupulong sa negosyo o mga personal na sesyon ng Skype sa mga miyembro ng pamilya, gugustuhin mong maiwasan ang hindi kinakailangang software na ito.
Pag-troubleshoot ng isang Logitech Webcam
Kung sa ilang kadahilanan ang iyong Logitech webcam ay hindi darating tulad ng napansin sa iyong computer, may ilang mabilis na pag-aayos na maaari mong subukan. Una, subukang i-plug ang iyong webcam sa iba USB port kaysa sa kasalukuyang naka-plug in. Kung hindi iyon gagana, subukang ikonekta ang webcam sa isang USB port ng ibang computer at tingnan kung naayos nito ang isyu. Kung hindi ito nakita ng dalawang computer, sinabi ni Logitech na maaaring may depekto ang webcam.
Kung matutukoy mo na ang USB port ay hindi ang isyu, i-double check na ang driver nai-download mo na tumutugma sa pangalan ng Produkto ng webcam na ginagamit mo. Gamitin ang pamamaraang nakalista sa itaas upang hanapin ang wastong pangalan ng produkto sa pamamagitan ng produkto o bahagi ng numero ng webcam.
Mayroon ding isang maliit na pagkakataon na ang isyu ay maaaring dahil ang iyong webcam ay konektado sa isang USB 3.0 port sa halip na isang USB 2.0 port. Kung nagkakaroon ka pa rin ng problema at wala sa nabanggit sa itaas, mag-follow up nang direkta sa Logitech para sa karagdagang suporta.