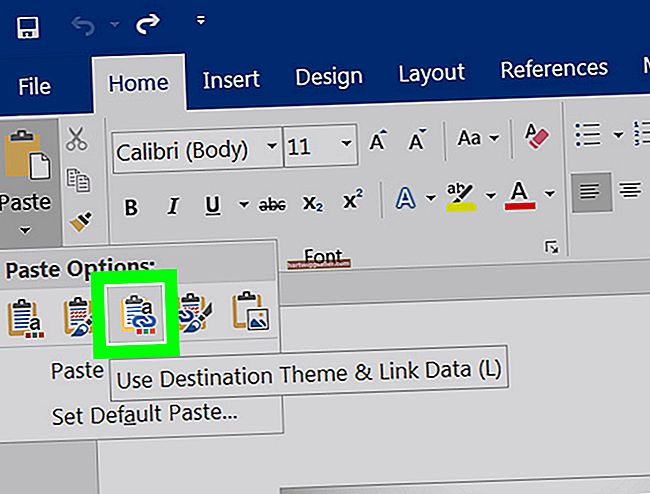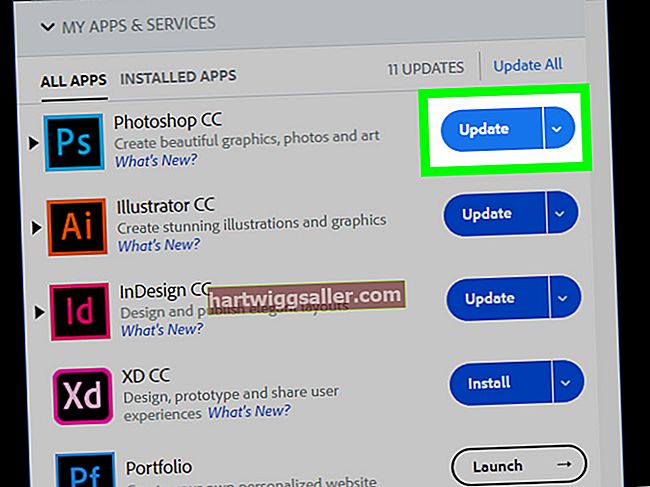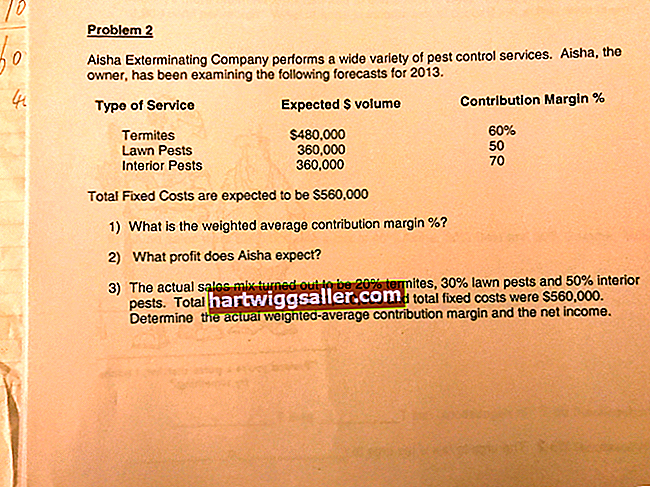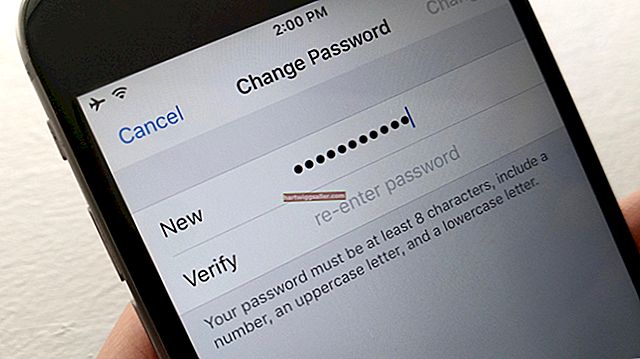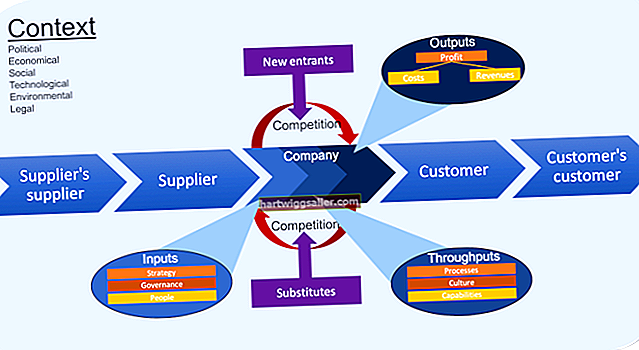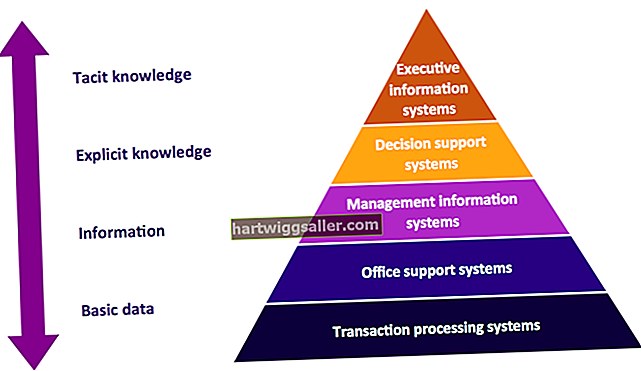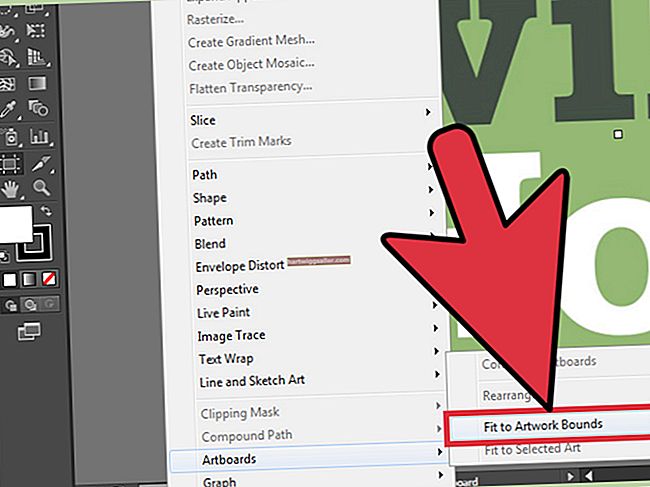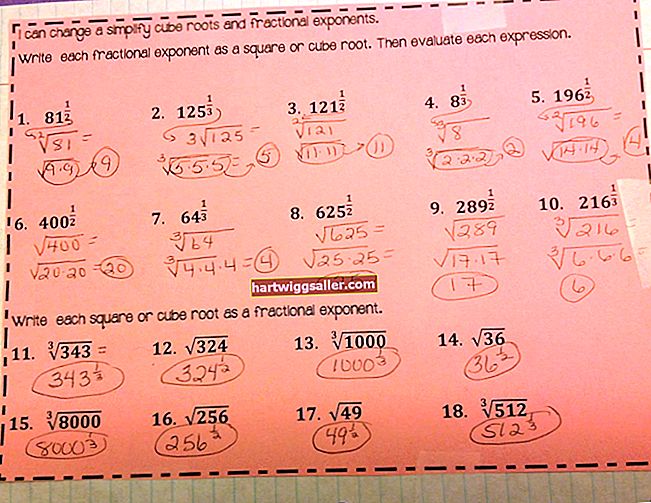Ang ilang mga negosyo ay maaari pa ring gumamit ng mga mas lumang mga printer na may mga parallel port, at ito ay partikular na totoo sa mga aparato na may mga espesyal na pagpapaandar tulad ng malawak na sheet o tuluy-tuloy na pag-print ng roll. Kinakailangan ang isang adapter cable upang ikonekta ang mga printer na ito sa mga mas bagong computer na nilagyan ng mga USB port sa halip na 24-pin o 36-pin na karaniwang mga parallel port. Ang cable ay simple upang kumonekta sa pagitan ng iyong computer at printer. Kahit na ang iyong Windows o Mac computer ay hindi mahanap ang iyong printer kapag ikinonekta mo ang adapter, maaari mo itong magamit sa pamamagitan ng manu-manong pag-install nito sa Windows o paggamit ng isang bukas na mapagkukunang programa na tinatawag na USBTB sa isang Mac.
1
Tiyaking naka-patay ang iyong printer. I-plug ang parallel cable konektor sa isang parallel-to-USB cable sa socket ng printer cable sa iyong printer. Hawakan ang dalawang mga clip sa mga dulo ng socket at pindutin ang mga ito sa bracket sa cable plug.
2
I-plug ang dulo ng USB ng cable sa anumang bukas na USB port sa iyong computer. Buksan ang printer. Maghintay ng isang minuto o mahigit pa para sa isang mensahe na nagpapatunay na ang printer ay nakita, o suriin ang iyong panel na "Mga Device at Printer" sa pamamagitan ng menu ng Start sa Windows (o ang iyong "Finder" na panel sa pamamagitan ng dock sa OS X) upang makita kung ang printer ay nakalista sa pamamagitan ng pangalan o bilang isang pangkalahatang printer. Laktawan sa Hakbang 4 para sa Windows o Hakbang 6 para sa Mac kung hindi mo nakikita ang printer sa iyong listahan ng mga aparato.
3
Buksan ang anumang dokumento ng word processor at i-print ito sa iyong parallel printer sa pamamagitan ng pagpili ng aparatong iyon sa iyong listahan ng mga pagpipilian sa pag-print. Gamitin ang printer tulad ng karaniwang ginagawa mo kung ang kalidad ng iyong test sheet ay kasiya-siya. Pumunta sa Hakbang 4 para sa Windows o Hakbang 7 para sa Mac kung hindi ka nasiyahan sa output ng pag-print o kung walang naka-print.
4
Piliin ang "Mga Device at Printer" sa menu ng Start ng Windows. I-click ang "Magdagdag ng isang Printer" sa kaliwang tuktok ng window ng "Mga Device at Printer". I-click ang "Magdagdag ng isang Lokal na Printer" sa kahon ng dialogong Magdagdag ng Printer na lilitaw kapag na-click mo ang "Magdagdag ng isang Printer."
5
Piliin ang radio button na "Gumamit ng Umiiral na Port" at piliin ang "LPT1" sa pull-down menu kung hindi pa ito napili bilang default na pagpipilian. I-click ang "Susunod." Hanapin ang gumawa at modelo ng iyong printer gamit ang menu na "Tagagawa" at "Printer" sa lilitaw na kahon ng dialogo, o ipasok ang iyong disk ng driver at i-click ang "Magkaroon ng Disk" bago mo i-click ang "Susunod."
6
Maghintay ng ilang sandali para mai-install ng driver ng printer. I-click ang pindutang "I-print ang isang Pahina ng Pagsubok" sa huling screen ng kumpirmasyon at i-click ang "Tapusin" kung nasiyahan ka. Mag-download ng isang mas bagong bersyon ng mga driver ng printer kung magagamit at mag-print ng isa pang pahina ng pagsubok mula sa isang dokumento kung hindi ka nasiyahan sa output. Kung ang mga resulta ay hindi pa rin kasiya-siya, ang printer ay maaaring hindi ganap na katugma sa iyong mas bagong computer at operating system. Gumamit ng printer tulad ng dati mong nais sa sandaling nasiyahan ka sa output nito.
7
I-download ang programang bukas na mapagkukunan ng USBTB software (mag-link sa Mga Mapagkukunan) papunta sa iyong Mac hard drive. Mag-click sa file upang mai-install ito, at pagkatapos suriin ang iyong Finder upang makita kung nahahanap nito ang iyong printer; kung gayon, mag-print ng isang pahina ng pagsubok mula sa anumang dokumento at gamitin ang iyong printer sa karaniwang pamamaraan kung kasiya-siya ang output. Kung hindi mahahanap ng iyong computer ang printer o kung hindi kasiya-siya ang mga resulta, mag-download ng na-update na driver mula sa website ng gumawa ng iyong printer kung magagamit. Dapat itong gumana sa USBTB, ngunit kung hindi, malamang na ang iyong printer ay hindi tugma sa iyong computer.