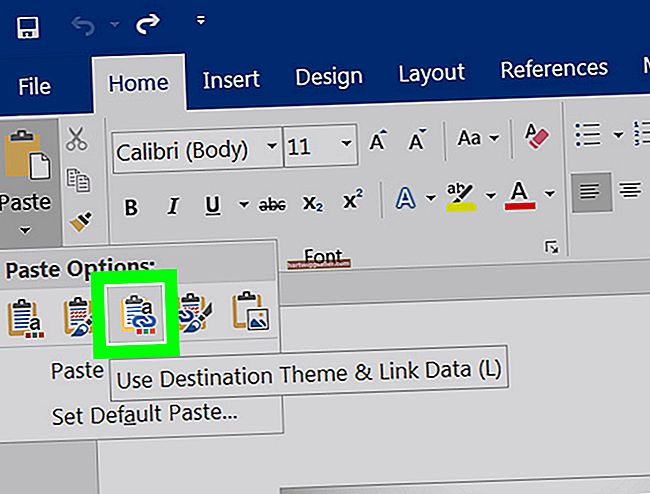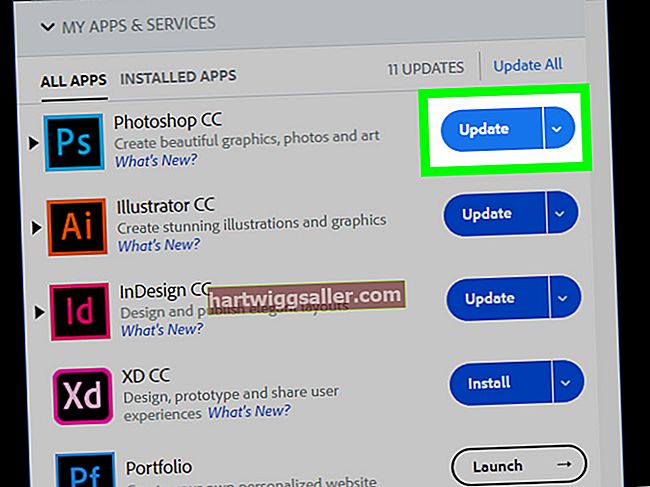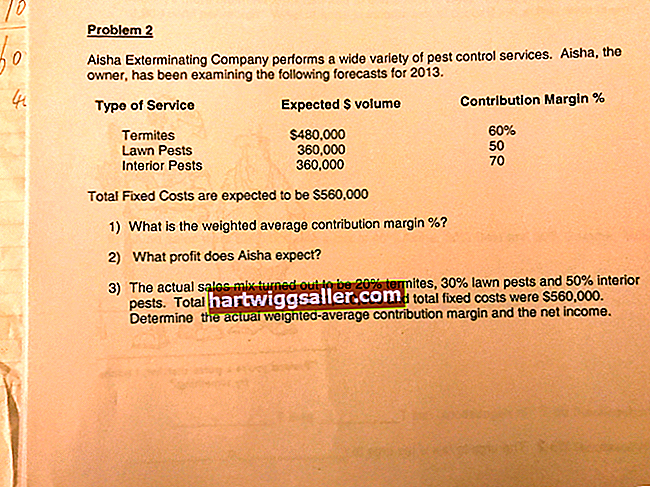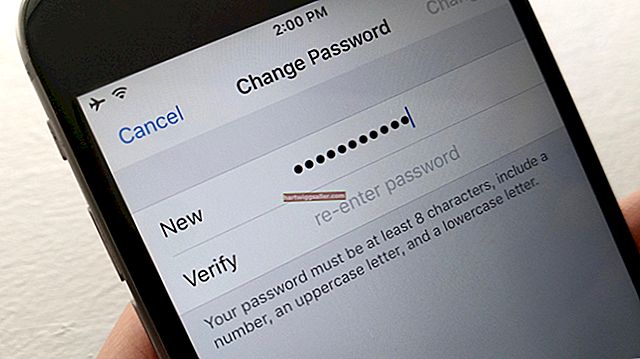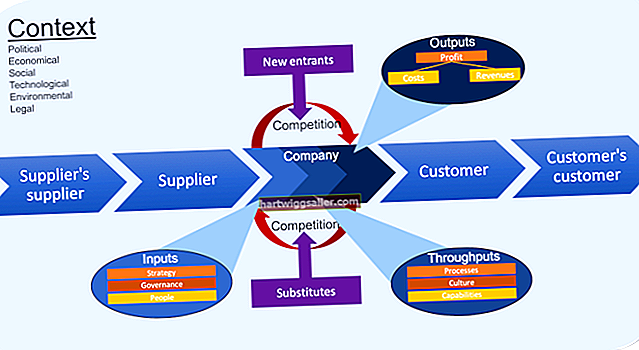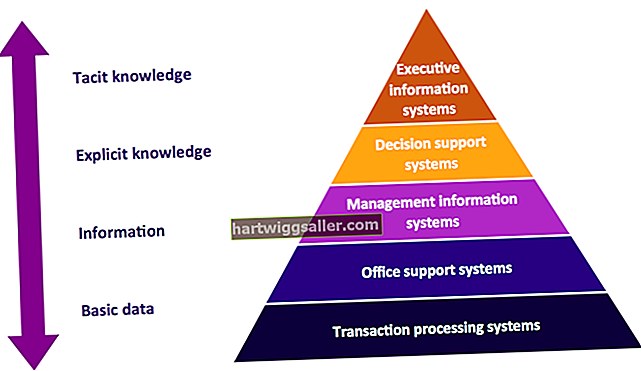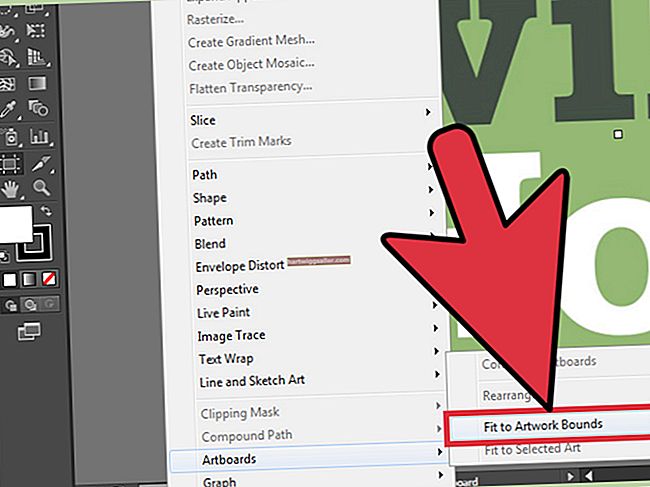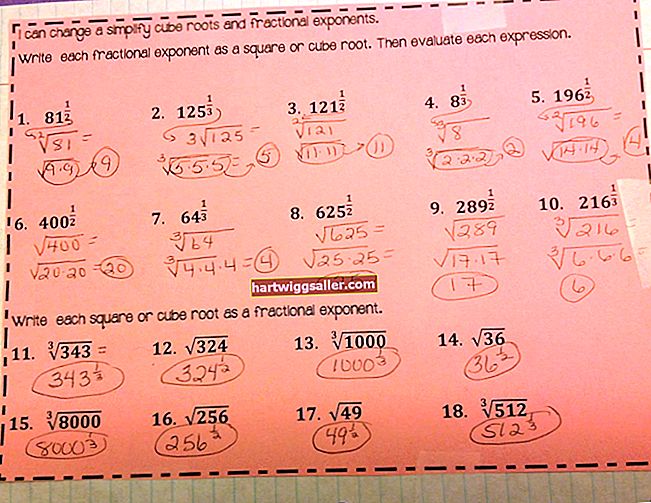Kapag ang isang deadline ng negosyo ay malapit na at mayroon kang trabaho upang tapusin, ilang mga bagay ang mas nakakainis kaysa sa isang computer na biglang naging tamad. Bagaman normal ang paminsan-minsang pagbagal sa pagganap ng iyong PC, ang matagal na mga problema sa bilis ay nagpapahiwatig ng isang CPU spike - isang proseso ang natigil, ubusin ang labis na CPU at pinapanatili ang ibang mga programa mula sa maayos na pagtakbo. Ipinapakita ng Windows Task Manager ang mga gawain na tumatakbo sa iyong computer at pinapayagan kang ihinto ang mga runaway program. Kung magpapatuloy ang mga sintomas, maaaring ang malware ang salarin; ang isang masusing pag-scan gamit ang Microsoft Security Essentials o ibang produktong anti-malware ay maaaring magsiwalat ng isang virus na monopolyo ang CPU.
Task manager
1
Pindutin ang "Ctrl-Shift-Esc" o "Ctrl-Al00t-Delete" upang ilabas ang window ng Task Manager.
2
I-click ang tab na "Mga Proseso" upang maipakita ang isang listahan ng lahat ng mga proseso na kasalukuyang aktibo sa iyong computer. I-click ang heading na haligi ng "CPU" nang dalawang beses. Pinagsasama nito ang lahat ng mga proseso sa pababang pagkakasunud-sunod ng paggamit ng CPU. Tandaan na ang karamihan sa mga proseso ay nagpapakita ng zero na paggamit ng CPU; normal ito, dahil ang mga program na ito ay walang ginagawa.
3
Suriin ang tuktok ng listahan. Maaari kang makakita ng isang programa na gumagamit ng higit sa 50 porsyento ng CPU. Kung ito ang "System Idle Process," ang iyong PC ay walang pagkakaroon ng CPU spike, bagaman dapat kang magsagawa ng isang pag-scan ng virus. Kung hindi man, i-click ang pangalan ng proseso upang mai-highlight ito, pagkatapos ay i-click ang pindutang "Tapusin ang Proseso". Nagpapakita ang Task Manager ng isang mensahe, "Babala: Ang pagwawakas ng isang proseso ay maaaring maging sanhi ng hindi kanais-nais na mga resulta kabilang ang pagkawala ng data at katatagan ng system ... Sigurado ka bang nais mong wakasan ang proseso?"
4
I-click ang pindutang "Oo". Isara ang window ng Task Manager.
Mga Kahalagahan sa Microsoft Security
1
Simulan ang Mga Mahahalaga sa Microsoft Security.
2
Piliin ang "Buong" radio button sa ilalim ng "Mga pagpipilian sa pag-scan:" I-click ang pindutang "I-scan ngayon". Payagan ang isang oras o higit pa para sa software na i-scan ang hard drive ng iyong computer; ang oras ay nakasalalay sa kapasidad ng iyong hard drive at ang bilang ng mga file dito. Kapag natapos ang pag-scan, ipinapakita ng Security Essentials ang isang pulang pindutang "Malinis na PC" o isang monitor na may berdeng marka ng tseke na nagpapahiwatig na ang programa ay walang nahanap na mga problema.
3
I-click ang link na "Ipakita ang mga detalye" kung ang Security Essentials ay nakakita ng malware. Sa mga bihirang pagkakataon, binibigyang kahulugan ng programa ang bago, hindi pamilyar na lehitimong software bilang isang virus. Kung nakilala mo ang isang file bilang isang bagay na nais mong panatilihin, i-click ang check box nito upang i-clear ito mula sa listahan. Aalisin lamang ng programa ang mga naka-check na item.
4
I-click ang pulang pindutang "Malinis na PC" kung lilitaw ito. Ang programa ay tumatagal ng ilang minuto upang alisin ang mga file ng malware mula sa iyong computer. Depende sa kinalabasan, maaaring kailangan mong i-reboot ang iyong PC kapag natapos ang paglilinis.