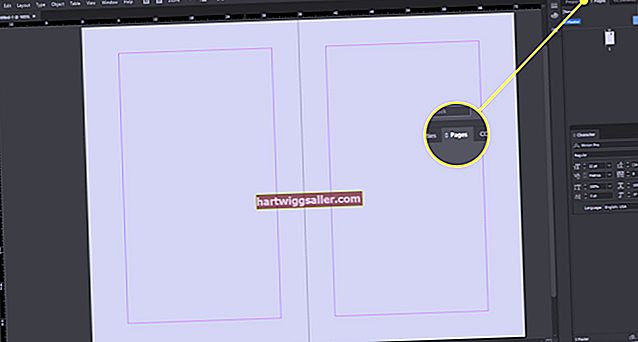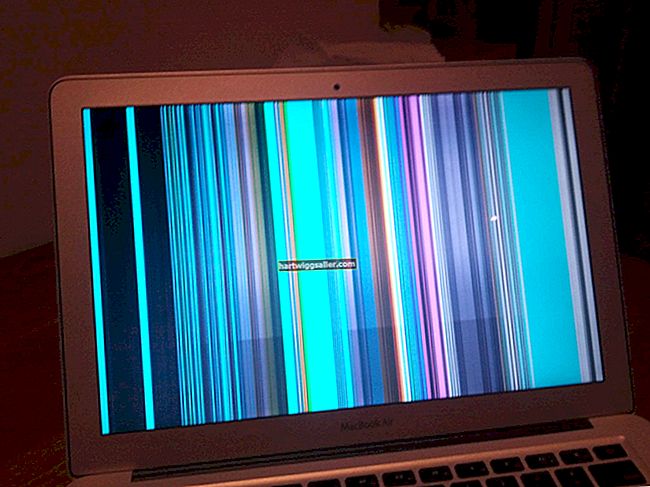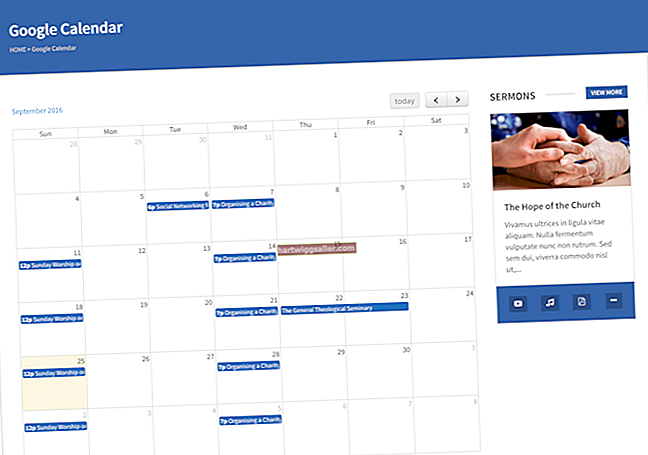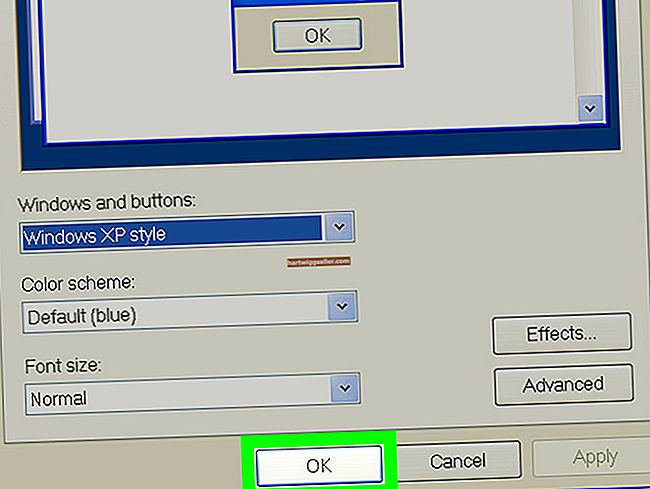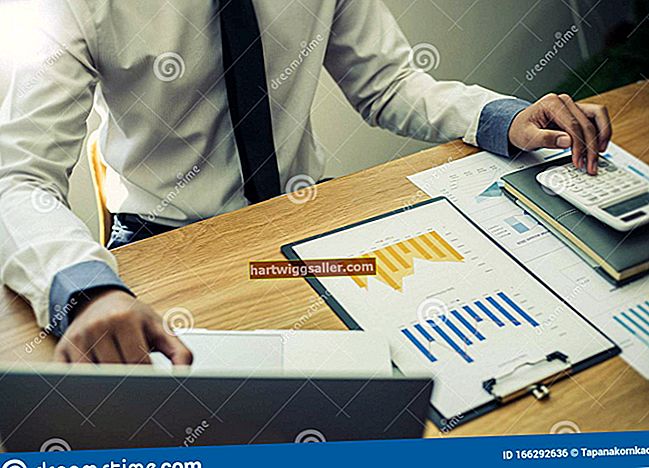Ang mga problema sa trackpad ng MacBook, tulad ng mga pag-click na hindi nagrerehistro o pagrerehistro kung kailan at saan mo nais na sila, ay maaaring makaapekto sa iyong kakayahang gumawa ng negosyo nang mapagkakatiwalaan at tumpak. Sa matinding kaso, ang maling pag-uugali ng trackpad ay maaaring maging sanhi ng aksidenteng pagkawala o pagbabago ng data. Naglabas ang Apple ng isang pag-update ng software na nag-aayos ng ilan sa mga problemang ito. Ang iba pang mga karaniwang hakbang sa pag-troubleshoot, tulad ng pag-aayos ng mga setting ng trackpad, ay maaaring ayusin ang mga problemang hindi naitama ng pag-update ng software at potensyal na makatipid sa iyo ng oras at pera sa mga tawag sa suporta.
1
Mag-click sa menu ng Apple sa tuktok na kaliwang bahagi ng iyong computer screen at i-click ang "Update ng Software" mula sa drop-down na menu. Maghanap para sa isang item na pinangalanang "Trackpad Firmware Update" at lagyan ng tsek ang kahon na "I-install" sa tabi nito. Suriin ang mga kahon sa tabi ng anumang iba pang mga pag-update na lilitaw at mag-click sa pindutang "I-install" sa ilalim ng screen. I-restart ang computer kung kinakailangan.
2
Mag-click sa menu ng Apple at i-click ang "Mga Kagustuhan sa System" mula sa drop-down na menu. Mag-click sa opsyong "Keyboard at Mouse" at piliin ang tab na "Trackpad" upang ma-access ang mga setting ng trackpad. Tingnan ang bilis ng pagsubaybay at mga slider ng bilis ng pag-double click upang matiyak na ang pointer ay nakatakda sa isang lugar sa gitna, sa pagitan ng Mabagal at Mabilis na mga pagpipilian. Alisin sa pagkakapili ang mga pagpipilian sa ilalim ng Mga Trackpad Gesture upang makita kung nalulutas nito ang problema. Sa ilalim ng Mga Pagpipilian sa Trackpad, i-click ang kahon na nagtuturo sa MacBook na huwag pansinin ang hindi sinasadyang input ng trackpad. Kung paminsan-minsan ay gumagamit ka ng isang mouse, alisin sa pagkakapili ang kahon sa tabi ng "Huwag pansinin ang trackpad kapag naroroon ang mouse." Isara ang window na "Keyboard & Mouse" at tingnan kung nalutas ang mga problema sa trackpad.
3
I-off ang computer at i-flip ito upang suriin ang baterya ng iyong MacBook para sa mga palatandaan ng pamamaga, na maaaring mangyari sa paglipas ng panahon, partikular na mahalaga kung gumagamit ka ng isang mas matandang laptop. Patakbuhin ang iyong kamay sa ilalim upang makita kung ang casing ng baterya ay namamalagi na flush kasama ang natitirang base ng computer. Kung hindi, gumamit ng isang barya upang iikot ang buhol ng baterya at iangat ang baterya. Maghanap ng mga palatandaan ng pamamaga, na maaaring itulak sa mekanismo ng trackpad mula sa ibaba at maging sanhi ito upang kumilos nang hindi wasto. Gamit ang baterya, i-plug ang computer at ibalik ito. Kung ang mouse ay gumagana nang maayos, ang baterya ang malamang na sanhi. Bumili ng bagong baterya sa isang tindahan ng Apple o online.