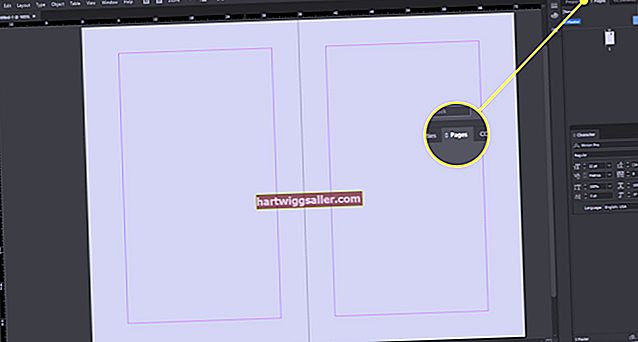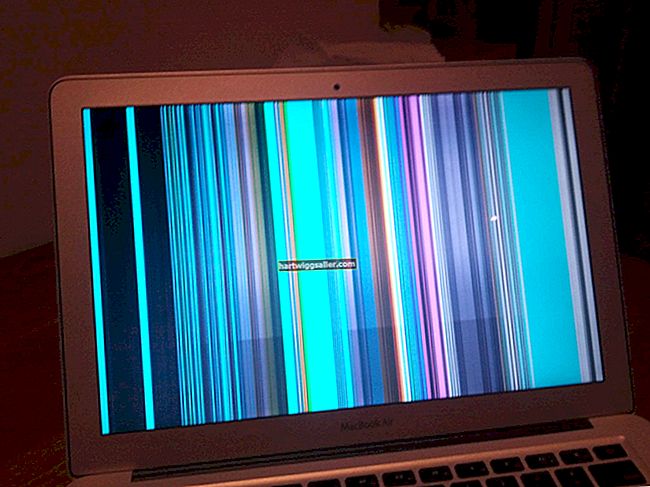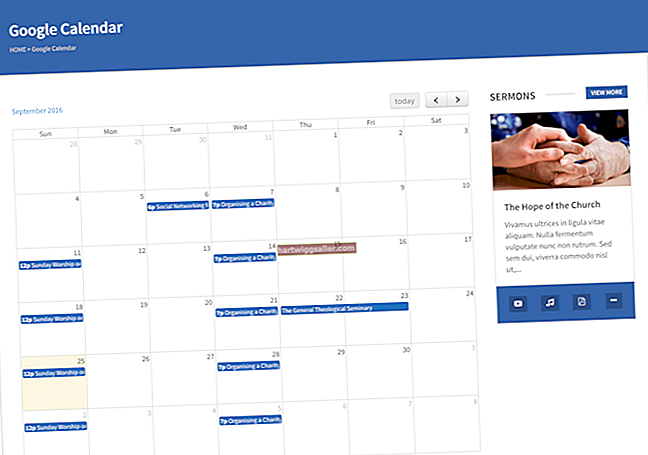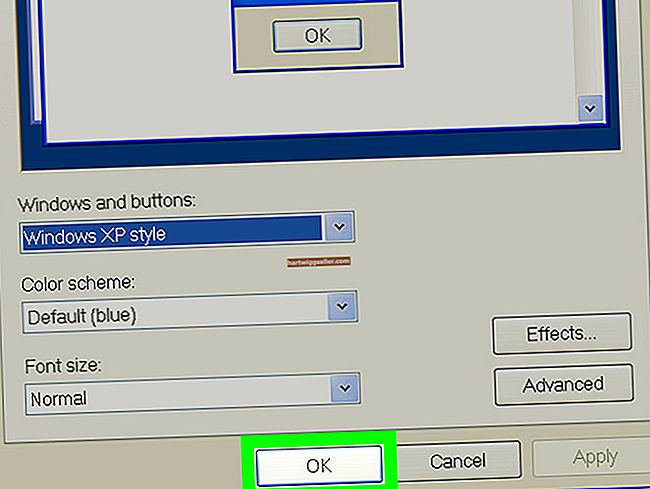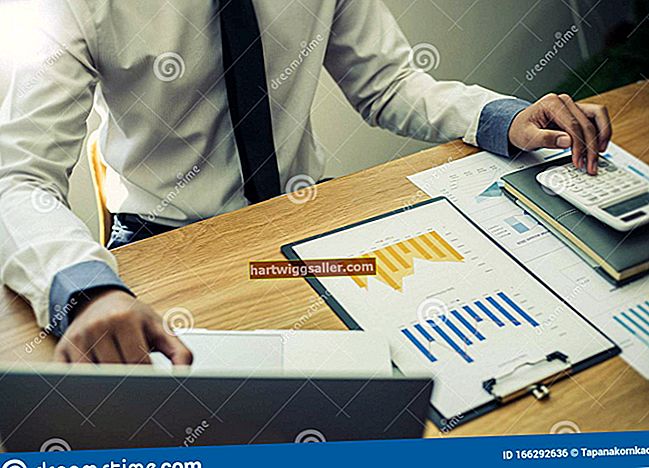Hindi mabilang na mga negosyo sa buong mundo ang umaasa sa Skype upang makatipid sa mga singil sa malayuan habang nananatili ang pakikipag-ugnay sa mga kasamahan, customer at supplier. Gamit ang isang madaling gamiting interface para sa pakikipag-chat sa pamamagitan ng teksto, audio at video, ang Skype ay isa sa mga nangungunang application na instant-messaging na magagamit. Sa karamihan ng mga kaso, ang pagse-set up at pag-configure ng Skype ay medyo simple at prangka. Gayunpaman, sa okasyon, ang isang partido sa isang pag-uusap sa audio o video ay maaaring hindi marinig ang iba. Kung nangyari ito, ang pagto-troubleshoot at paglutas ng isyu ay karaniwang isang bagay na magagawa mo sa iyong sarili sa loob ng ilang minuto.
Ang I-mute ang Button
Maraming beses, kung hindi mo maririnig ang ibang tao na nagsasalita sa isang pag-uusap sa Skype - o kabaliktaran - ang problema ay maaaring resulta ng isang bagay na kasing simple ng pag-mute ng mikropono. Kung gumagamit ka ng isang karaniwang desktop PC microphone, suriin upang makita kung mayroon itong isang pipi button sa base o sa cable. Kung gagawin ito, tiyaking nakatakda ang mikropono sa posisyon na "Bukas" o "Talk". Kung ang pindutan o i-on ang iyong mikropono ay lilitaw na OK, suriin ang mga setting ng audio ng Windows upang matiyak na ang mikropono ay hindi pinapagana ang pag-andar ng I-mute. Bilang default, dapat i-unmute ng Skype ang mikropono sa tuwing sinisimulan mo ang application. Gayunpaman, sa ilang mga kaso, maaaring kailanganin mong i-unmute ang mikropono nang manu-mano. Maaari mong i-verify na ang iyong mikropono ay hindi nai-mute sa pamamagitan ng pagbubukas ng Control Panel at pag-click sa icon na "Tunog". Sa window ng Mga Properties ng Sound, dapat ipahiwatig ng tab na Pag-record kung ang mikropono ay aktibo o nai-mute. Kung pinagana ang pagpapaandar ng pipi, i-click ang check box upang huwag paganahin ito. Kung sa ilang kadahilanan ay hindi mo maririnig ang ibang partido ng pag-uusap, mag-type ng isang mensahe sa Skype na nagpapaliwanag kung paano sila maaaring magpatuloy sa pag-disable sa pag-andar ng pipi para sa kanilang mikropono.
Default na Skype Microphone
Kung katulad ka ng maraming mga gumagamit ng negosyong marunong sa Internet, maaaring mayroon kang dalawa o higit pang mga aparato sa pagrekord na nakakonekta sa iyong computer. Kapag nag-i-install ng Skype, ipo-prompt ka ng programa na pumili ng isang default na aparato sa pagrekord na gagamitin sa panahon ng pag-uusap sa audio o video chat. Kung sa ilang kadahilanan binago mo ang default na aparato sa pagrekord sa Windows, ang default na mikropono ay maaaring magbago din sa Skype. Dahil dito, kung mayroon kang isang karaniwang PC mic, ngunit karaniwang ginagamit ang mikropono na isinama sa iyong webcam, maaaring kailanganin mong baguhin ang mga setting ng pagsasaayos sa Skype bago ka marinig ng ibang partido. Samakatuwid, kung hindi ka maririnig ng ibang tao sa pag-uusap sa Skype at ang iyong mikropono ay hindi nakatakda sa I-mute o I-off, maaari mong i-verify ang kasalukuyang mga setting ng mikropono sa application sa pamamagitan ng pag-click sa "Mga Tool," "Mga Pagpipilian" at pagkatapos ay "Mga Setting ng Audio." Kung hindi mo maririnig ang kabilang partido, maaari mo siyang payuhan na gawin din ito sa pamamagitan ng pagpapadala sa kanila ng na-type na mensahe.
I-verify ang Mga Koneksyon sa Mic at Speaker
Kung ang iyong mga setting ng Windows at Skype ay mukhang OK ngunit hindi ka pa rin marinig ng ibang tao, suriin ang koneksyon ng cable mula sa iyong mikropono sa computer. Tiyaking ang microphone plug ay hindi lamang ganap na nakaupo sa jack sa harap o likod ng computer, ngunit na naka-plug ito sa tamang port. Ang mga port para sa mga nagsasalita at mikropono ay magkapareho maliban sa mga kulay na singsing na pumapalibot sa kanila. Ang tamang port para sa mikropono ay ang isa na may rosas na singsing sa paligid ng karamihan sa mga computer. Kung ang mga singsing sa paligid ng mga audio port ay walang kulay na singsing, hanapin ang may nakaukit na larawan ng isang mic sa itaas nito. Matapos hanapin ang tamang port, i-unplug ang mic at i-plug ito muli. Kung ang problema ay sa tunog mula sa kabilang partido, tiyaking kumokonekta ang plug ng speaker sa port na may berdeng singsing sa paligid nito. Tiyaking nakabukas din ang lakas sa mga nagsasalita.
Ina-update ang Mga Bersyon ng Skype
Bagaman hindi karaniwan, ang mga pagkakaiba sa mga bersyon ng mga aplikasyon ng Skype na ginamit ng dalawang partido ay maaaring maging sanhi ng mga problema sa audio o video sa ilang mga kaso. Kung ang ginagamit na dalawang bersyon ay medyo malapit sa bersyon at numero ng paglabas, hindi dapat magkaroon ng anumang mga problema. Gayunpaman, kung ikaw o ang iyong ka-chat ay gumagamit ng medyo luma na bersyon ng Skype, maaaring magresulta ang mga problema sa audio o video. Ang pinakamadaling paraan upang suriin ang iyong bersyon ng Skype ay i-click ang "Tungkol sa" sa menu bar, pagkatapos ay "Suriin ang para sa Mga Update." Kung mayroon kang pinakabagong bersyon ng Skype, lilitaw ang isang pop-up window at kumpirmahin. Kung kailangan mong i-update ang application, ang pop-up window ay magbibigay ng isang link na magbibigay-daan sa iyo upang i-download at mai-install ang pinakabagong bersyon ng application.