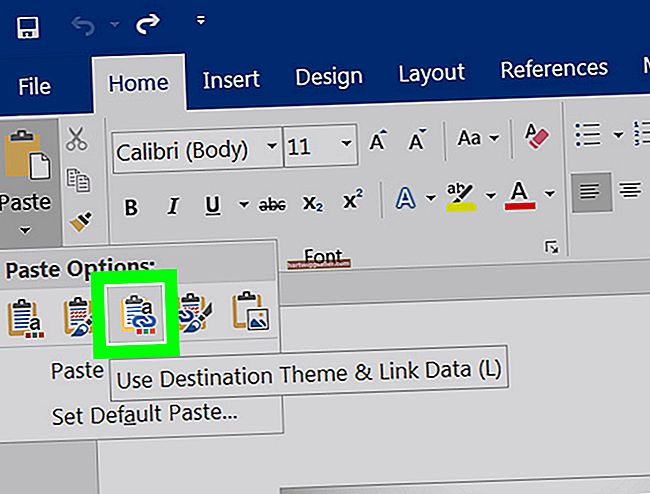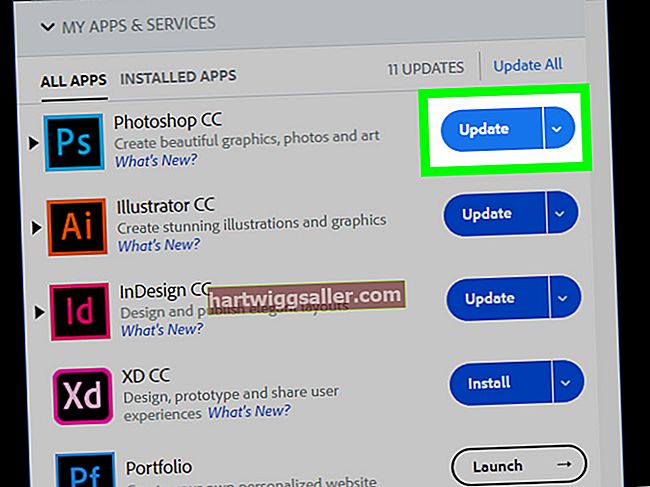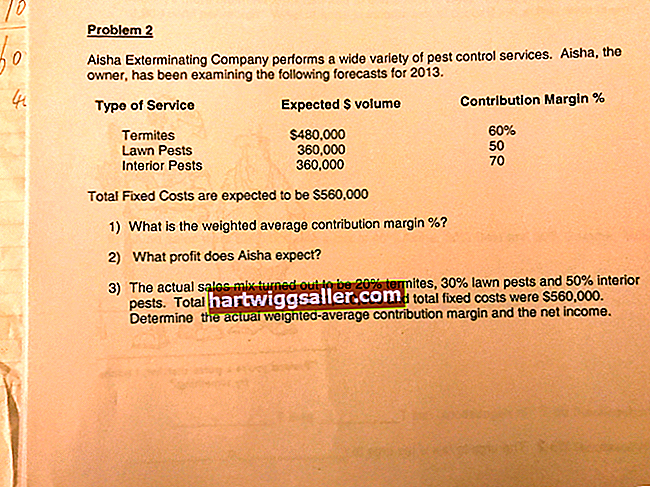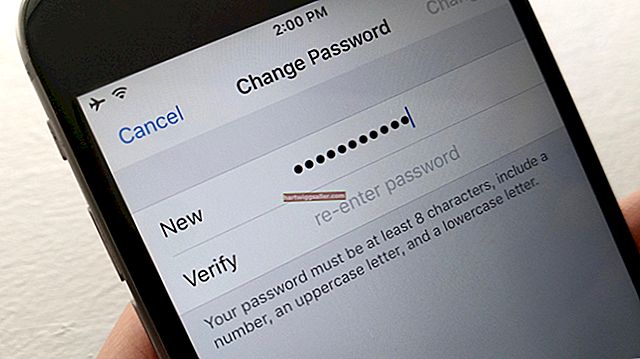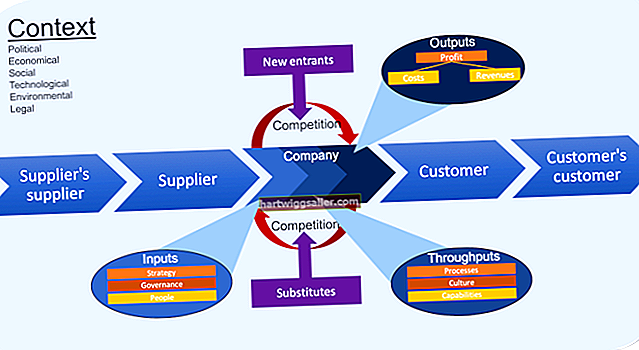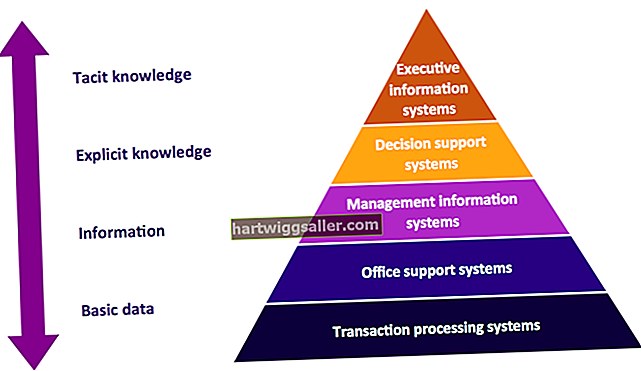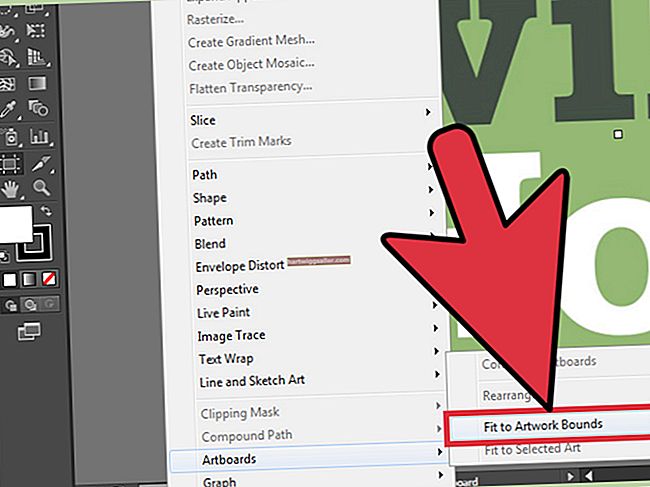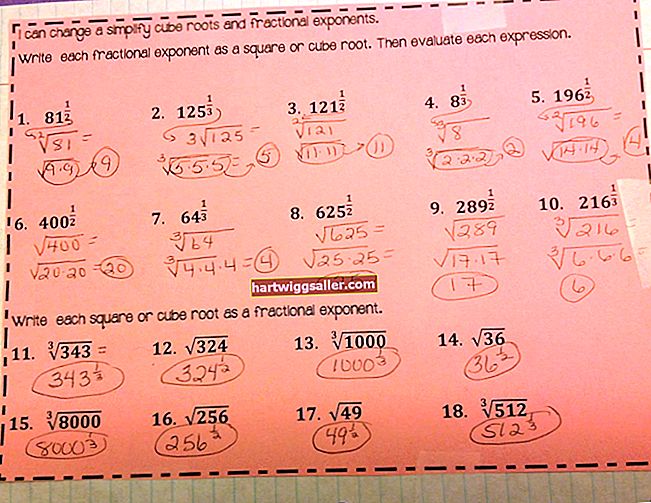Minsan ang dolyar na sign sa Microsoft Excel ay isang sign lamang ng dolyar, ginamit upang ipahiwatig na ang isang bilang na iniulat ng isang negosyo o sa personal na pananalapi ng isang tao ay nasa pera ng U.S. Ngunit ang pag-sign ng dolyar sa Excel ay maaari ding gamitin sa mga sanggunian ng formula upang ipahiwatig kung ano ang tinatawag na isang ganap na sanggunian sa isang partikular na cell, nangangahulugang hindi ito magbabago habang ang isang formula ay kinopya sa mga katabing mga cell sa talahanayan. Bilang default, ang isang kamag-anak na sanggunian ng cell na nag-a-update kapag nakopya ay ginagamit sa mga formula ng Excel.
Mga Sanggunian sa Cell sa Mga Formula ng Excel
Kapag lumikha ka ng isang pormula sa isang Excel cell, madalas kang magsasama ng isang sanggunian sa isa pang cell sa spreadsheet. Ito ay kung paano mo makalkula ang mga formula batay sa iba pang data na nasa spreadsheet, pinapayagan ang resulta na mag-update kung nagbago ang pinagbabatayan ng data. Halimbawa, ang formula = (A2 * 5) + B2 kukunin ang halaga sa cell A2, i-multiply ito ng lima at idaragdag ang halaga sa cell B2.
Kung i-drag o kopyahin mo ang ganoong formula pababa o sa kabuuan ng isang spreadsheet upang kopyahin ito sa mga karagdagang cell, awtomatiko nitong aayusin ang sarili nito sa mga bagong cell. Aayos nito ang mga sanggunian upang ituro sa mga cell ang parehong bilang ng mga yunit sa kaliwa o kanan at sa itaas o sa ibaba kumpara sa distansya mula sa orihinal na formula cell sa mga cell na tinukoy nito.
Halimbawa, kung i-drag o kopyahin mo ang halimbawa ng formula sa itaas pababa sa isang cell, ito ay magiging = (A3 * 5) + B3 sa bagong cell. Kapaki-pakinabang ito kapag nais mong magsagawa ng parehong mga pagkalkula gamit ang kaukulang mga elemento ng mga hilera at haligi.
Ganap na Sanggunian sa Excel
Sa ilang mga kaso, hindi mo nais ang bawat sanggunian sa isang formula ng Excel na mag-update kapag kinopya mo ang formula sa mga bagong cell. Halimbawa, isipin kung ang isang elemento sa pormula ay isang pare-pareho na kailangan mong gamitin kapag nag-compute ng data batay sa iba't ibang mga hanay ng iba pang mga halaga, tulad ng isang matatag na rate ng interes na ginamit upang makalkula ang mga pagbabayad ng utang batay sa iba't ibang mga hiniram na halaga o ang presyo ng isang partikular na uri ng kalakal na binili sa iba't ibang dami.
Sa ganitong sitwasyon, maaari mong gamitin ang tinatawag na isang ganap na sanggunian sa Excel, na hindi mababago kapag i-drag mo o kopyahin mo ito mula sa cell papunta sa cell. Upang lumikha ng isa, mauna ang row ng row at numero ng haligi na may isang dolyar na sign, kaya't nagiging A3 $ A $ 3. Kapag nag-drag ka o kumopya ng isang formula na may isang halo ng ganap at kamag-anak na mga sanggunian sa pamamagitan ng isang spreadsheet, ang mga kamag-anak na sanggunian lamang ang maa-update.
Paggamit ng Mixed Referensi sa Excel
Sa ilang mga sitwasyon, maaaring gusto mong i-update ang haligi sa isang sanggunian kung ang kopya ay nakopya o na-drag pakaliwa o pakanan ngunit nais ang elemento ng hilera na manatiling pareho kung ang formula ay inilipat pataas o pababa. Sa ibang mga sitwasyon, baka gusto mong magbago ang hilera habang napanatili ang haligi.
Ito ay madalas na kapaki-pakinabang kung mayroon kang isang hilera o haligi ng mga puntos ng data na gagamitin sa maraming mga pagkalkula na kinasasangkutan ng iba pang mga puntos ng data sa parehong haligi o hilera. Upang mapangalagaan lamang ang hilera o haligi, mauna sa alinman sa hilera na titik o numero ng haligi na may isang sign na dolyar upang likhain ang tinatawag na isang halo-halong sanggunian.
Halimbawa, "$ A3"mapapanatili ang hilera kapag na-drag o nakopya, habang"Isang $ 3"mapapanatili lamang ang haligi.
Mga Palatandaan ng Dollar para sa Pera
Maaari mo ring gamitin ang isang dolyar na pag-sign sa Excel upang kumatawan sa pera ng U.S. Maaari mo lamang i-type ang isang dolyar na sign sa isang cell upang ipahiwatig ang dolyar at sentimo.
Maaari mo ring gamitin ang mga tool sa pag-format ng Excel upang awtomatikong kumatawan sa mga numero bilang pera. Upang magawa ito, i-highlight ang isang cell, pangkat ng mga cell, hilera o haligi at i-click ang tab na "Home" sa ribbon menu ng Excel. I-click ang "$"mag-sign in"Bilang"pangkat ng mga icon sa menu upang ilagay ang mga cell sa format ng Accounting.
Kung nais mong ipasadya ang pag-format pa, i-click ang pop-out box sa tabi ng salitang "Bilang"sa menu ng laso.