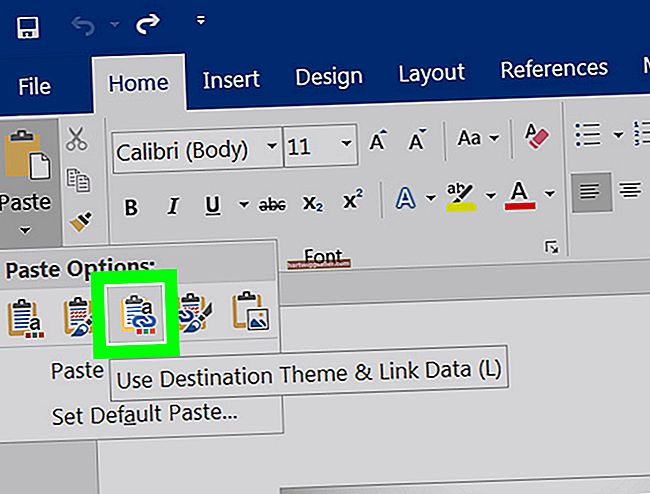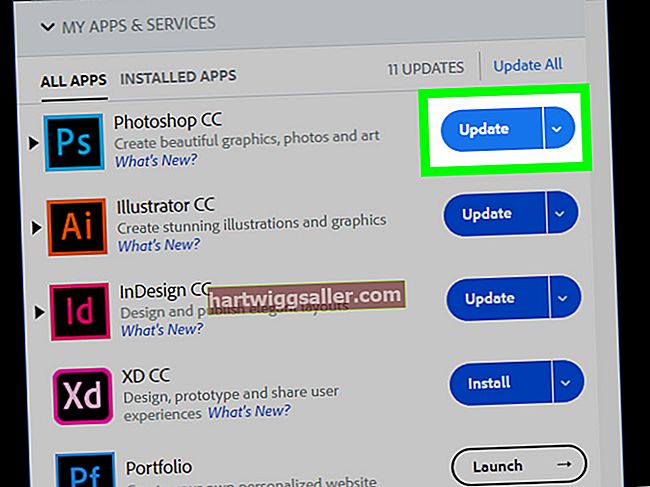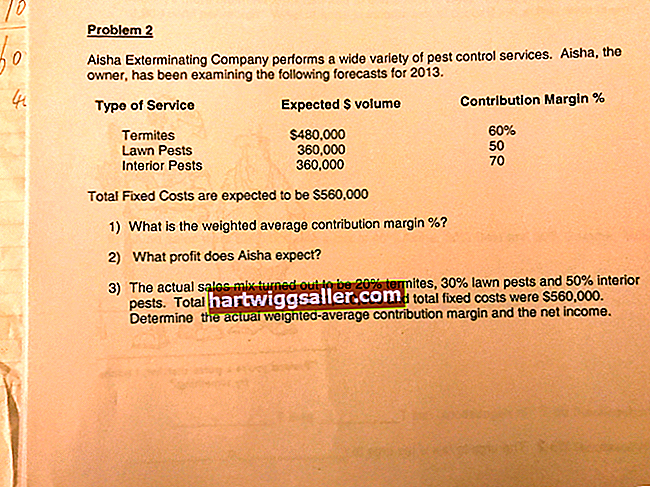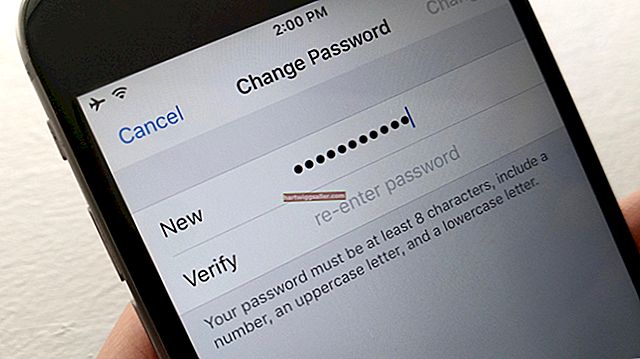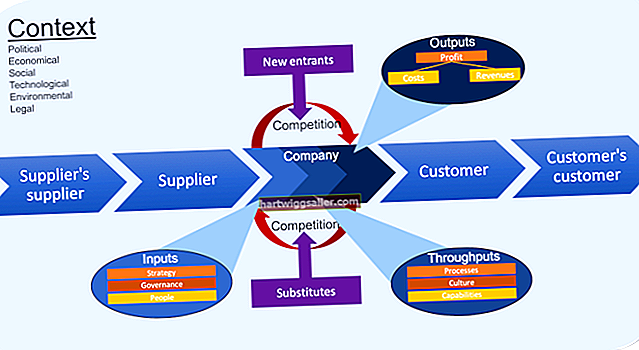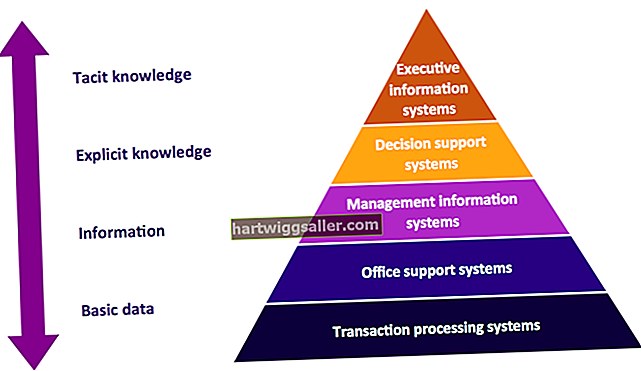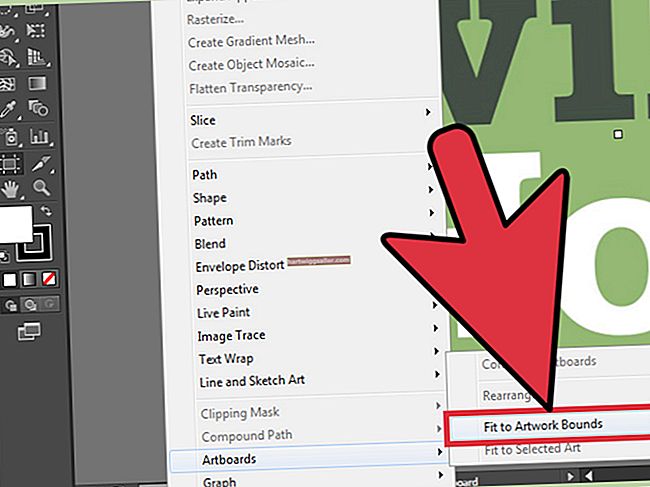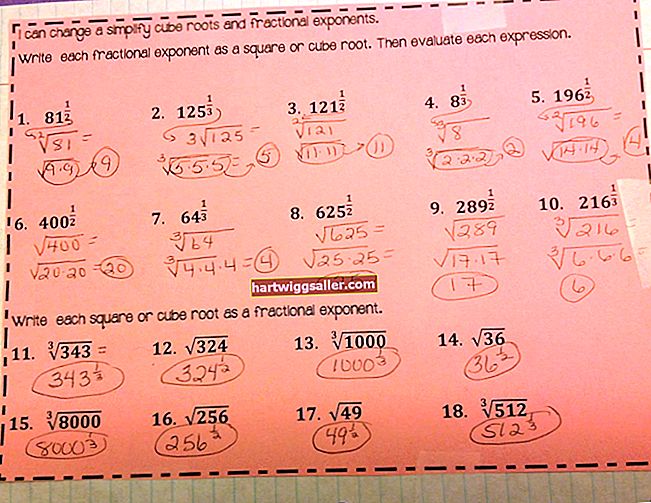Isapersonal ang iyong Windows 7 desktop gamit ang mga gadget, tulad ng isang digital na kalendaryo at orasan. Ang mga programang ito ay nagpapakita rin ng mga update upang matulungan kang planuhin ang iyong mga aktibidad. Ang pagtingin sa iyong mga gadget sa Windows desktop ay iniiwasan ang pagkakaroon ng pagbukas ng mga bagong windows upang suriin ang petsa at oras, o squint upang matingnan ang maliit na orasan sa sulok ng taskbar. Maaari mo ring itakda at lagyan ng label ang mga karagdagang orasan, na makakatulong sa iyong gumana sa mga kliyente na nakabase sa iba pang mga time zone.
Kalendaryo
Mag-right click sa desktop upang buksan ang isang listahan ng mga pagpipilian.
I-click ang "Mga Gadget" upang buksan ang thumbnail gallery ng mga gadget.
I-double click ang icon na "Kalendaryo" upang buksan ang isang kalendaryo sa iyong desktop.
I-double click ang gadget na ito upang mag-ikot sa mga view ng kalendaryo, tulad ng buwan o araw. I-mouse sa kalendaryo upang maipakita ang pane ng mga tool (o i-right click ang kalendaryo upang matingnan ang higit pang mga pagpipilian). I-click ang pindutang "Mas Malaking Laki" upang buksan ang istilong kalendaryo ng dalawang pahina na may mga pagtingin sa buwan at araw, kung ginustong.
Orasan ng Desktop
Mag-right click sa desktop upang buksan ang isang listahan ng mga pagpipilian.
I-click ang "Mga Gadget" upang buksan ang thumbnail gallery ng mga gadget.
I-double click ang icon na "Clock" sa gallery upang buksan ang isang orasan sa desktop sa iyong desktop.
I-mouse sa ibabaw ng orasan ng desktop upang maipakita ang pane ng mga tool (o i-right click ito upang matingnan ang higit pang mga pagpipilian). I-click ang pindutan ng mga pagpipilian na "wrench" upang buksan ang Clock dialog box.
I-click ang arrow button upang mag-ikot sa mga istilo ng orasan upang makita ang iyong ginustong istilo. Mag-type ng isang pangalan sa patlang ng Clock Name kung nais mong lagyan ng label ang iyong orasan.
I-click ang arrow sa patlang ng Time Zone upang maipakita ang listahan at pagkatapos ay i-click ang ginustong oras ng oras (halimbawa, Kasalukuyang Oras ng Computer o isang lokasyon ng UTC). I-click ang pindutang "Ipakita ang pangalawang kamay" upang magdagdag ng isang tick sa check box, kung ginustong.
I-click ang pindutang "OK" upang isara ang kahon ng dialogo ng Clock.
Tip
Upang ilipat ang kalendaryo o orasan na gadget, mag-click at i-drag sa bagong lokasyon sa iyong desktop.
Upang maitago ang iyong gadget, i-right click ang desktop upang maipakita ang isang listahan, ituro ang "View" upang buksan ang isang submenu, at pagkatapos ay i-click ang "Ipakita ang mga desktop gadget" upang i-clear ang tik. Ang gadget ay hindi tinanggal, nakatago lamang hanggang sa ayusin mo ang pagpipiliang View submenu. (Tingnan ang Sanggunian 3.)
Upang baguhin ang opacity, i-right click ang gadget upang magbukas ng isang listahan, ituro sa "Opacity," at i-click ang porsyento na halaga. Halimbawa, i-click ang "20%" upang maipakita ang isang mahinang imahe ng iyong gadget.
Upang maipakita ang iyong mga gadget sa tuktok ng anumang bukas na windows, i-right click ang gadget at i-click ang "Laging nasa itaas" para sa isang pare-pareho na pagtingin sa iyong kalendaryo o orasan.