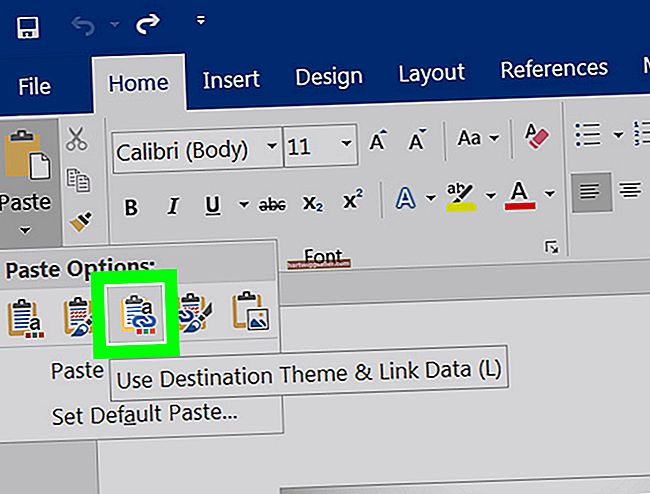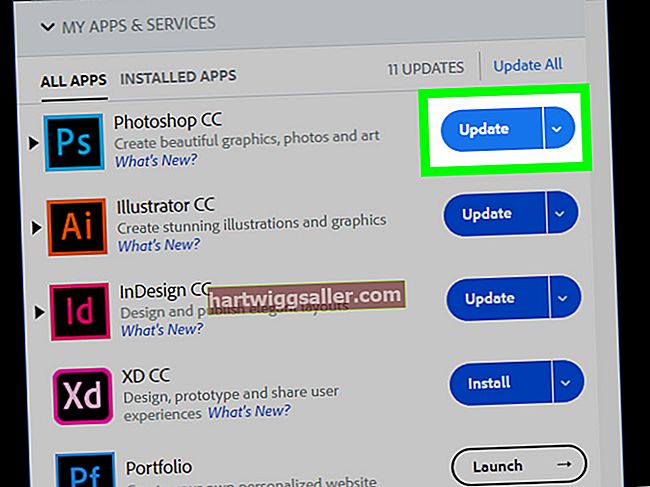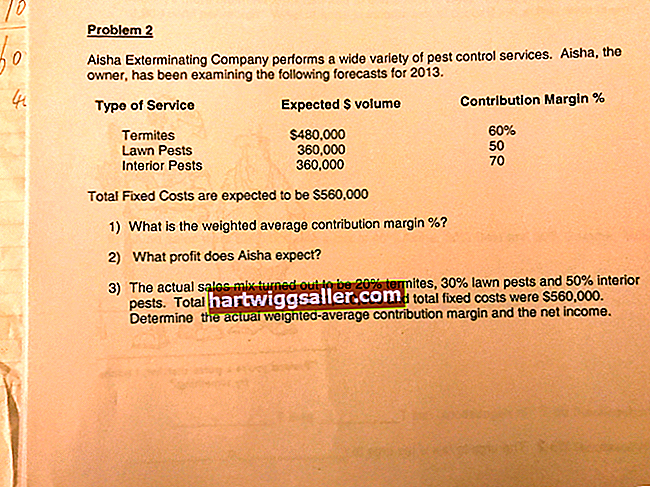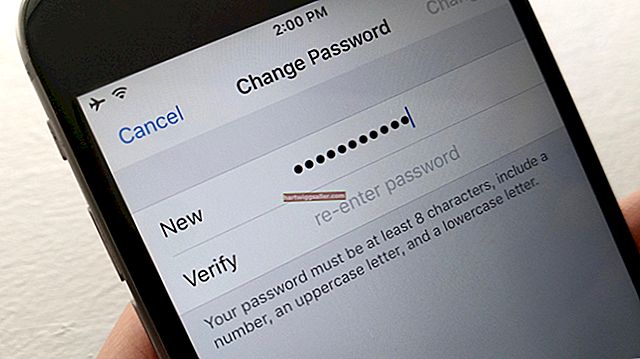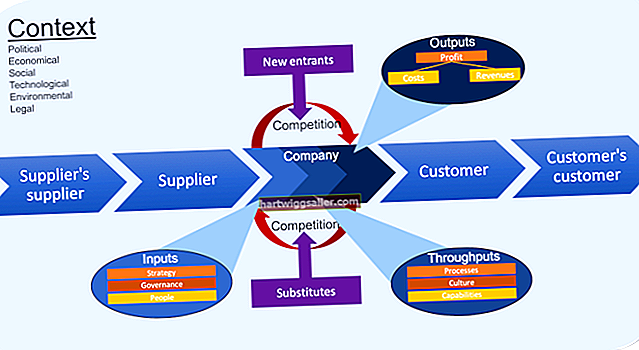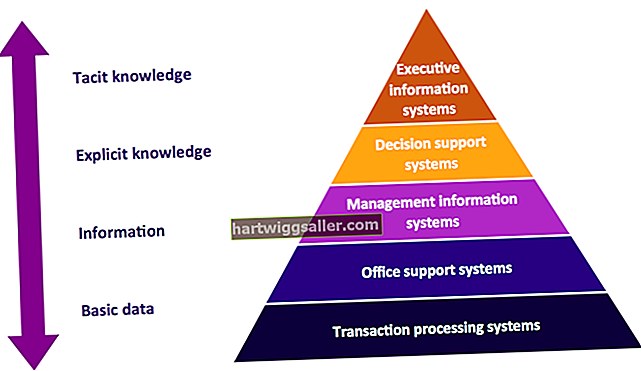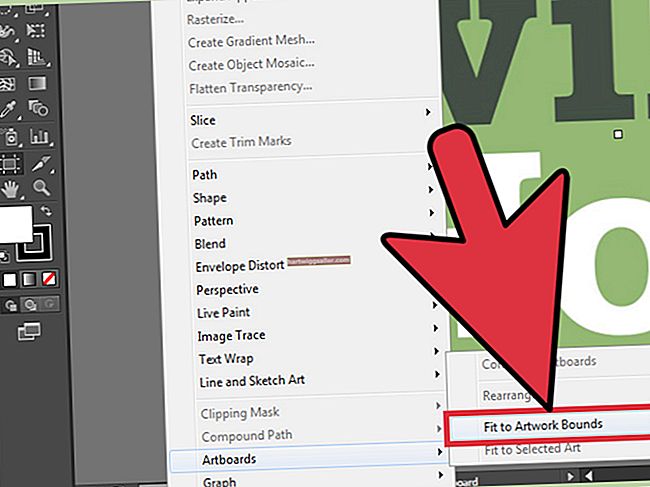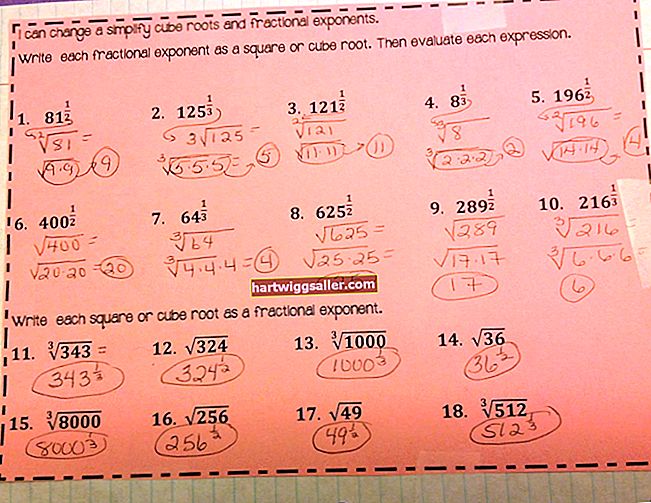Ang pagbubura ng lahat ng data sa isang iPad at ibalik ito sa mga setting ng pabrika nito ay isang bagay na maaari mong gawin mula sa mga setting ng iPad - sa kondisyon na naaalala mo ang iyong passcode. Kung hindi mo matandaan ang iyong passcode, o naka-lock out ka dahil maraming beses mong inilagay ang maling passcode, kakailanganin mong i-reset ito gamit ang iTunes sa iyong computer. Kung nai-back up mo ang iyong iPad, sasabihan ka na ibalik ang iyong data at mga setting kapag nag-sign in ka pagkatapos ng pag-reset. Kung hindi mo pa nai-back up ang iyong data, mababawi mo ang mga app na iyong binili, ngunit hindi mababawi ang iyong data.
Kung ang iyong iPad ay nagyeyelo lamang at hindi tumutugon sa iyong mga taps, sa halip na ma-lock, maaari mong malutas ang problema sa isang hard reset.
Pag-reset ng iPad Sa iTunes
Bago magsimula, siguraduhin na ang iyong computer ay may pinakabagong bersyon ng iTunes na naka-install at mayroon kang isang malakas na koneksyon sa internet. Ang pag-reset ng isang iPad ay sensitibo sa oras, at kakailanganin ang iyong computer na mag-download at mag-install ng software sa iPad. Kung ang proseso ay tumatagal ng mas mahaba sa 15 minuto, awtomatiko nitong ipapalaglag ang proseso at kakailanganin mong simulang muli.
Ang mga computer ng Apple ay mayroon nang iTunes, kaya maaari mo itong buksan at i-update kung na-prompt. Kung mayroon kang isang Windows PC, maaari mong i-download ang iTunes mula sa Microsoft Store kung wala mo ito.
Buksan ang iTunes
Mag-sign in sa iTunes sa iyong computer. Bilang isang hakbang sa seguridad, kakailanganin mo ang iyong Apple ID at password upang i-reset ang iPad.
Simulan ang Recovery Mode
Ang mode ng pag-recover ay ang nagdidirekta sa iTunes upang i-update o burahin ang iPad. Kailangan mong simulan ang prosesong ito bago ikonekta ang iPad sa iyong computer. Dahil kakailanganin mong hawakan ang isang pindutan o dalawa habang kumokonekta sa iPad, ikonekta muna ang cable nito sa iyong computer, at pagkatapos ay mas madali mong makakonekta ang iPad sa sandaling nagsimula ang mode sa pag-recover. Medyo nag-iiba ang proseso, depende sa aling modelo ng iPad ang mayroon ka.
iPad na may pindutan ng Home: Pindutin nang matagal ang tuktok o gilid na pindutan hanggang sa lumitaw ang slide ng Power Off sa screen. I-drag ang slider upang patayin ang iPad. Pagkatapos ay pindutin nang matagal ang pindutan ng Home habang kumokonekta sa iPad sa iyong computer. Pakawalan lamang ang pindutan ng Home pagkatapos lumitaw ang screen ng recovery mode.
iPad na may Face ID: Pindutin nang matagal ang Nangungunang pindutan at isa sa mga pindutan ng lakas ng tunog hanggang sa makita mo ang Power Off slider. I-drag ang slider upang patayin ang iyong iPad. Ipagpatuloy ang pagpindot sa tuktok na pindutan at ikonekta ang iyong aparato sa computer. Maaari mong palabasin ang Nangungunang pindutan pagkatapos mong makita ang screen ng recover-mode.
Ibalik ang iPad sa Mga Setting ng Pabrika
Kapag lumitaw ang screen ng recover-mode sa iPad, dapat na awtomatikong ilunsad ang iTunes sa iyong computer. Bibigyan ka nito ng pagpipilian upang ibalik o i-update ang iPad. Mag-click Ibalik. Ang pagpapanumbalik ng iPad ay maaaring tumagal ng ilang minuto.
Paano Mahirap I-reset ang isang iPad
Kung ang iyong iPad ay nagyeyelo, pinipigilan kang ma-unlock ito sa iyong passcode, o kung hindi nito makilala ang iyong mga taps o hindi gagana ang slider, isang hard reset / hard reboot ng iyong iPad ang madalas na gawin ang trick. Pinipilit nito ang iPad na i-off at i-on, malinis ang memorya nito. Isang matigas na pag-reset, subalit, hindi tinanggal ang iyong data.
pindutin ang Bahay pindutan at ang Bukas sarado sabay-sabay na pindutan. Patuloy na hawakan ang mga pindutan pababa hanggang matapos ang screen ay maging itim at magsimulang muli ang iPad. Kapag lumitaw ang Apple logo sa screen, bitawan ang mga pindutan.
Dapat mo na ngayong ma-access ang iPad, sa kondisyon na alam mo ang passcode. Kung kailangan mo pa ring burahin ang data at ibalik ito sa mga setting ng pabrika, magagawa mo iyon sa iTunes o mula sa mga setting ng iPad.
Paano Burahin ang iPad Mula sa Mga Setting
Kung nagawang mong buksan ang iyong iPad, maaari mong burahin ang lahat ng iyong data at ibalik ito sa mga default na setting ng pabrika nito nang hindi ikinokonekta ito sa isang computer.
- Tiyaking sisingilin ang iyong iPad, o ikonekta ito sa isang mapagkukunan ng kuryente.
- Buksan Mga setting; pumili ka Pangkalahatan at pagkatapos ay piliin I-reset.
- Pumili Burahin ang Lahat ng Nilalaman at Mga Setting. Ipasok ang iyong passcode o ang iyong Apple ID password kung na-prompt. Ang password na ito ay ang naiugnay sa iyong email address at ginamit upang ma-access ang App Store o iCloud.
- Kumpirmahing nais mong burahin ang lahat sa iyong iPad.
Pagkatapos ng ilang minuto, ang iPad ay muling magsisimula, na magbibigay sa iyo ng parehong welcome screen tulad ng noong binili mo ito.