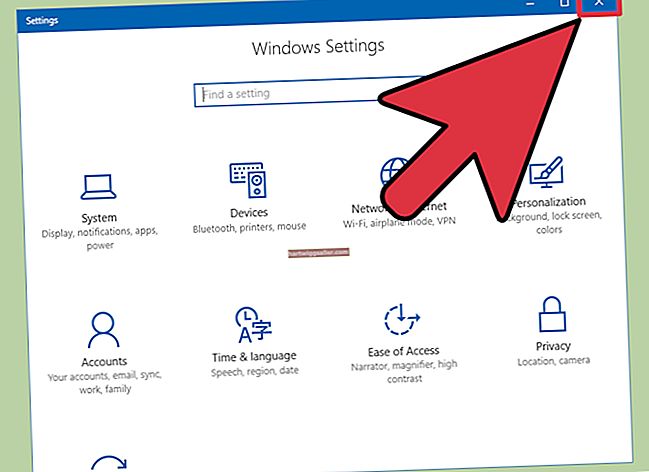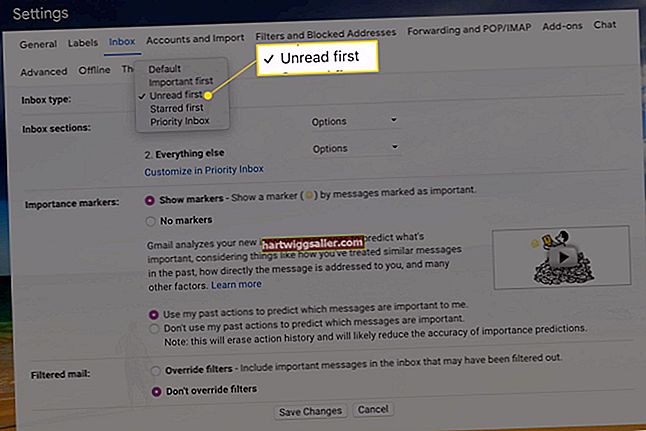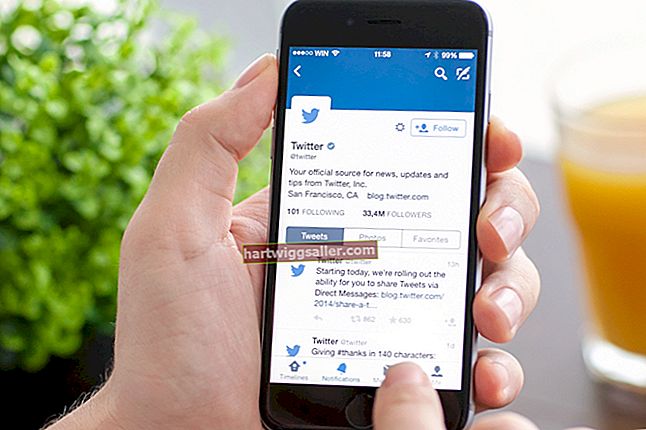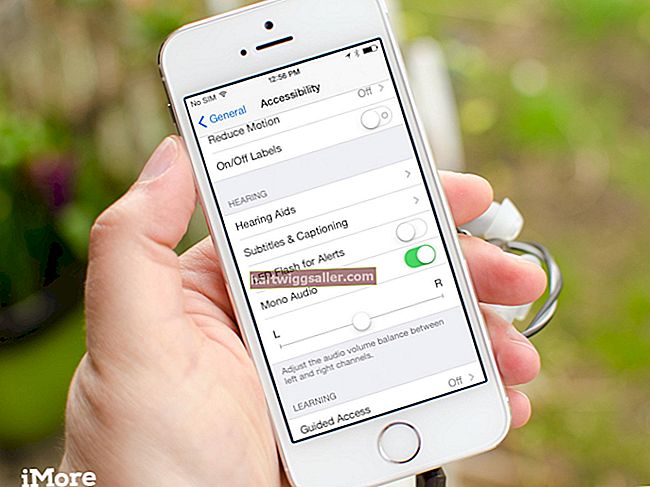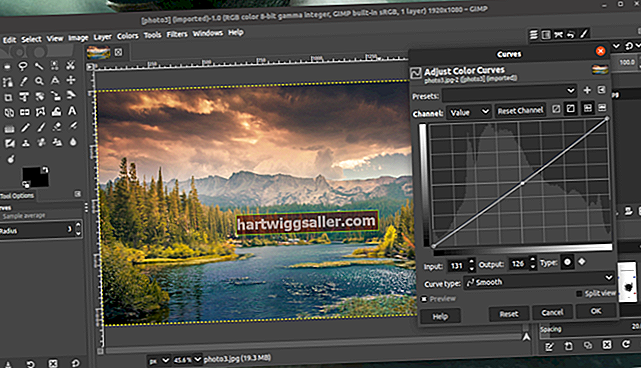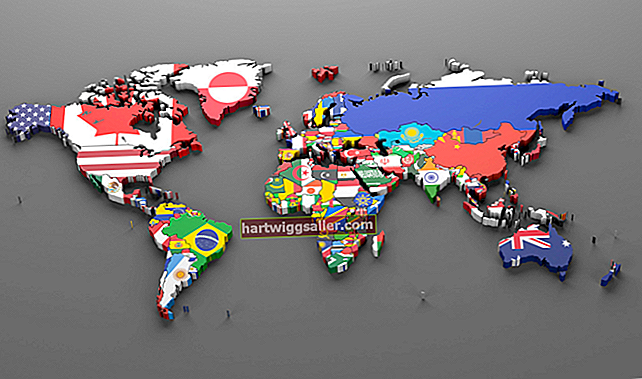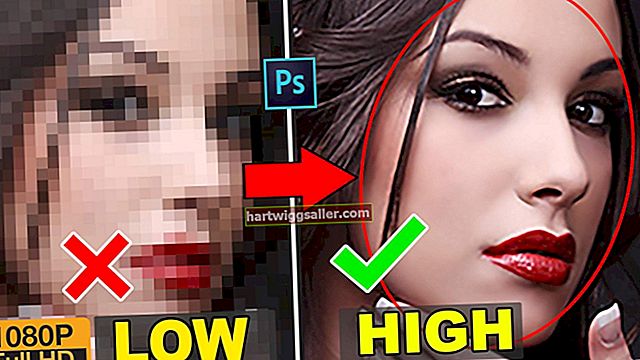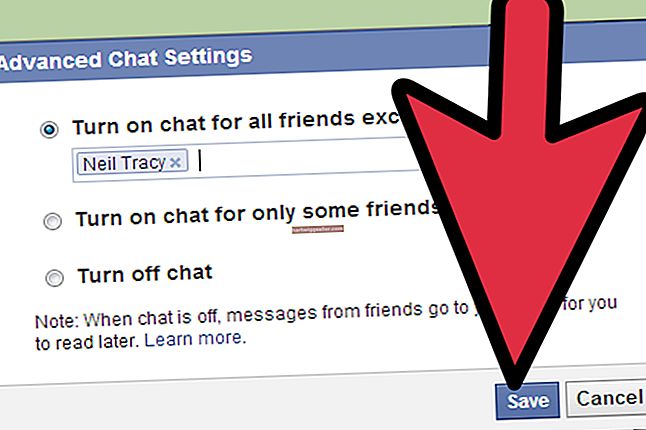Kapag bumibili ng isang bagong computer o laptop, ang pinakabagong operating system ay madalas na naka-install. Kung hindi, at mayroon kang orihinal na media kung nasaan ang OS, maaari mong isagawa ang pag-install mismo. Para sa isang negosyo, maaari ka ring bumili ng paglilisensya ng dami mula sa Microsoft, na nagbibigay-daan sa iyo upang mai-install ang operating system sa maraming mga computer at mas epektibo kaysa sa pagbili ng magkakahiwalay na mga kopya para sa bawat system. Kung ang system na nais mong mai-install ang OS ay walang isang CD-ROM o floppy drive, maaari mong gawin ang pag-install mula sa isang USB flash drive. Kinakailangan nitong ihanda mo muna ang drive kasama ang mga file ng OS.
Maghanda ng USB Drive
1
Ikonekta ang USB flash drive sa isang bukas na USB port sa isang computer na maaaring basahin ang DVD ng pag-install ng Windows 7 o nakaimbak na ang mga file ng pag-install sa hard drive nito.
2
I-click ang "Start" at pagkatapos ay i-click ang "Computer" upang makita ang isang listahan ng lahat ng mga aparato na nakakonekta sa computer.
3
Mag-right click sa flash drive na nakalista sa ilalim ng "Mga Device na Naaalis ang Imbakan" at pagkatapos ay i-click ang "Format." Iwanan ang lahat ng mga pagpipilian sa mga default na halaga at pagkatapos ay i-click ang pindutang "Start" upang simulan ang proseso. Sa sandaling nakumpleto ang proseso, ang flash drive ay handa nang ibahin sa isang boot device.
4
I-click ang "Start" at pagkatapos ay i-click ang "Lahat ng Program." I-click ang "Mga Kagamitan" at pagkatapos ay mag-right click sa "Command Prompt." I-click ang "Run as administrator" mula sa listahan ng mga ipinakitang pagpipilian.
5
I-type ang "diskpart" (walang mga quote dito at sa kasunod na mga utos) at pindutin ang "Enter" upang simulan ang disk partition tool. Nagpapatakbo ang tool na ito mula sa prompt ng utos at hinihiling kang ipasok ang mga utos gamit ang iyong keyboard.
6
I-type ang "list disk" at pindutin ang "Enter" para sa isang listahan ng lahat ng mga disk na konektado sa iyong computer. Gumawa ng isang tala ng numero ng disk para sa flash drive dahil ito ay magiging napakahalaga sa paglaon. Maaari mong matukoy kung alin sa mga disk na ipinapakita ang flash drive sa pamamagitan ng pagtingin sa ipinakitang impormasyon ng laki.
7
I-type ang "select disk" na sinusundan ng disk number ng iyong flash drive at pagkatapos ay pindutin ang "Enter." Halimbawa, kung nakalista ang iyong flash drive bilang "Disk 6," mai-type mo ang "piliin ang disk 6."
8
I-type ang "malinis" at pindutin ang "Enter" upang alisin ang anumang mga pagkahati na nasa disk, at pagkatapos ay i-type ang "lumikha ng pangunahing pagkahati" upang lumikha ng isang bagong pangunahing pagkahati.
9
I-type ang "piliin ang pagkahati 1" at pindutin ang "Enter." Pagkatapos i-type ang "aktibo" at pindutin ang "Enter" upang buhayin ang bagong pagkahati sa flash drive.
10
I-type ang "format FS = NTFS" at pindutin ang "Enter" upang muling baguhin ang pagkahati sa format na NTFS. Hintaying makumpleto ang operasyong ito bago magpatuloy.
11
I-type ang "italaga" at pindutin ang "Enter" upang magtalaga ng isang dami ng Windows pati na rin ang drive letter sa flash drive. Isulat ang titik na naitalaga sa flash drive para sa paglaon.
12
I-type ang "exit" at pindutin ang "Enter" upang lumabas sa disk partition tool at bumalik sa prompt ng utos.
13
Ipasok ang orihinal na DVD ng pag-install ng Windows 7 sa DVD drive ng computer na ginagamit mo upang maihanda ang USB flash drive. Mag-right click sa pag-install ng DVD drive at i-click ang "Buksan."
14
Pindutin ang "Ctrl-A" upang mapili ang lahat ng mga file sa DVD at pagkatapos ay pindutin ang "Ctrl-C" upang makopya ang mga ito. Mag-right click sa iyong desktop at i-click ang "Bago." Piliin ang "Folder" mula sa listahan ng mga pagpipilian at pagkatapos ay i-type ang "Windows7." Pindutin ang "Enter" upang likhain ang bagong folder.
15
I-double click ang folder na "Windows7" upang buksan ito at pagkatapos ay pindutin ang "Ctrl-V" upang i-paste ang mga file ng pag-install dito.
16
I-type ang "cd \" sa prompt ng utos upang bumalik sa root folder ng iyong boot drive. Mag-navigate sa folder na "Windows7" sa hard drive gamit ang prompt ng utos. Halimbawa kung ang iyong Windows username ay Manager, ang tamang utos na mag-type ay ito: cd c: \ mga gumagamit \ Manager \ Desktop \ Windows7.
17
I-type ang "cd boot" at pindutin ang "Enter" upang buksan ang direktoryo ng Boot na naglalaman ng maipapatupad na file na kailangan mo upang mai-convert ang flash drive.
18
I-type ang "bootsect.exe / nt60" at ang titik na nakatalaga sa iyong flash drive, at pagkatapos ay pindutin ang "Enter" upang i-convert ang flash drive sa isang bootable device. Halimbawa kung ang titik na nakatalaga sa iyong flash drive ay "X," ang utos na mag-type ay ito: bootsect.exe / nt60 X:.
19
I-type ang "exit" at pagkatapos ay pindutin ang "Enter" upang iwanan ang command prompt. I-drag at lahat ng mga file at subfolder mula sa folder ng Windows7 ng iyong desktop papunta sa flash drive.
I-install Mula sa USB
1
Ikonekta ang flash drive sa isang bukas na USB port sa computer o laptop na nais mong i-install ang OS.
2
Lakas sa computer at pagkatapos ay pindutin ang key na tinukoy sa startup screen upang ipasok ang BIOS. Karaniwan itong magiging mga "F2," "F12" o "DEL" na mga key sa iyong keyboard. Kung hindi mo nakikita ang impormasyong ito sa startup screen, sumangguni sa iyong dokumentasyon ng motherboard upang matukoy ang tamang key.
3
Piliin ang "USB Storage Device" bilang pangunahing boot device. Magiging sanhi ito upang mag-boot ang iyong computer mula sa flash drive bago ang hard drive. I-save ang mga pagbabago at pagkatapos ay lumabas sa BIOS. Sa sandaling mag-restart ang computer, magsisimula ang pag-install ng OS mula sa flash drive.