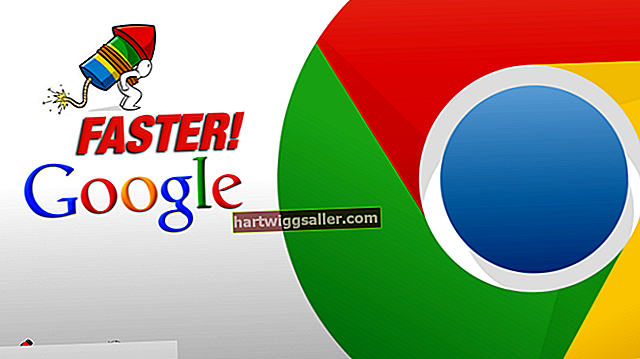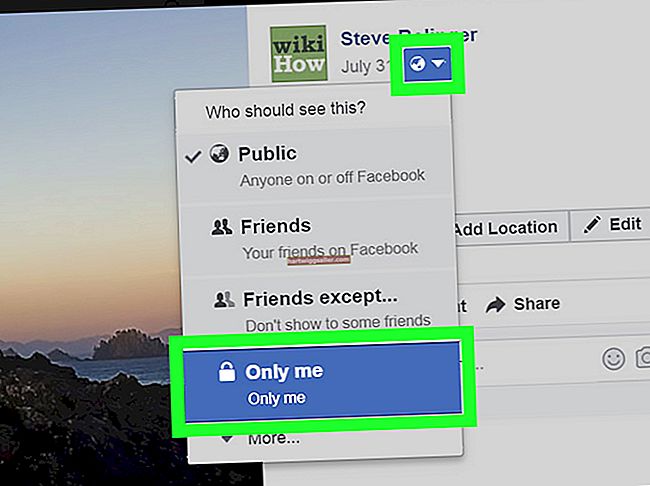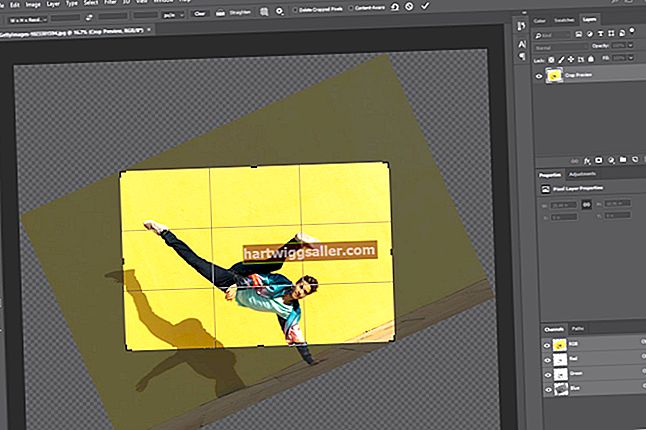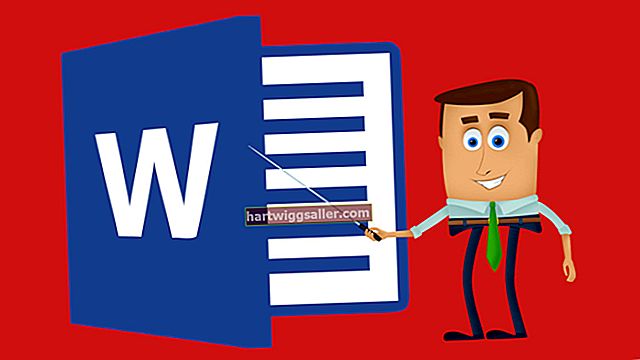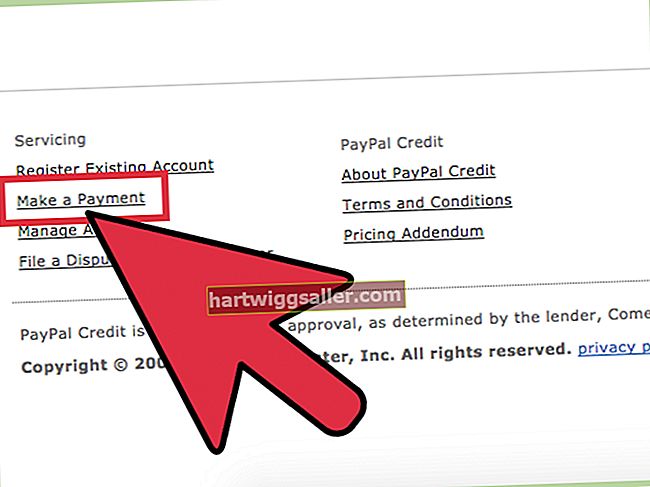Ang paglikha ng mga file na may mataas na resolusyon para magamit sa pag-print na produksyon ay maaaring bumuo ng isa sa mga pangunahing linya ng iyong propesyonal na daloy ng trabaho, lalo na kung ikaw ay isang graphic artist o espesyalista sa produksyon ng pag-print. Kung bibigyan ka ng mga file na may mababang resolusyon at hiniling na gumawa ng mga bersyon na may mataas na resolusyon ng mga ito, makakamit mo ang mas mahusay na mga resulta kung makakakuha ka ng mga katutubong file na may mataas na resolusyon upang magsimula. Ang ilang mga file na may mababang resolusyon ay maaaring maging mataas na resolusyon nang walang pagkawala ng kalidad ng imahe, depende sa laki na kailangan mong kopyahin ang mga ito. Gayunpaman, sa parehong oras, ang ilang mga file ay nangangailangan ng pag-up-up upang matugunan ang mga ito sa iyong mga pangangailangan sa resolusyon.
Bigyang kahulugan ang Resolusyon
1
Buksan ang iyong file sa Adobe Photoshop. Pindutin ang "Shift-Ctrl-I" upang buksan ang dialog box na Laki ng Imahe.
2
Suriin ang mga istatistika ng Laki ng Dokumento sa dialog box ng Laki ng Imahe. Kung nakikita mo ang malalaking pagsukat ng lapad at taas na may resolusyon na 72 pixel bawat pulgada, marahil ay nagmula ang iyong imahe mula sa isang digital camera. I-off ang check box na "Resample Image" at itakda ang resolusyon sa 300 ppi. Sa tuktok ng dialog box, pansinin na ang Mga Dimensyon ng Pixel - lapad, taas at laki ng file - ay mananatiling hindi nababago, samantalang ang lapad at taas sa drop ng seksyon ng Sukat ng Dokumento. Halimbawa, isang 8-bit na imahe ng RGB na sumusukat sa 25 pulgada ng 16.667 pulgada sa 72 ppi ay sumusukat ng 6 pulgada ng 4 pulgada sa 300 ppi, ngunit nananatiling 6.18MB sa laki ng file. Mag-click sa pindutang "OK" upang mailapat ang iyong mga setting.
3
Suriin ang iyong imahe. Ang laki at hitsura nito ay mananatiling hindi nagbabago sapagkat sinabi mo lang sa Photoshop na muling bigyang kahulugan ang resolusyon nito, huwag dagdagan ito. Sa halip na isang napakalaking imahe na may mababang resolusyon, ang iyong file ay naging isang maliit na imahe na may mataas na resolusyon.
Taasan ang Resolusyon
1
Buksan ang iyong file sa Adobe Photoshop. Pindutin ang "Shift-Ctrl-I" upang buksan ang dialog box na Laki ng Imahe.
2
I-on ang check box na "Resample Image" at itakda ang resolusyon sa 300 mga pixel kada pulgada. Pansinin na ang Mga Dimensyon ng Pixel - lapad, taas at laki ng file - sa tuktok ng dialog box ay tumaas, samantalang ang lapad at taas sa seksyon ng Laki ng Dokumento ay mananatiling hindi nababago. Halimbawa K to 6.18MB. Mag-click sa pindutang "OK" upang mailapat ang iyong mga setting.
3
Tingnan ang window ng iyong imahe at kalidad ng imahe. Dahil nadagdagan mo ang resolusyon ng iyong file, at dahil dito ang laki nito, lalabas na mas malaki ang window ng iyong imahe. Sa nadagdagang sukat na iyon, gayunpaman, ay ipinakilala ang pixelation nang isama ng Photoshop ang mga bagong pixel upang mapaunlakan ang mas malaking lugar ng file.