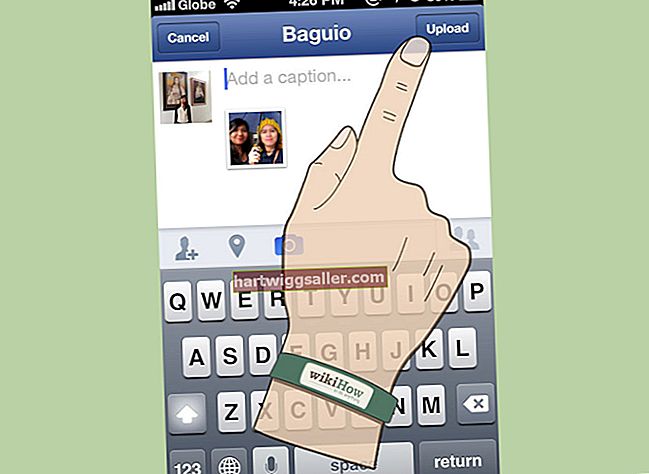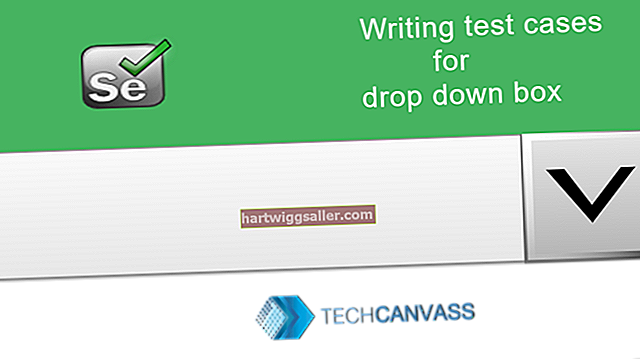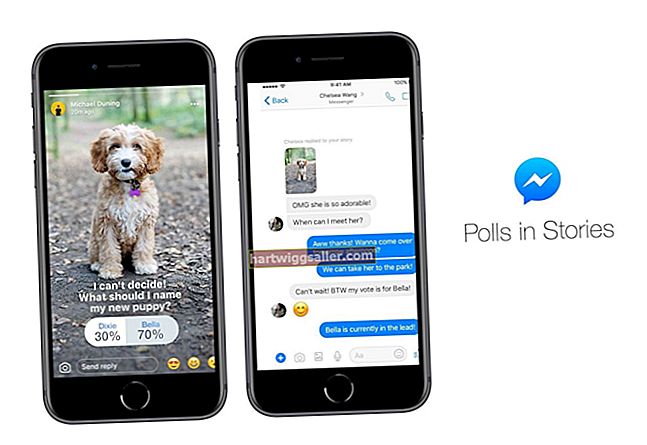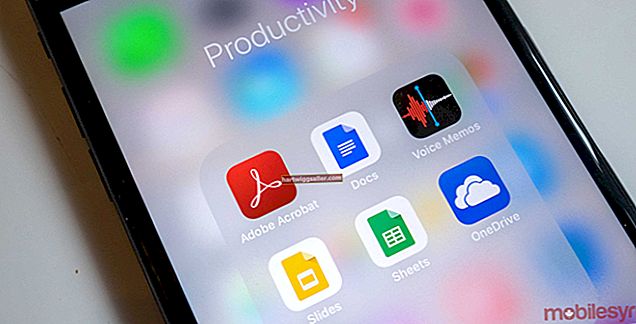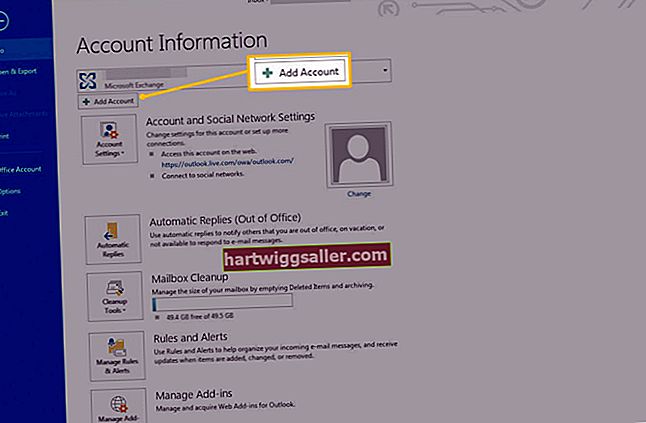Ang pagdaragdag ng transparency sa isang larawan bago gamitin ito bilang isang logo sa iyong Web page o blog ay maaaring magbigay sa kanya ng isang mas propesyonal na hitsura. Ang background ng pahina ay makikita sa pamamagitan ng mga transparent na lugar ng larawan, na mas mahusay na pinaghalo ito. Ang paglikha ng epektong ito ay maaaring magawa nang libre gamit ang Pixlr online photo editor. Habang ang proseso ay maaaring gawin sa anumang larawan, ang mga resulta ay mas mahusay na hitsura kapag gumagamit ng mga larawan na may isang blangko o pare-parehong kulay na background.
1
Mag-navigate sa website ng Pixlr (link sa Mga Mapagkukunan) at i-click ang link na "Buksan ang Pixlr editor".
2
I-click ang "Buksan ang imahe mula sa computer" at pagkatapos ay piliin ang larawan na nais mong baguhin.
3
I-click ang tool na "Wand" mula sa mga palette ng tool sa kaliwa o pindutin ang "W" at pagkatapos ay i-click ang lugar ng larawan na nais mong gawing transparent. I-click at i-drag ang slider na "Tolerance" sa tuktok ng screen upang mapalawak ang balangkas ng pagpili.
4
Pindutin nang matagal ang "Shift" na key at mag-click sa isa pang rehiyon ng larawan upang idagdag ito sa pagpipilian. Bilang kahalili, alisan ng tsek ang checkbox na "Magkakabit" sa tuktok ng screen upang idagdag ang lahat ng mga pixel sa imaheng tumutugma sa iyong napili.
5
I-click ang "I-edit" mula sa Menu bar at piliin ang "Baligtarin ang pagpili" mula sa listahan ng mga pagpipilian.
6
I-click ang "I-edit" mula sa Menu bar at piliin ang "Kopyahin" o pindutin ang "Ctrl-C" upang kopyahin ang imahe sa clipboard.
7
I-click ang "File" mula sa Menu bar at piliin ang "Bagong Larawan" o gamitin ang mga pindutan ng shortcut na "Ctrl-N".
8
Piliin ang "Clipboard" mula sa drop-down na listahan ng "Mga Preset" at i-click ang mga check box sa tabi ng parehong "Lumikha ng imahe mula sa Clipboard" pati na rin "Transparent."
9
Magpasok ng isang pamagat para sa bagong imahe sa seksyong "Pangalan" at pagkatapos ay i-click ang pindutang "OK". Ang puting at kulay-abong mga parisukat sa bagong imahe ay nagpapahiwatig ng mga lugar na transparent.
10
I-click ang "File" mula sa Menu bar at piliin ang "I-save" o gamitin ang mga pindutan ng shortcut na "Ctrl-S".
11
Piliin ang "PNG (Transparent, buong kalidad)" mula sa drop-down na listahan ng "Format" at i-click ang "OK" upang mai-save ang transparent na larawan.