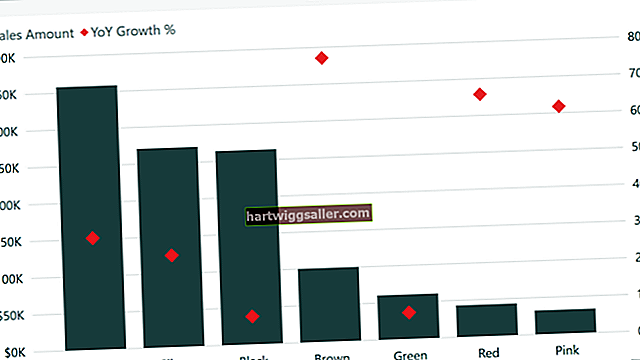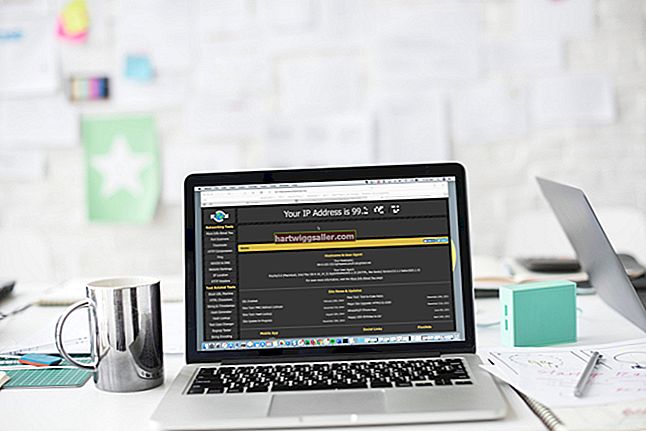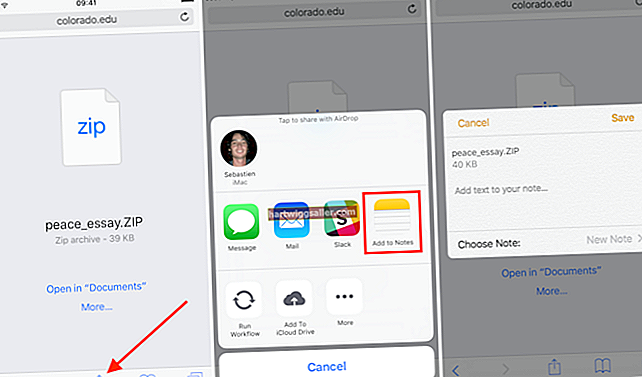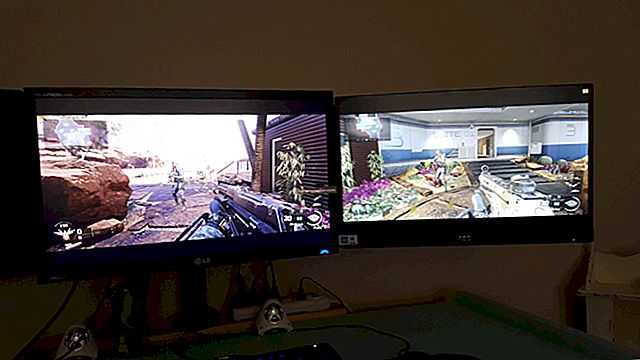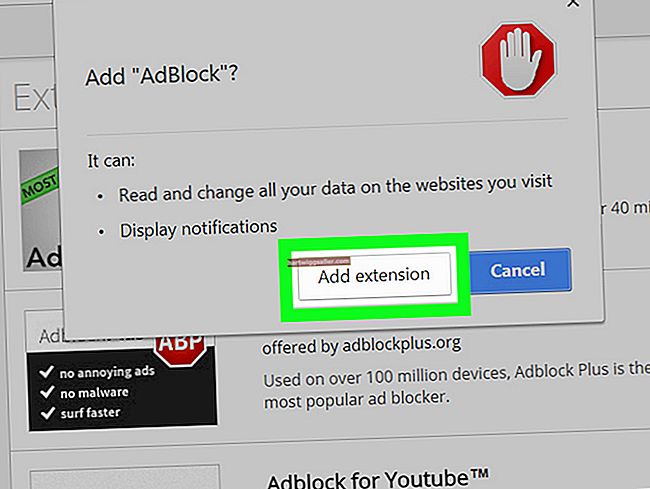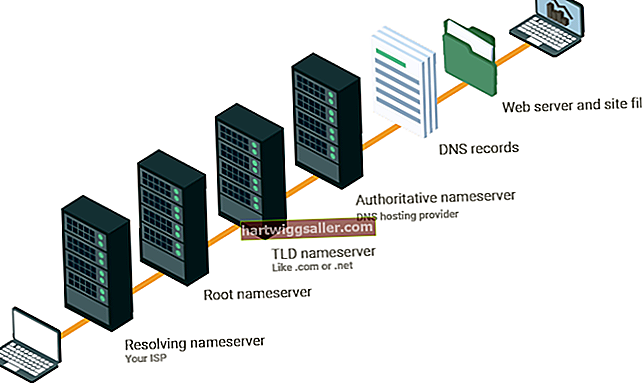Maaaring kailanganin mong pagsamahin ang mga larawan paminsan-minsan ngunit gusto mo ng isang paraan upang magawa ito nang hindi gumagamit ng mamahaling software. Hindi mo kailangang mag-fork out ng isang malaking halaga ng dolyar lamang upang bumili ng isang simpleng pagsasama-sama ng imahe. Posibleng gawin ito nang libre gamit ang software na nakaupo na sa loob ng iyong computer.
Ang Microsoft ay may isang photo editor, o photo blender na tinatawag na Microsoft Paint, na magagamit mo upang mai-edit ang mga larawan nang madali. Ang kapaki-pakinabang na piraso ng software na ito ay isinama bilang bahagi ng pakete sa bawat bersyon ng operating system ng Windows mula pa noong Windows XP. Kabilang sa maraming iba pang mga pag-andar at tampok, pinapayagan ka ng Microsoft Paint na pagsamahin ang mga imahe sa isang napakabilis at madaling paraan. Pinapayagan ka rin nitong pagsamahin ang mga file nang magkasama ng anumang laki sa anumang format ng imahe.
Buksan ang Mga Imahe gamit ang Paint
Upang simulan ang buong proseso, kakailanganin mong buksan ang mga imahe gamit ang Paint. Ito ay isang medyo simpleng proseso. Karaniwan, kailangan mong i-navigate ang iyong computer at hanapin ang Microsoft Paint, ilunsad ito, at pagkatapos ay i-import ang mga imahe dito. Posible pa rin ito, gayunpaman, ito ay isang masakit na mabagal na proseso na hindi mo kailangang dumaan. Ang Microsoft Office Paint ay matatagpuan lamang sa Start Menu sa ilalim ng mga programa ng Microsoft Office.
Mayroong isang mas simpleng paraan upang buksan ang mga imahe gamit ang Paint: Magsimula sa pamamagitan ng pag-right click sa isa sa mga imahe na nais mong pagsamahin. Makakakita ka ng isang drop-down na menu na may isang listahan ng mga pagpipilian. Piliin ang opsyong Buksan Gamit at ang isa pang listahan ng mga pagpipilian ay ipapakita. Piliin ang pagpipiliang Paint mula sa listahang iyon at ilulunsad kaagad ng Microsoft Paint kasama ang imahe sa loob nito.
I-import ang Pangalawang Larawan
Ang pagkuha ng unang imahe sa Microsoft Paint ay kasing dali ng pag-right click at pagpili ng mga tamang pagpipilian mula sa menu ng konteksto. Gayunpaman, ang pagkuha ng pangalawang imahe ay kakailanganin mong i-import ito. Sa kabutihang palad, iyon din ay isang madaling proseso.
Magsimula sa pamamagitan ng paghahanap ng Nakaraang pindutan sa iyong screen. Nakaupo ito sa menu bar at medyo madali itong hanapin. Sa ilalim nito ay isang pababang nakaharap na arrow, na dapat mong i-click. Mahahanap mo doon ang isang listahan ng mga pagpipilian. Piliin ang I-paste Mula sa at ang file explorer ay ilulunsad. Ngayon ang kailangan mo lang gawin ay hanapin ang pangalawang imahe mula sa lokasyon nito sa iyong hard drive at piliin ito. Agad itong mai-paste sa itaas ng unang imahe.
Posisyon Pangalawang Larawan
Kailangan mo ngayong tiyakin na ang pangalawang imahe ay nakaposisyon nang maayos bago mo simulang pagsamahin ang dalawang imahe. Upang muling iposisyon ang pangalawang imahe, mag-click dito at i-drag ito sa paligid ng window hanggang mailagay mo ito sa nais nitong posisyon. Maaari mong, halimbawa, iwanan ito sa itaas ng unang imahe o ilipat ito sa kaliwa o kanan ng unang imahe. Maaari mo ring baguhin ang laki nito sa pamamagitan ng pag-click sa gilid o sulok ng imahe.
Pagsamahin ang Mga Larawan
Ngayon mag-click sa pindutang I-save Bilang sa menu bar at ang mga imahe ay isasama at mai-save bilang isang bagong imahe.