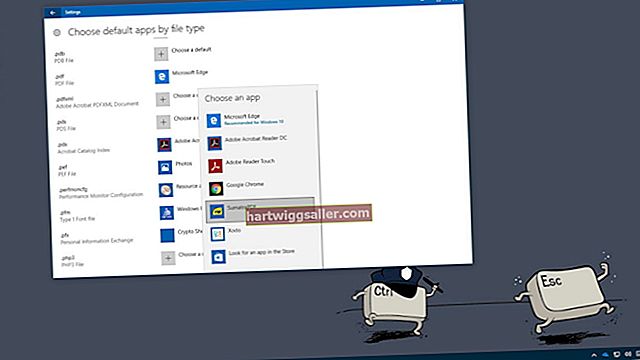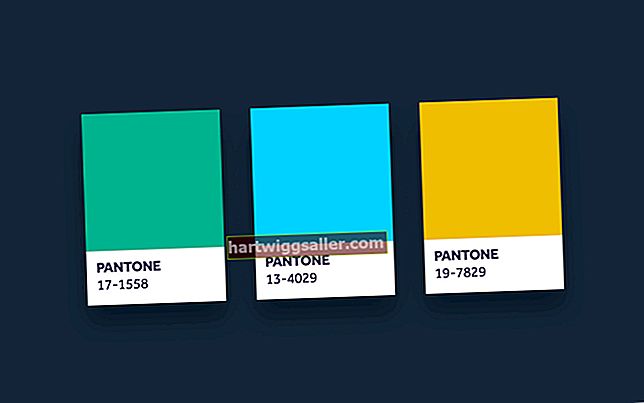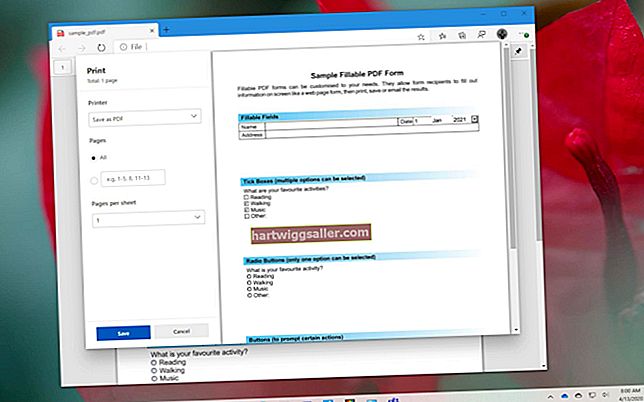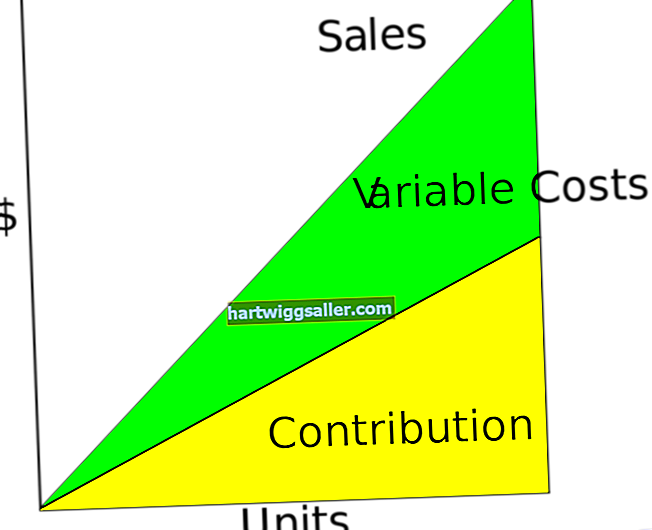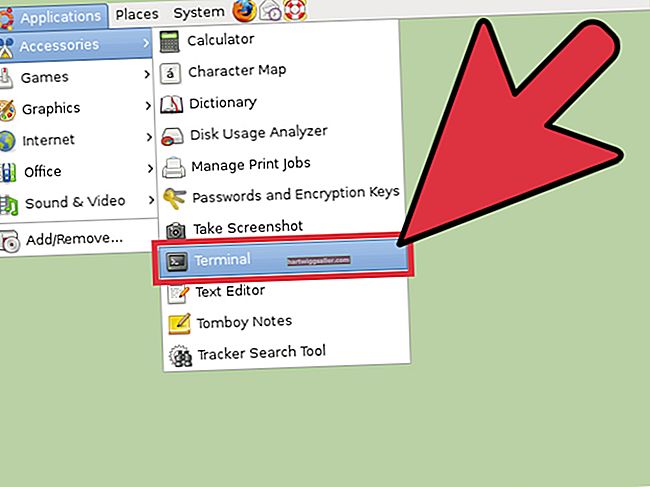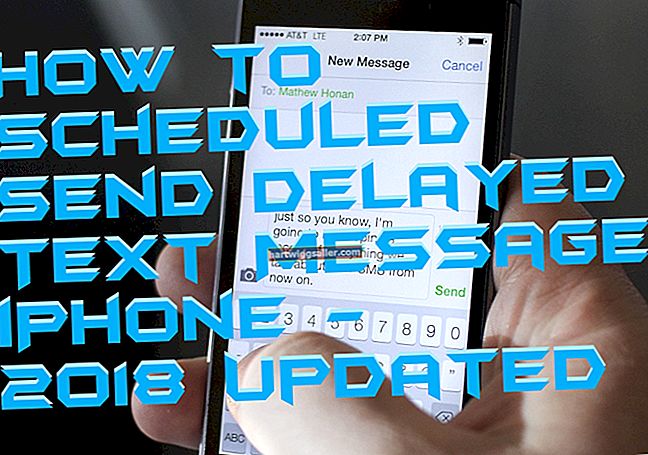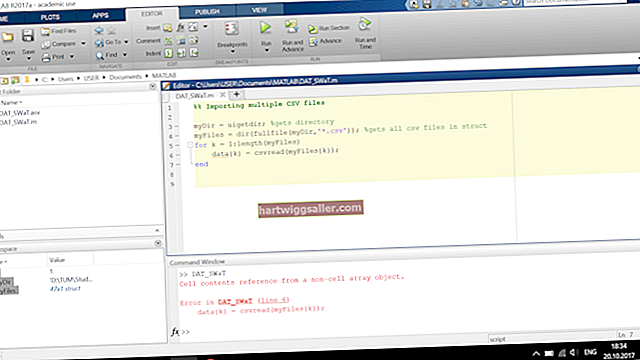Kung gumamit ka ng isang DVR365 o CCTV camera upang magrekord ng isang video, ang video na iyon ay malamang na nai-save bilang isang .dav file. Ang mga uri ng file ng DAV ay nagse-save ng mga video sa isang naka-encrypt na format gamit ang binagong MPEG compression. Dahil ang mga file ng DAV ay naka-encrypt, ang mga tanyag na media at manlalaro ng MPEG at mga programa sa pag-edit ay hindi maaaring i-play o mai-edit ang mga file, na maaaring gawing isang malaking sakit ng ulo ang pagtatrabaho sa mga format ng DAV file. Ang solusyon ay upang i-convert ang mga file ng DAV sa isang format na mas madaling gamitin sa pamamagitan ng pag-download ng isa sa mga program doon na maaaring magbukas at manipulahin ang mga file ng DAV.
Nagpe-play .Dav Mga Video sa isang PC
Kung nais mong i-play at i-edit ang isang DAV file, kailangan mong gawin ito sa isang PC. Iyon ay dahil buksan lamang ang mga format ng DAV sa mga manlalaro ng DVR365, at ang mga manlalaro ng DVR365 ay tumatakbo lamang sa mga PC na tumatakbo sa Windows.
Kung gumagamit ka ng isang Mac o isang computer na may isang hindi operating system na Windows, kakailanganin mong i-convert ang video ng DAV sa isang bagong format ng file. Narito ang ilang mga paraan upang magawa ito.
Avdshare Video Converter
Nag-aalok ang Avdshare ng nada-download na software na maaaring mag-convert ng mga file ng DAV sa mga format na MP4, AVI, WMV, MPEG, MOV o FLV. Gumagana ito sa mga operating system ng Windows at Mac. Pumunta sa www.avdshare.com upang mai-install at ilunsad ang video converter. Sa puntong iyon, ang interface ng converter ay pop up, at maaari kang gumana sa pagbabago ng video ng DAV sa isang bagay na medyo mas magagamit.
- Sa converter ng video, mag-click Magdagdag ng file upang magdagdag ng isa o higit pang mga file ng DAV sa converter ng video. Maaari mo ring i-drag at i-drop ang maraming mga file ng DAV sa converter para sa isang pag-convert ng pangkat.
- Mag-click Profile at pumili ng isang bagong format para sa video.
- I-edit ang video kung kinakailangan. Nag-aalok ang converter ng video ng isang platform para sa mga simpleng pag-edit sa iyong video. Mag-click Epekto kung nais mong i-trim, i-crop o magdagdag ng mga imahe, mga watermark, epekto o subtitle sa video. Mag-click Mga setting upang mai-edit ang video bitrate, frame rate, laki ng video o ratio, at dami ng audio.
- Mag-click Pag-convert at ang iyong video ay nai-export sa file format na iyong pinili.
Amcrest Smart Player
Kinukuha ng mga amcrest device ang karamihan sa kanilang mga video file sa format na DAV. Gayunpaman, kinikilala ng Amcrest na ang mga file ng DAV ay hindi partikular na madaling gamitin, kaya nag-aalok ang kumpanya ng isang maida-download na media player na nagko-convert ng mga file ng DAV sa format na AVI - isang mas malawak na ginagamit na format na mabubuksan sa karamihan ng mga manlalaro ng media.
Upang magamit ang Amcrest Smart Player, kailangan mo ng PC na nagpapatakbo sa Windows 7 o mas bago, o isang Mac na tumatakbo sa Mac OS X o mas bago. Narito kung paano mapagana ang Smart Player:
- Tumungo sa www.amcrest.com upang i-download at mai-install ang Amcrest Smart Player.
- Kapag sinimulan mo ang manlalaro sa kauna-unahang pagkakataon pagkatapos ng pag-install, maaari kang pumili upang maiugnay ang ilang mga uri ng file - kabilang ang DAV - sa media player.
- I-click ang folder na may plus sign upang magdagdag ng isang video ng DAV sa player. Hanapin ang mga file ng video sa iyong computer at buksan ito sa player.
- Pumili E* xport* file at lagyan ng tsek ang kahon ng file ng video na nais mong i-convert. Palitan ang format ng pag-export sa AVI.
- Mag-click Simulan ang pag-export at pumili ng isang folder upang mai-export ang iyong video.
- Panatilihing bukas ang matalinong manlalaro hanggang sa prompt na window para sa Pagtatapos ng pag-export lilitaw at pagkatapos ay mag-click OK lang. Lalabas ang iyong na-convert na file sa folder na iyong itinalaga.