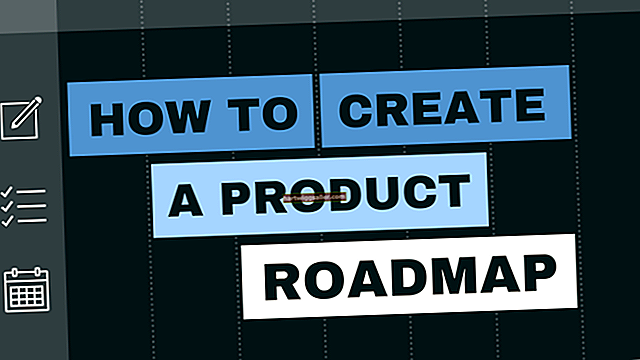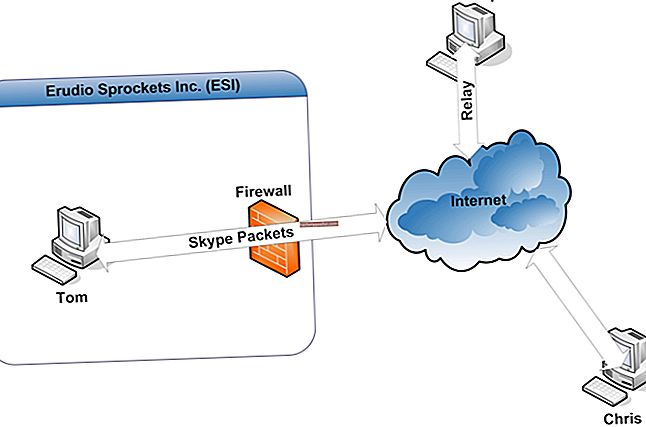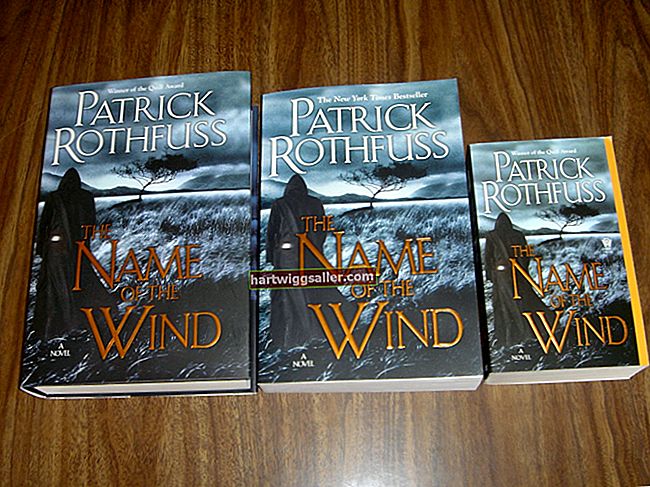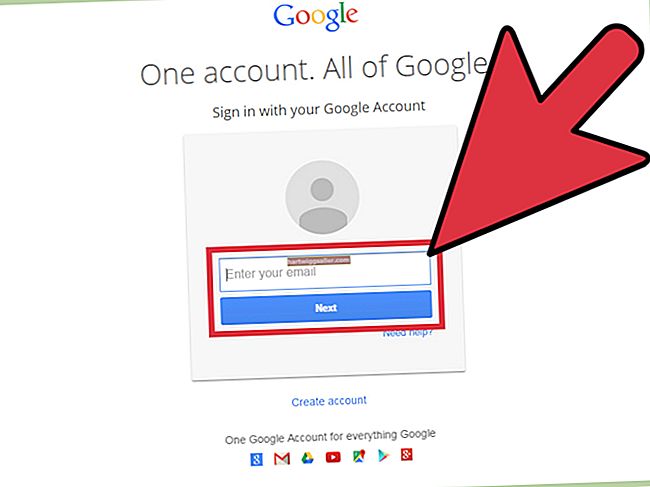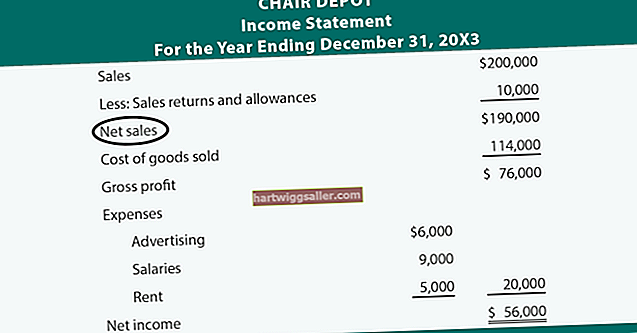Mayroong tatlong pangunahing uri ng mga dokumento sa Google Docs na maaari mong gamitin: ang spreadsheet, ang dokumento para sa pagproseso ng salita, at ang dokumento ng pagtatanghal para sa paggawa ng mga presentasyon.
Madali ito maglagay ng isang talahanayan sa mga sheet ng Google dahil ang spreadsheet ay karaniwang isang walang katapusang talahanayan. Ang paggawa ng isang talahanayan dito ay kasing simple ng pag-bold ng mga hangganan sa paligid ng mga cell. Ito ang dokumento at ang pagtatanghal na maaaring maging mas kumplikado, kahit na pareho ang isang built-in na generator ng talahanayan. Kung nais mong gumawa ng isang talahanayan sa isang pagtatanghal o isang dokumento, maaari mong ayusin ang impormasyon sa mga haligi at hilera, na pinaghihiwalay ito mula sa natitirang dokumento, na ginagawang mas madaling maunawaan ang mga bagay.
Paggawa ng isang Talahanayan ng Google Docs ay medyo prangka, ang kailangan mo lang malaman ay ang nais na laki ng iyong mesa.
Paggawa ng mga Talahanayan sa Computer
Ang unang hakbang ay upang buksan ang iyong browser at pumunta sa docs.google.com, kung saan ipapasok ang iyong mga detalye sa pag-login (email address at password) upang ma-access ang iyong personal na pahina ng mga doc ng Google.
Pagdaragdag ng isang Talahanayan
- Buksan ang dokumento kung saan mo nais na idagdag ang talahanayan. Kung sakaling idaragdag mo ito sa isang pagtatanghal, pagkatapos buksan ang pagtatanghal kung saan mo nais na idagdag ang talahanayan.
- Mag-click sa pindutang may label na "Ipasok" at pagkatapos ay mag-click sa pagpipiliang may label na "Talahanayan." Hihilingin sa iyo na pumili kung gaano karaming mga hilera at haligi ang nais mong magkaroon ng iyong talahanayan. Ang maximum na bilang ng mga hilera at haligi na maaaring magkaroon ang iyong talahanayan ay 20 x 20 cells.
- Iyong Ang slide ng dokumento o pagtatanghal ay magkakaroon ng talahanayan na iyong tinukoy.
Pagdaragdag ng Mga Haligi at Hilera
Buksan ang dokumento na may talahanayan na nais mong idagdag Mga haligi ng Google Docs at mga hilera sa. Kung sakaling idaragdag mo ito sa isang pagtatanghal, pagkatapos buksan ang pagtatanghal kasama ang talahanayan na nais mong idagdag sa mga hilera at haligi.
Mag-right click sa anumang cell sa talahanayan kung hindi mahalaga kung saan lilitaw ang hilera o haligi. Kung sakaling nais mong lumitaw ang sobrang hilera o haligi sa tabi ng isang tukoy na cell, pagkatapos ay mag-right click sa cell na iyon.
- Kapag nag-click ka nang tama, magkakaroon ka ng isang menu na may mga pagpipilian upang pumili mula sa. Upang magdagdag ng mga hilera o haligi, maaari kang pumili mula sa alinman sa mga sumusunod na pagpipilian: "Ipasok ang haligi sa kaliwa,""Ipasok ang haligi sa kanan,""Ipasok ang hilera sa itaas,""Ipasok ang hilera sa ibaba." Ang pagpipilian na iyong pinili ay nakasalalay sa kung saan mo nais na lumitaw ang hilera o haligi.
Tanggalin ang Mga Haligi at Hilera
- Buksan ang dokumento na may talahanayan kung saan mo nais na tanggalin ang mga haligi at hilera. Kung sakaling tatanggalin mo sila mula sa isang pagtatanghal_, buksan_ ang pagtatanghal kasama ang talahanayan kung saan mo nais na tanggalin ang mga haligi at hilera.
Hanapin ang haligi o ang hilera na nais mong tanggalin at pagkatapos tamang pag-click dito.
Kapag nag-right click ka sa haligi o hilera, lilitaw ang isang menu na may mga pagpipilian. Pumili “Tanggalin ang hilera ” at "Tanggalin ang haligi.”Ang haligi ay tatanggalin mula sa talahanayan.
Pagtanggal ng isang Talahanayan
- Buksan ang dokumento na may talahanayan na nais mong tanggalin. Kung sakaling tinatanggal mo ang mga ito mula sa isang pagtatanghal, pagkatapos buksan ang pagtatanghal kasama ang talahanayan na nais mong tanggalin.
- Mag-right click sa anumang cell sa iyong mesa.
- Kapag nag-right click ka sa isang cell, lilitaw ang isang menu na may mga pagpipilian. Pumili ang pagpipilian "Tanggalin ang mesa." Tatanggalin ang iyong talahanayan.
Pagsasama-sama ng mga Cell sa isang Talahanayan
- Pagsasama-sama ay isang kapaki-pakinabang na pagpapaandar upang pagsamahin ang mga cell upang magawa ang mga bagay tulad ng pagdaragdag ng mga header sa iyong talahanayan, lumikha ng isang pamagat para dito, o pagsamahin ang impormasyon mula sa maraming iba't ibang mga cell sa isang solong cell.
- Buksan ang dokumentoent kasama ang talahanayan na ang mga cell ay nais mong pagsamahin. Kung sakaling pinagsasama mo ang mga cell sa isang talahanayan sa isang pagtatanghal, pagkatapos buksan ang pagtatanghal kasama ang talahanayan na ang mga cell ay nais mong pagsamahin.
- Hanapin ang mga cell nais mong sumanib. Mag-click sa iyong mouse at pagkatapos ay i-drag ito sa mga cell na nais mong pagsamahin. Itinatampok nito ang mga cell. Tiyaking naka-highlight ang lahat ng mga cell na nais mong pagsamahin.
- Pag-right click sa iyong mouse at lilitaw ang isang menu na may mga pagpipilian. Mag-click sa pagpipiliang may label "Pagsamahin ang mga cell" at ang mga cell ay isasama.
- Kung sakaling magbago ang iyong isip at nais magpalabas ang mga cell na iyong pinagsama, tamang pag-click sa pinagsamang cell at pagkatapos ay piliin ang pagpipilian na may label "Alisin ang mga cell."Ang mga cell ay magiging hindi natapuan.
Pagbabago ng laki ng mga Haligi at Hilera
Buksan ang dokumento na may talahanayan na ang mga haligi at hilera ay nais mong baguhin ang laki. Kung sakaling baguhin ang laki mo sa mga haligi at hilera sa isang talahanayan sa isang pagtatanghal, pagkatapos buksan ang pagtatanghal kasama ang talahanayan na ang mga haligi at hilera ay nais mong baguhin ang laki.
Hanapin ang hilera o haligi na nais mong baguhin ang laki at ilipat ang iyong cursor sa gridline nito. Ang iyong cursor ay dapat baguhin sa isang dalawahang panig na arrow.
Kapag ang iyong cursor ay nagbago sa isang dalwang panig na arrow, i-click at drag ang iyong mouse hanggang sa ang haligi o hilera ay naging laki na gusto mo.
Kung sakaling nais mong gawin ang lahat ng mga haligi at hilera ng parehong laki, mag-right click saanman sa mesa.
Lilitaw ang isang menu ng mga pagpipilian kapag nag-right click. Pumili alinman sa mga pagpipilian na may label "Ipamahagi ang mga haligi" at "Ipamahagi ang mga hilera," depende kung gusto mo mga haligi o mga hilera upang maging ang parehong laki sa buong talahanayan.
Pagbabago ng sukat sa isang Buong Talahanayan
Mayroong iba't ibang mga paraan upang magawa ito, nakasalalay sa kung ginagawa mo ito Google Docs o Google Slides.
Sa Google Docs:
- Buksan ang dokumento na may talahanayan na nais mong baguhin ang laki.
- Mag-right click saanman sa talahanayan, at isang menu ng mga pagpipilian ay lilitaw.
- Sa menu, pumili ka ang pagpipilian ay may label "Mga katangian ng mesa." Lilitaw ang isa pang hanay ng mga pagpipilian.
- Sa ilalim ng seksyon na may label "Mga Dimensyon,"pasok sa taas at lapad na ninanais para sa iyong mesa.
- I-click ang "OK." Ang iyong talahanayan ay babaguhin ang laki upang ipakita ang taas at lapad na iyong ipinasok.
Sa Google Slides
- Buksan ang pagtatanghal kasama ang talahanayan na nais mong baguhin ang laki.
- Gumalaw ang iyong mouse sa anumang sulok ng talahanayan. Ang cursor ay dapat na baguhin sa isang dalawahang panig na arrow.
- Kapag ang iyong cursor ay isang dalawahang panig na arrow, mag-click at kaladkarin ang cursor sa anumang direksyon upang baguhin ang laki ng talahanayan. Gawin ito hanggang sa talahanayan ang nais na laki.
Mga Pag-istilo ng Cell sa isang Talahanayan
Mayroong iba't ibang mga paraan upang magawa ito, nakasalalay sa kung ginagawa mo ito Google Docs o Google Slides.
Sa Google Docs
- Buksan ang dokumento na may talahanayan na ang mga cell ay nais mong i-istilo.
- Pumili ang mga tukoy na cell na nais mong i-istilo.
- Sa toolbar sa tuktok ng dokumento, mag-click sa alinmang istilo nais mong baguhin sa mesa. Mayroong iba't ibang mga estilo upang pumili mula sa: ang kulay ng hangganan,ang lapad ng hangganan, ang border dash, at ang kulay ng background.
Sa Google Slides
- Buksan ang pagtatanghal kasama ang talahanayan na ang mga cell ay nais mong i-istilo.
- Pumili ang mga tukoy na cell na nais mong i-istilo.
- Sa toolbar sa tuktok ng dokumento, mag-click sa alinmang istilo na nais mong baguhin. Mayroong iba't ibang mga estilo upang pumili mula sa: ang kulay ng hangganan, ang bigat ng hangganan, ang dash dash, at ang punan ng kulay.