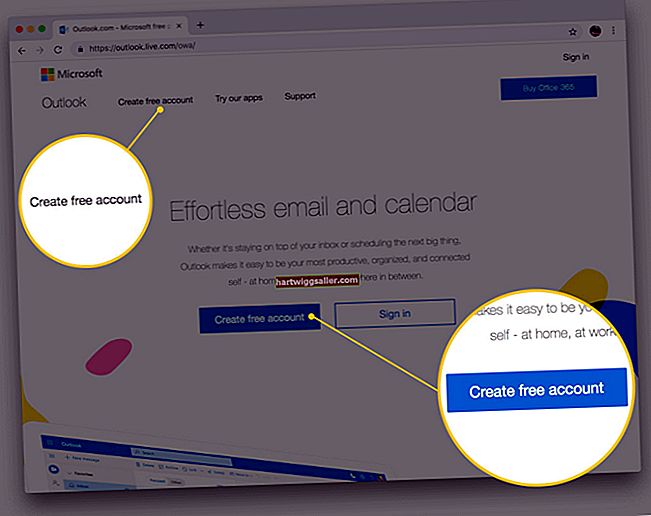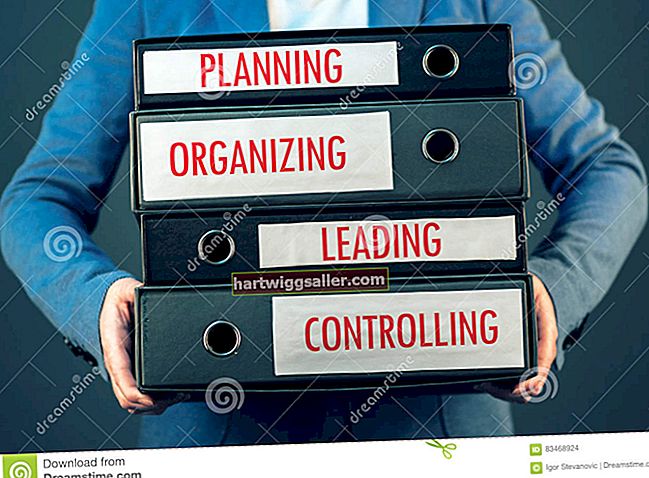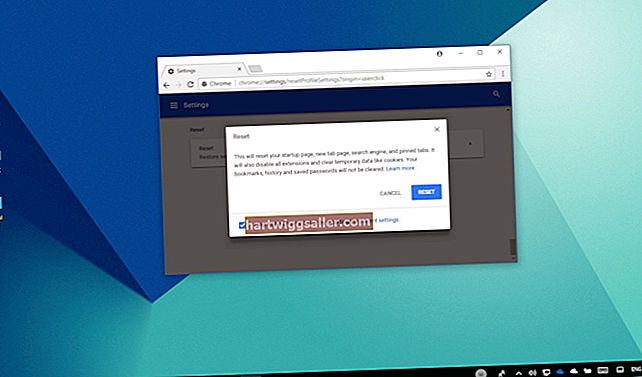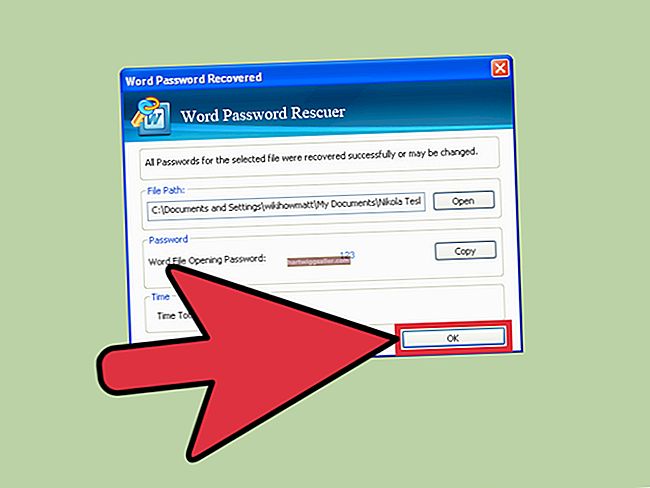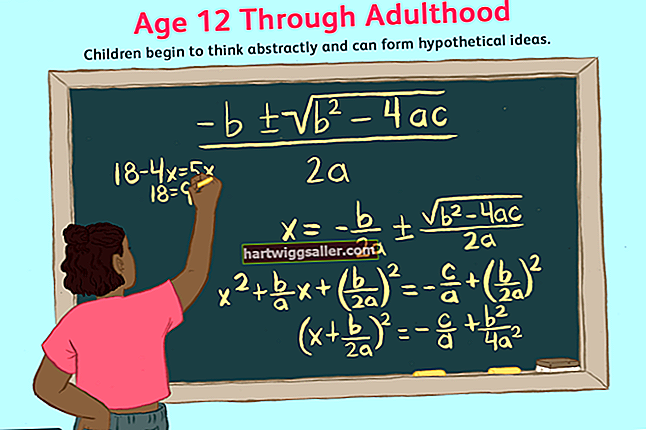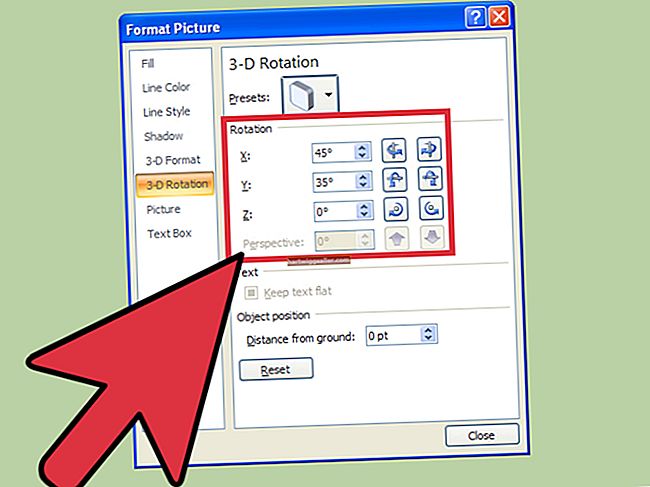Ang paggamit ng Microsoft Excel upang ayusin at pag-aralan ang mga aspeto ng iyong maliit na negosyo ay matagal nang isang karaniwang tool. Kapag nagtatrabaho ka sa raw data, ang pagtatanghal ng marami ay hindi kasinghalaga ng pagpapaandar ng mga nut-and-bolts, ngunit madalas na mga oras kung kailan kailangan mong ipakita ang iyong trabaho para sa mga nagpapahiram, shareholder o empleyado. Ang pag-format ng mga mayroon nang mga spreadsheet ay maaaring ang kailangan mo upang maipakita ang iyong gawain.
Mayroong isang bilang ng mga kaso kung saan ang mga may tuldok na linya ay nagpapakita ng isang hadlang sa mabisang pagtatanghal at sa Excel ang mga linya na ito ay maaaring mangyari sa maraming paraan na may ganap na magkakaibang mga layunin. Narito ang mga pinaka-karaniwang paraan upang alisin ang mga linya mula sa iyong mga spreadsheet. Tutulungan ka ng mga tip na ito na alisin ang mga may tuldok na linya sa Excel 2007 sa kasalukuyang mga bersyon ng Excel sa Microsoft Office 365.
Tip
Ang mga diskarteng ito ay maaari ding gumana sa mga mas lumang bersyon ng Excel.
Alisin ang Spreadsheet Gridlines
Bilang default, ipinapakita ng Excel ang mga gridline, mahinang linya na tumutukoy sa mga hangganan sa paligid ng mga indibidwal o pinagsamang mga cell. Habang ang mga ito ay hindi na ipinakita bilang mga tuldok na linya, ang pag-alis ng mga ito ay madalas na kinakailangan kapag nais mong alisin ang pagtingin sa spreadsheet mula sa iyong data.
Ang mga gridline ay madalas na nalilito sa mga hangganan ng cell, ngunit nakakaapekto ang mga gridline sa isang buong spreadsheet habang ang mga hangganan ay napapasadya para sa bawat cell. Bilang default, ang mga gridline ay hindi lilitaw sa mga naka-print na spreadsheet, habang ang mga border ng cell ay lilitaw.
Upang alisin ang mga gridline, piliin lamang ang tab na Tingnan sa tuktok ng screen at i-click upang alisin ang marka ng tsek sa kahon ng Gridlines sa seksyong Ipakita ng laso. Para sa Excel 2007, ang kahon na ito ay pinangalanang Ipakita / Itago.
Alisin ang Mga Dotted Cell Border
Karaniwan ang pag-format ng mga indibidwal na cell, pinagsamang mga cell o grupo ng mga cell para sa isang mas mahusay na naka-print na hitsura. Ang isang diskarte sa pag-format ay nagsasangkot ng pagdaragdag ng mga hangganan. Ang pagpili ng tab na Home sa tuktok ng screen ay nagpapakita ng seksyon ng Font sa laso. Ang pag-click sa drop-down na pindutan ng Mga Hangganan ay nagbibigay sa iyo ng isang malawak na listahan ng mga pagpipilian sa hangganan para sa kasalukuyang napiling cell o saklaw ng mga cell. Kung ang iyong kasalukuyang mga hangganan ay may tuldok na mga linya, maaari mong i-off ang mga hangganan o pumili ng isang estilo maliban sa mga tuldok na linya para sa mga hangganan ng cell.
Alisin ang isang Pahina Break sa Excel
Ang isang problema sa break ng pahina ng Excel ay maaari ring lumikha ng hindi inaasahang mga tuldok na linya. Kapag mayroon kang isang naka-format na spreadsheet upang mai-print, ang mga pahinga sa pahina ay kinakatawan nang pahalang ng mga linya. Sa kasalukuyang bersyon ng Excel para sa Office 365, ipinapakita ang isang manu-manong idinagdag na pahinga sa pahina bilang isang solidong pahalang na linya, habang ang mga awtomatikong nabuong page break ay ipinapakita bilang mga tuldok na linya.
Upang alisin ang isang solong manu-manong idinagdag na pahinga ng pahina sa Excel, pumili ng isang cell sa hilera kaagad sa ibaba ng pangunahing pahina ng pahinga. Piliin ang tab na Layout ng Pahina sa tuktok ng screen at hanapin ang Mga Pag-break sa seksyon ng Pag-set up ng Pahina ng Ribbon. Mag-click sa Breaks at piliin ang Alisin ang Page Break.
Sa Normal View, ang solidong pahalang na linya ay nawala. Gayunpaman, ang mga may tuldok na linya ng mga awtomatikong nabuong pahina ng pahinga ay mananatili. Alisin ang mga ito gamit ang mga sumusunod na hakbang:
- Piliin ang tab na File mula sa tuktok ng screen.
- I-click ang Mga Pagpipilian mula sa menu sa kaliwang bahagi ng screen.
- Mag-click sa Advanced sa kaliwang bahagi ng pop-up window.
- Mag-scroll pababa sa Mga pagpipilian sa pagpapakita para sa worksheet na ito.
- I-click upang alisin ang tseke mula sa kahon sa tabi ng Ipakita ang mga break ng pahina.