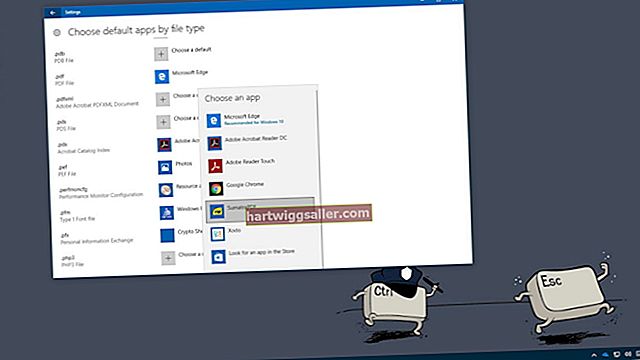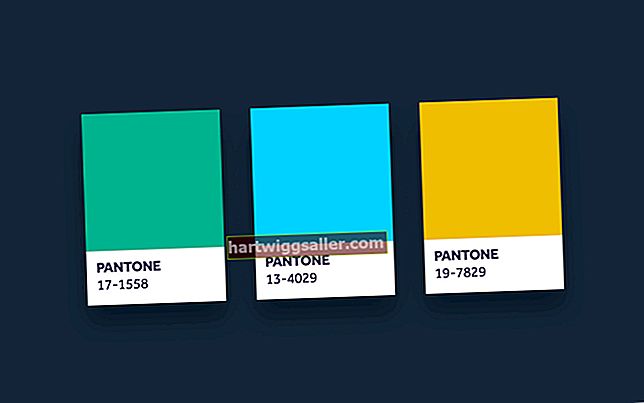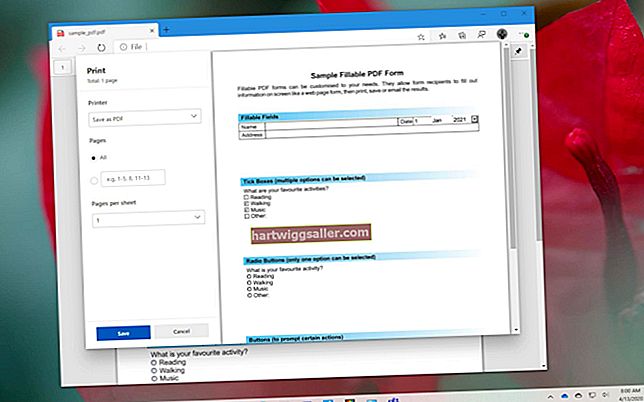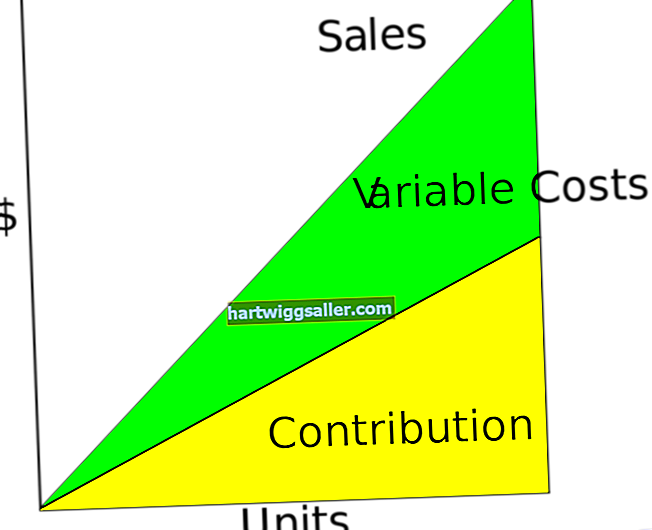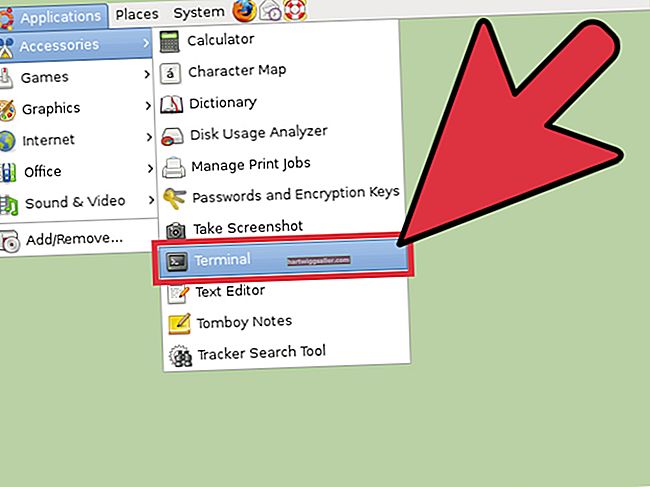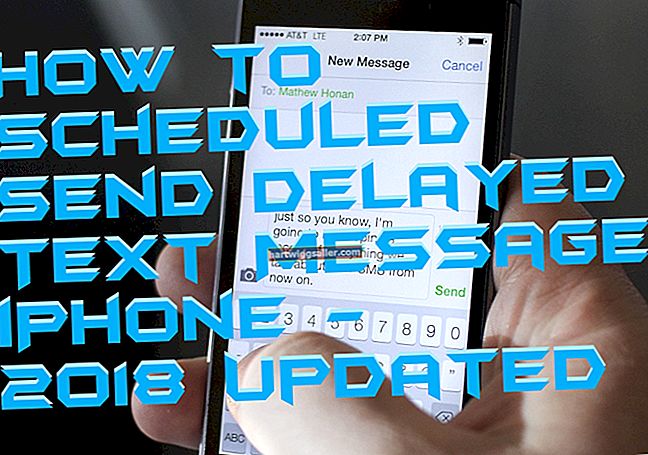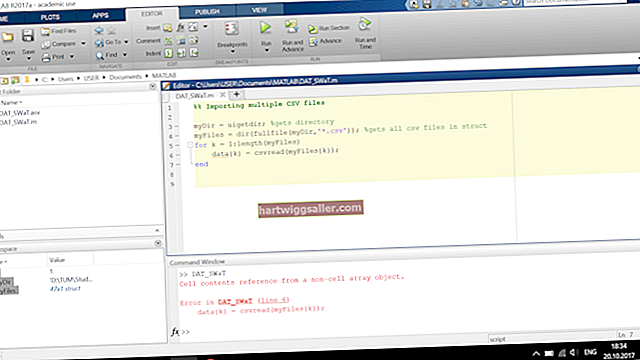Kung kailangan mong gawing naa-access ang mga PDF file sa iyong mga empleyado o sa iyong mga customer, maaari mong i-upload ang mga ito sa Web. Binibigyan ka ng isang host ng file ng kakayahang idagdag ang iyong PDF sa server upang magamit mo ito bilang personal na imbakan ng file, o ialok ang link sa iba. Gumamit ng isang libre, online na pagpipilian ng host ng file, tulad ng KeepandShare, Google Docs o MediaFire, upang mai-upload ang iyong mga PDF.
KeepandShare
1
I-click ang pindutang "Lumikha ng Aking PDF Hosting Ngayon" sa KeepandShare Home page, pagkatapos ay i-type ang isang nais na pamagat sa patlang ng teksto ng Pangalan ng Site Site.
2
I-click ang pagpipiliang "Hindi" o "Gawing Pampubliko" sa ilalim ng "Ibahagi ang Iyong File Site Online?" heading. Kung pipiliin mong gawing pampubliko ang iyong PDF, magkaroon ng kamalayan na ang sinuman ay maaaring tingnan ang iyong dokumento - kahit na wala silang isang KeepandShare account.
3
I-click ang pindutang "Lumikha ng Aking Libreng File Site", pagkatapos ay ipasok ang iyong impormasyon sa mga patlang ng teksto upang lumikha ng isang libreng account. Suriin ang mga tuntunin ng serbisyo at patakaran sa privacy, pagkatapos ay i-click ang pindutang tanggapin upang magpatuloy.
4
I-click ang link na "Mga File", i-click ang link na "Mag-upload ng Mga File", at pagkatapos ay i-click ang pindutang "Piliin ang File" upang mapili ang iyong PDF. Magpasok ng isang opsyonal na pamagat para sa iyong file sa itinalagang larangan ng teksto, pagkatapos ay i-click ang pindutang "Mag-upload ng Mga File Ngayon".
5
Kopyahin ang URL na nagpapakita upang makakuha ng isang direktang link sa iyong PDF file sa Internet. Maaari mo ring i-click ang pindutang "Ibahagi ang Iyong File" upang makakuha ng iba pang mga pagpipilian tulad ng isang maikling link sa iyong dokumento at i-embed ang code para sa pagpasok ng iyong file sa isang Web page.
Google Docs
1
Mag-log in sa Google Docs gamit ang iyong Google account, o i-click ang pindutang "Mag-sign Up" upang lumikha ng isang account.
2
I-click ang link na "Mga Dokumento", i-click ang pindutang "Mag-upload" at pagkatapos ay i-click ang link na "Mga File" mula sa drop-down na menu. Maaari mo ring i-drag at i-drop ang iyong file sa Listahan ng Dokumento.
3
I-click ang mga check box sa tabi ng anumang mga setting na nais mong gawin upang maitakda ang iyong mga kagustuhan para sa mga PDF file na iyong na-upload. I-click ang pindutang "Simulang Mag-upload" upang mai-upload ang iyong file.
4
I-click ang pindutang "Ibahagi", pagkatapos suriin ang iyong setting ng privacy sa ilalim ng heading na Who Has Access at gumawa ng mga pagbabago (kung ninanais) upang matukoy kung sino ang maaaring tumingin sa iyong PDF. Kopyahin ang URL sa ilalim ng heading ng Link upang Ibahagi upang makuha ang address ng website para sa iyong PDF.
MediaFire
1
I-click ang pindutang "Mag-sign Up" sa site ng MediaFire, pagkatapos ay i-click ang pindutang "Subukan Ito" sa ilalim ng planong nais mong gamitin. Nag-aalok ang MediaFire ng isang libreng plano, ngunit ang mga komplimentaryong account ay naglalaman ng mga ad at paghihigpit sa laki ng file. Ipasok ang iyong impormasyon sa pagpaparehistro sa itinalagang mga patlang ng teksto, pagkatapos ay i-click ang pindutang "Lumikha ng Account at Magpatuloy".
2
I-click ang link na "Mag-upload" sa ilalim ng heading na "My Files", pagkatapos ay i-click ang plus sign button upang mapili ang iyong PDF. I-click ang pindutang "Simulan ang Pag-upload" upang magpatuloy.
3
I-click ang iyong pangalan ng dokumento, pagkatapos kopyahin ang Web address na ipinapakita. Maaari mo ring i-click ang pindutang "Ibahagi" upang makakuha ng mga pagpipilian, tulad ng Social Network at Email, para sa pagtingin sa iyong dokumento sa Internet.