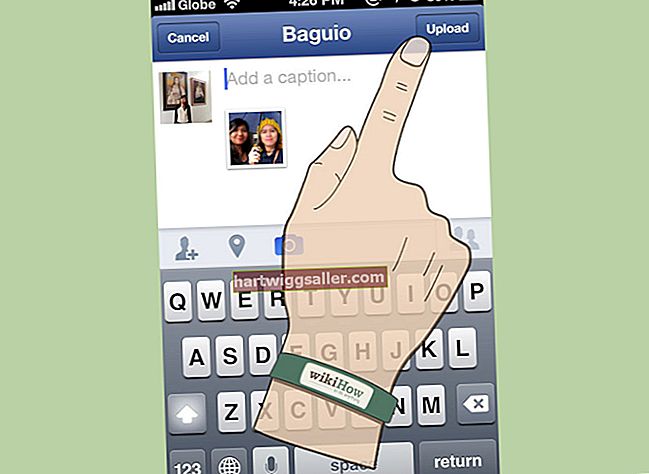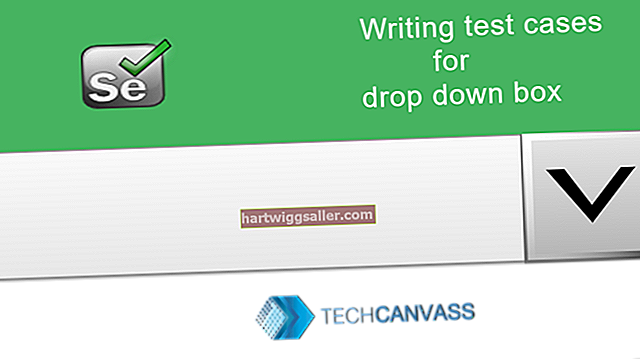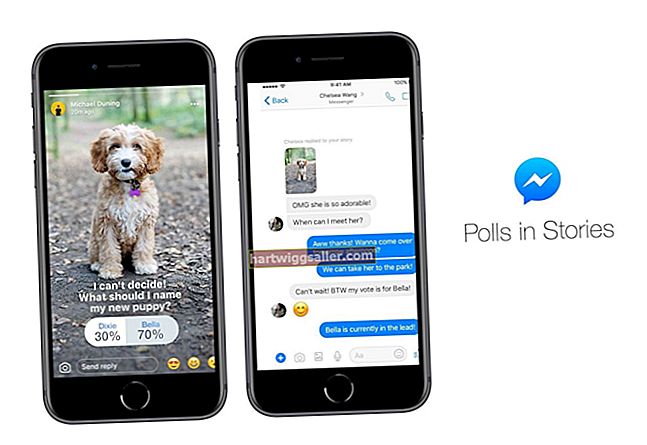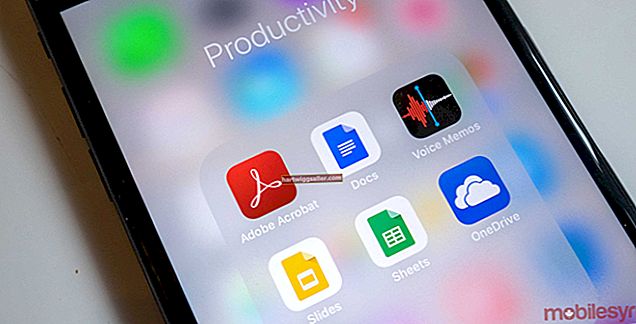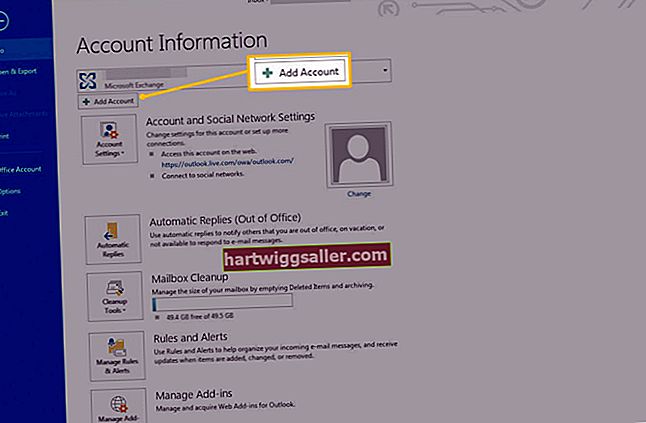Ang Microsoft Word ay ginagamit ng maraming mga negosyo bilang pangunahing programa sa pagpoproseso ng salita at kung minsan ay makakabuo ito ng mga glitches. Kung ang bersyon ng Word sa iyong computer sa negosyo ay nagpapakita ng mga pagpipilian na kulay abuhin, o kung ang mga istilo ng iyong talata ay nagbabago para sa hindi alam na mga kadahilanan o kung ang lahat ng mga setting ng tab ay hindi mukhang tama, oras na upang ma-hit ang pindutan ng pag-reset. Sa kasamaang palad, walang pindutan sa Word upang i-reset ang programa sa mga default na setting. Gayunpaman, maaari mong palitan ang pangalan ng pandaigdigang template ng Word upang makita kung aayusin nito ang mga problema. Kung patuloy na may mga isyu ang Word o napakabagal nito, ang isa pang pagpipilian ay tanggalin ang registry key ng Word. Pinipilit nitong bumalik si Word sa orihinal na mga setting ng default.
Palitan ang pangalan ng Pandaigdigang File ng Template
1
Isara ang Word at anumang iba pang mga programang Microsoft Office na iyong pinapatakbo.
2
Mag-right click sa pindutan ng "Start" ng Windows at piliin ang "Buksan ang Windows Explorer."
3
Mag-browse sa "C: \ Mga Gumagamit (iyong username) \ AppData \ Roaming \ Microsoft \ Mga Template." Minsan hindi mo makikita ang file ng AppData dahil nakatago ito. Maaari mong mai-type ang buong landas sa iyong window ng address ng Explorer at pindutin ang Enter upang pumunta sa subdirectory ng Mga Template.
4
Mag-right click sa file na "Normal.dot" at piliin ang "Palitan ang pangalan." Mag-type sa isang pangalan tulad ng "OldNormal.dot" o "Normalold.dot."
5
Buksan ang Salita. Ang programa ay muling likhain ang file na Normal.dot batay sa mga default na setting.
Ang FixIt Wizard ng Microsoft
1
Ilunsad ang isang Web browser at mag-navigate sa pahina ng suporta ng Microsoft upang mai-download ang programa na Ayusin Ito (tingnan ang Mga Mapagkukunan). Ang opsyong ito ay dapat gamitin kung ang Word ay tumatakbo ng napakabagal o kung ang pagpapalit ng pangalan ng pandaigdigang template ay hindi naayos ang iyong mga isyu sa Word. Isara ang Salita o iba pang mga produkto ng Opisina bago mo patakbuhin ang wizard ng Fix It.
2
I-click ang pindutang "Microsoft Fix It" sa gitna ng pahina.
3
I-click ang "Run," sa dialog box ng Pag-download ng File at sundin ang mga hakbang sa Fix it Wizard.
4
Buksan ang Word pagkatapos mong patakbuhin ang programa ng Fix It. Awtomatikong tatakbo ng Microsoft Office ang programa ng Pag-setup upang muling mai-install ang registry key.
Manu-manong Ayusin Ito
1
Isara ang Word at anumang mga programa sa Microsoft Office na iyong pinapatakbo.
2
I-click ang button na "Start" ng Windows, i-type ang "regedit" sa patlang ng Paghahanap at pindutin ang "Enter" upang buksan ang Registry Editor.
3
Mag-browse sa pamamagitan ng mga registry key sa pamamagitan ng pag-double click sa mga pangalan ng rehistro sa kaliwang pane upang palawakin ang mga ito sa kanan. Ayon sa Microsoft, ang susi para sa Word 2010 ay matatagpuan sa "HKEY_CURRENT_USER \ Software \ Microsoft \ Office \ 14.0 \ Word."
4
Piliin ang key na nais mong tanggalin, i-click ang drop-down na menu na "File" at piliin ang "I-export." Mag-type ng isang pangalan para sa file at i-click ang "I-save" upang mayroon kang isang backup ng entry sa pagpapatala ng Word na tatanggalin mo.
5
Piliin muli ang registry key, i-click ang "I-edit" at i-click ang "Tanggalin." I-click ang "Oo" upang kumpirmahin ang iyong desisyon at isara ang Registry Editor.
6
Buksan ang Salita at payagan ang computer na muling itayo ang key ng pagpapatala mula sa programa ng Pag-setup.