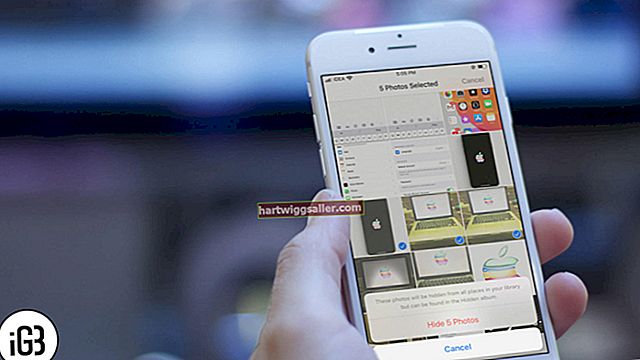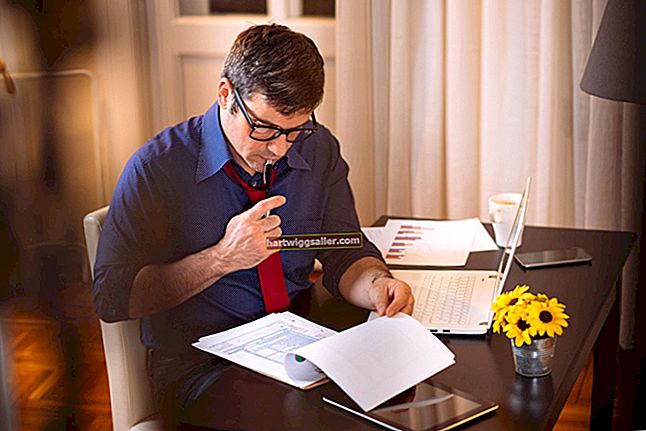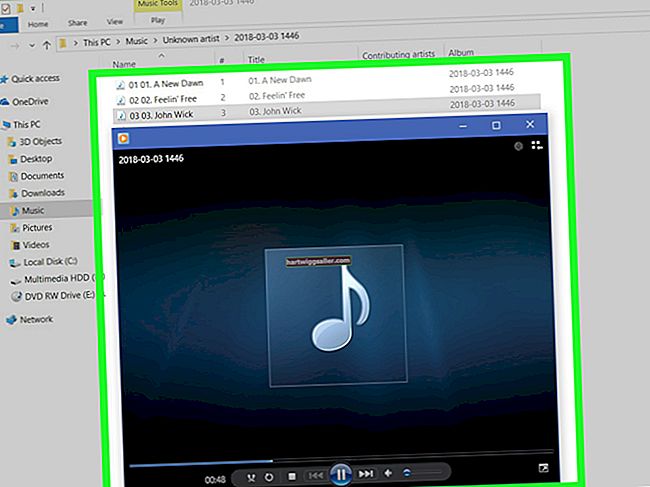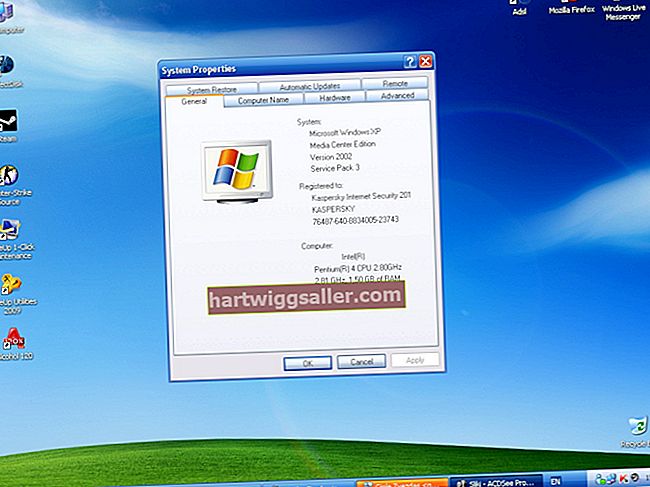Kung umaasa ka sa isang MacBook Pro bilang iyong desktop desktop na kapalit o kasamang computing ng mobile, baka gusto mong bantayan ang paggamit ng CPU ng iyong system upang masuri ang isang pagbagal ng system o makita kung aling mga application ang gumagamit ng pinaka-lakas sa pagpoproseso. Ang Mac OS X ay nagpapadala ng isang utility na maaari mong gamitin upang subaybayan kung aling mga application at proseso ang hinihiling ang karamihan ng CPU ng iyong MacBook Pro. Ilunsad ang Monitor ng Aktibidad upang matingnan ang aktibidad ng disk ng iyong computer at paggamit, suriin ang iyong trapiko sa network, suriin ang memorya ng system at makita ang mga real-time na istatistika sa paggamit ng CPU.
1
Buksan ang iyong folder ng Mga Aplikasyon at mag-double-click sa subfolder na "Mga Utility" upang buksan ito. Mag-double click sa icon para sa "Monitor ng Aktibidad" upang ilunsad ito.
2
Mag-click sa tab na "CPU" sa ilalim ng window ng Aktibidad ng Monitor upang maipakita ang mga istatistika na ginagamit ng processor at isang live na stacked-column na aktibidad na graph. Pagmamay-ari ng mga proseso ng gumagamit at nagmula sa mga application na inilulunsad mo o sa mga proseso na ginagamit nila. Ang mga proseso ng system ay nabibilang sa computer mismo. Ang istatistika ng "% Idle" ay kumakatawan sa dami ng processor na lakas na hindi ginagamit sa oras na i-poll ng utility ang system. Ipinapakita ng mga pulang banda ng graph ng aktibidad kung gaano ang lakas ng processor na inaangkin ng iyong computer para sa iyong operating system. Sa berde, makikita mo ang aktibidad mula sa mga application na inilunsad mo at iba pang mga proseso na pagmamay-ari mo bilang kasalukuyang gumagamit. Kung inaangkin ng mga nagpapatakbo na proseso ng iyong computer ang iyong buong lakas ng processor, ang pinagsamang taas ng mga banda ng gumagamit at system ay umabot sa tuktok ng graph.
3
Itakda ang drop-down na menu sa kanang tuktok ng interface ng Monitor ng Aktibidad sa "Aking Mga Proseso" upang makita lamang ang mga kabilang sa iyong user ID. Lumipat sa "Lahat ng Mga Proseso" upang makita ang buong listahan ng kung ano ang tumatakbo sa iyong MacBook Pro.
4
Mag-click sa pangalan ng isang proseso upang mapili ito. Shift-click sa isa pang item sa listahan upang mapili ang lahat ng mga entry sa pagitan ng iyong orihinal na pagpipilian at ang pangalawang pangalan ng proseso na iyong pinili. Command-click sa mga karagdagang entry upang idagdag ang mga ito sa iyong pagpipilian nang paisa-isa. Matapos mong mapili, itakda ang drop-down na menu sa "Mga Piling Proseso" upang subaybayan lamang ang mga item na iyon sa listahan ng mga proseso. Tandaan na ang mga istatistika sa ilalim ng window ay patuloy na sumasalamin sa lahat ng mga proseso na tumatakbo sa iyong system.
5
Mag-click sa header na "CPU" sa pangunahing bahagi ng window ng Aktibidad ng Monitor upang pag-uri-uriin ang listahan ng mga proseso ayon sa dami ng ginagamit nilang kapasidad ng CPU. Kapag ang arrow sa tab ng header ng CPU ay bumaba, ang listahan ay umuuri sa pababang pagkakasunud-sunod na may mga pinaka-aktibong proseso sa tuktok. Mag-click sa header sa pangalawang pagkakataon upang baguhin ang pagkakasunud-sunod ng pag-uuri.