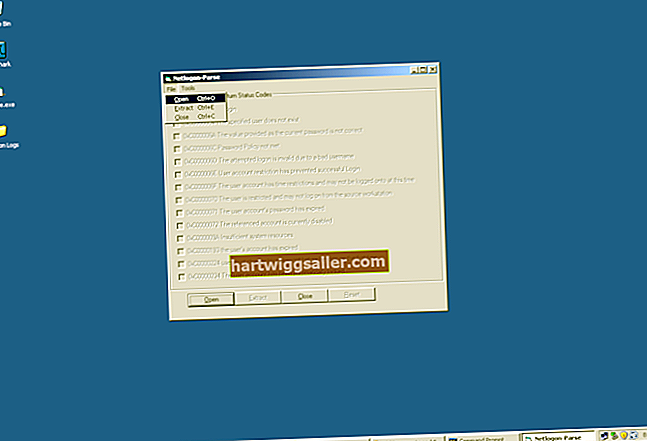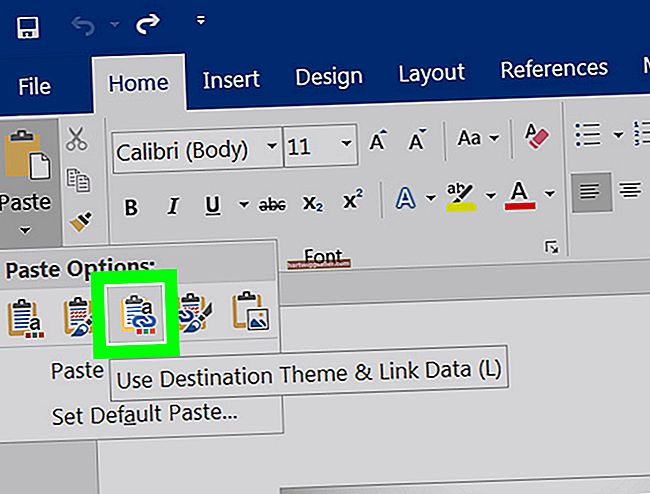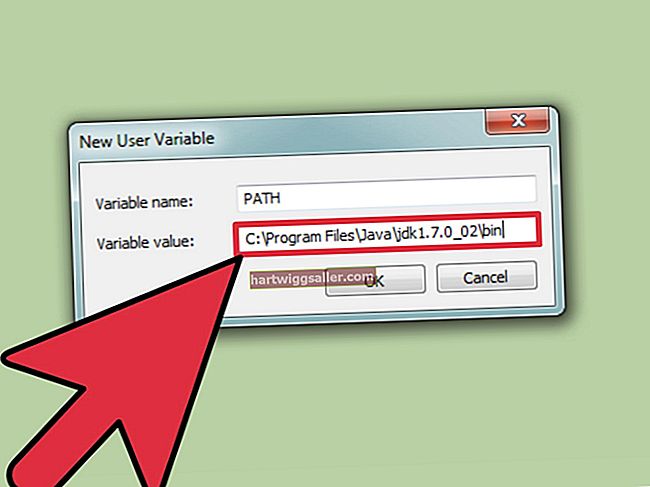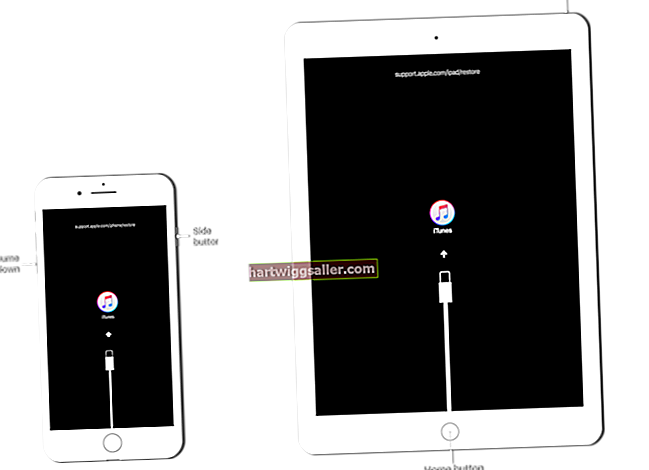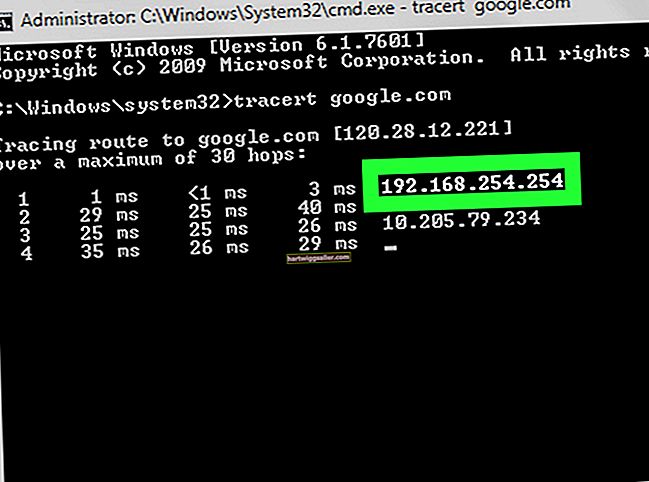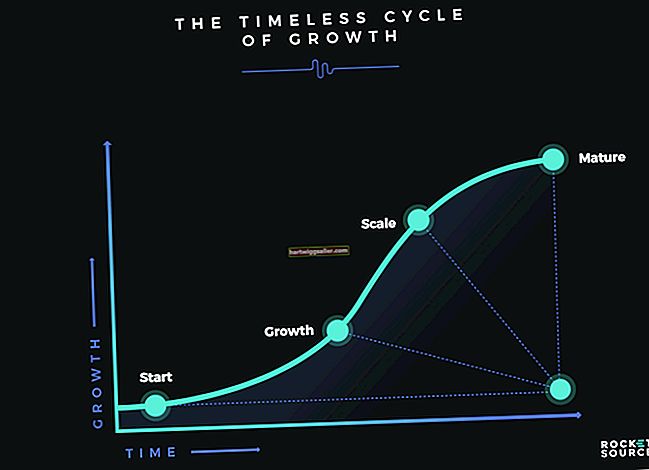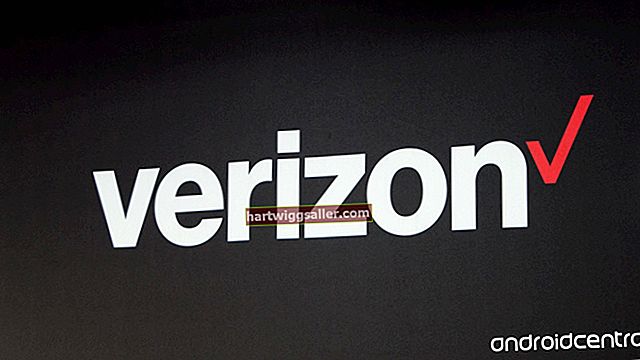Sa karamihan ng mga spreadsheet ng Excel, ipasok mo nang manu-mano ang data sa mga cell at pagkatapos ay gumagamit ng mga formula o iba pang mga pagpapaandar upang pag-aralan ito o magsagawa ng mga kalkulasyon. Kung mayroon kang isang malaking mapagkukunan ng data, tulad ng isang database ng Access, isang database ng SQL Server o kahit isang malaking file ng teksto, maaari mo ring makuha ang data mula rito gamit ang Excel. Nagbibigay-daan sa iyo ang paggamit ng mga pahayag ng SQL sa Excel na kumonekta sa isang panlabas na mapagkukunan ng data, i-parse ang patlang o mga nilalaman ng talahanayan at i-import ang data - lahat nang hindi kinakailangang mag-input ng data nang manu-mano. Sa sandaling mag-import ka ng panlabas na data sa mga pahayag ng SQL, maaari mo na itong pag-uri-uriin, pag-aralan ito o magsagawa ng anumang mga kalkulasyon na maaaring kailanganin mo.
1
Buksan ang Microsoft Excel at pagkatapos ay lumikha ng isang bagong file ng workbook o magbukas ng isang mayroon nang file kung saan nais mong ikonekta ang isang panlabas na mapagkukunan ng data.
2
I-click ang "Data" sa Excel Ribbon. I-click ang icon na "Mula sa Ibang Mga Pinagmulan" sa seksyong Kumuha ng Panlabas na Data. I-click ang "Mula sa Microsoft Query" sa drop-down na menu.
3
I-click ang uri ng iyong mapagkukunan ng data sa window ng Piliin ang Pinagmulan ng Data. I-click at paganahin ang opsyong "Gumamit ng Query Wizard upang lumikha / mag-edit ng mga query," at pagkatapos ay i-click ang "OK." Ang window ng Pagkonekta sa Database ay lilitaw muna, at pagkatapos ng ilang segundo ay lalabas ang window ng Select Database file browser.
4
Mag-browse sa folder at file para sa iyong database o file ng mapagkukunan ng data. I-highlight ang pangalan ng file ng mapagkukunan ng data at i-click ang "OK." Ang kahon ng Query Wizard ay lilitaw sa screen.
5
I-click at piliin ang talahanayan sa mapagkukunan ng data na naglalaman ng mga patlang na nais mong hilingin sa SQL at i-import sa iyong Excel spreadsheet. I-click ang pindutang ">" sa gitna ng window ng Query Wizard upang mapunan ang mga Column sa Iyong pane ng Query na may mga pangalan ng patlang mula sa napiling talahanayan sa iyong mapagkukunan ng data. I-click ang pindutang "Susunod" upang magpatuloy.
6
Piliin ang mga pagpipilian sa filter para makuha ang data at ipakita sa spreadsheet kung nais mo. Sa pamamagitan ng paglikha ng isang filter para sa data sa isa o higit pang mga patlang, inatasan mo ang Excel na kunin ang data lamang mula sa mapagkukunan ng data na nakakatugon sa ilang mga kundisyon o pamantayan. Halimbawa, kung ang iyong mapagkukunan ng data ay naglalaman ng isang listahan ng mga customer at kanilang impormasyon sa pakikipag-ugnay, maaari kang magkaroon ng isang patlang sa talahanayan para sa mga numero ng telepono. Kung nais mo lamang makuha ang mga customer mula sa pinagmulan ng data na mayroong (919) area code, magagawa mo ito sa pamamagitan ng paglalapat ng isang filter. I-click ang "Phone_Number" o iba pang katulad na pinangalanang larangan sa Column upang i-filter ang pane at piliin ang "naglalaman" sa listahan ng uri ng filter. Ipasok ang "919" sa susunod na patlang at pindutin ang "Susunod."
7
Pumili ng isang pataas o pababang pagkakasunud-sunod ng pag-uuri para makuha ng mga tala mula sa pinagmulan ng data. I-click ang pindutang "Susunod". Paganahin ang pagpipiliang "Ibalik ang Data sa Microsoft Excel" at i-click ang pindutang "Tapusin".
8
I-click at paganahin ang pagpipiliang "Talahanayan" sa window ng Pag-import ng Data. Paganahin ang pagpipiliang "Umiiral na Worksheet" at i-click ang icon na "pulang arrow" sa kanan ng patlang ng cell sa ilalim ng label na Umiiral na Worksheet. I-click at piliin ang cell kung saan mo nais iposisyon ang kanang tuktok na sulok ng talahanayan ng data na naglalaman ng mga tala mula sa panlabas na mapagkukunan ng data.
9
I-click ang "OK." Nagpapakita ang Excel ng isang talahanayan na may nakuhang mga tala na bumalik bilang isang resulta ng pinagbabatayan na query ng SQL ng pinagmulan ng data ng Query Wizard.
10
Tingnan ang query ng SQL upang makita kung paano kumukuha ng code ang code mula sa panlabas na mapagkukunan ng data. I-click ang "Mga Umiiral na Koneksyon" sa tab na Data. I-click ang icon na "Query from Type of Data Source '" sa mga Koneksyon sa seksyong Workbook na ito ng window ng Mga Umiiral na Mga Koneksyon. Ang window ng Pag-import ng Data ay lilitaw sa screen.
11
I-click ang pindutang "Mga Katangian". Sa window ng Mga Katangian ng Koneksyon, i-click ang tab na "Kahulugan". Hanapin ang teksto sa Command Text box. Lumilitaw doon ang katutubong code ng query sa SQL. Para sa isang query sa SQL na nakuha ang mga tala mula sa isang panlabas na talahanayan na may label na "Personal_Contacts," lilitaw ang code na katulad sa sumusunod: SELECT tbl_Personal_Contscts.ID, tbl_Personal_Contacts.Contact_Name, tbl_Personal_Contscts.Phone_Number, tbl_Personal_Contscts.Email_Address C: \ Users \ NameOfUser \ Documents \ Database1.accdb.tbl_Personal_Contacts tbl_Personal_Contacts
12
I-click ang pindutang "OK" upang isara ang window ng Mga Katangian ng Koneksyon. I-edit ang iba pang data sa spreadsheet at i-save ang workbook kung kinakailangan.