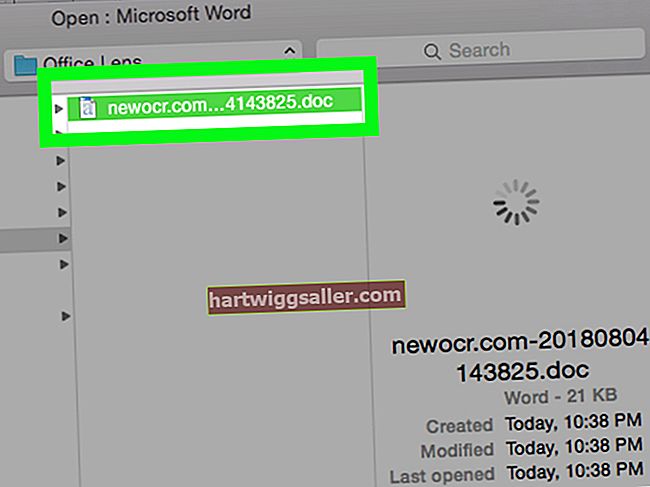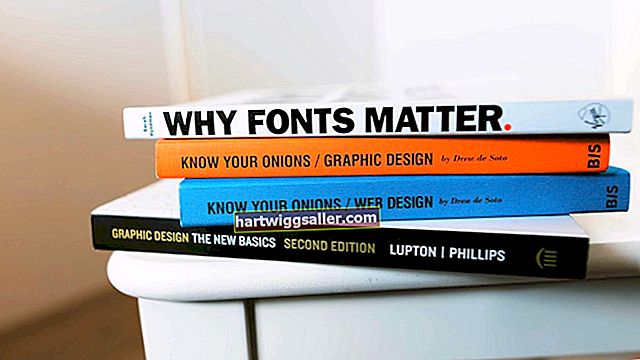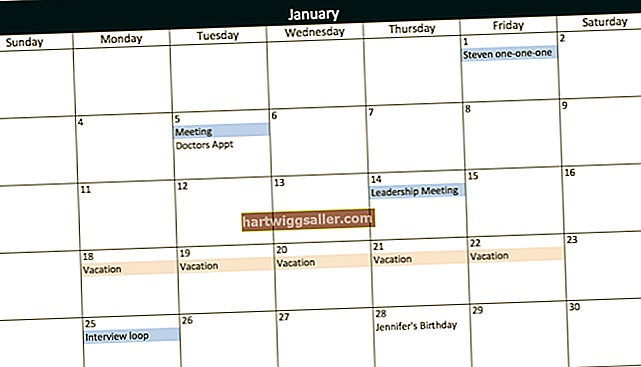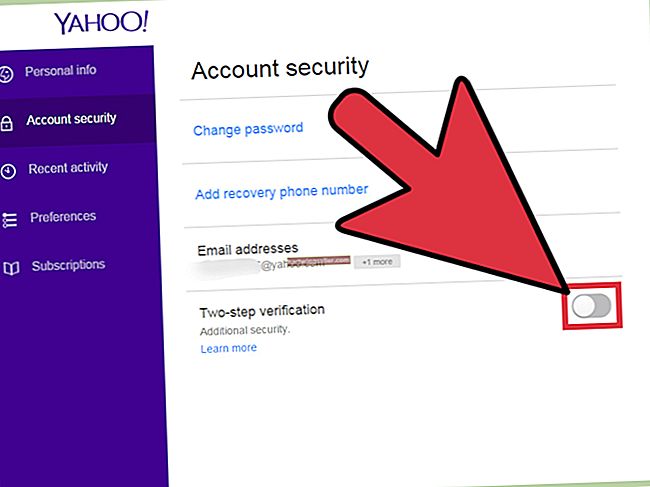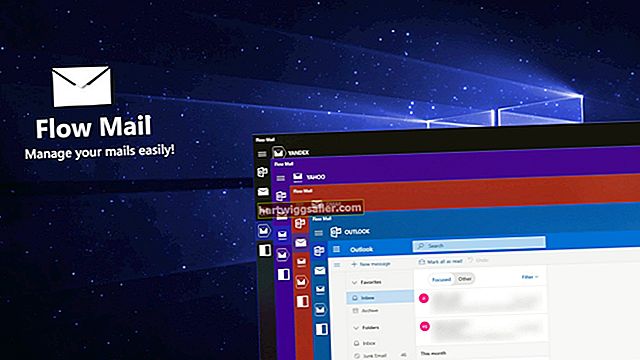Kapag iniisip ng karamihan sa mga tao ang Microsoft Excel, iniisip nila ang mga chart ng pang-organisasyon, badyet at dami ng mga formula. Gayunpaman, mayroong higit pa sa Excel kaysa sa pagmamanipula ng data. Ang pagdaragdag ng mga imaheng multimedia nang direkta sa isang spreadsheet ng Excel ay nagpapahusay sa isang program na madalas na ginagamit para sa mga kalkulasyon.
Bukod sa pagpapahusay, ang pagpasok ng isang imahe sa Excel ay maaaring muling buhayin ang interes ng mga gumagamit sa programa. Halimbawa, ang pagdaragdag ng imahe sa Excel ay maaaring umakma sa kung hindi man nakakasawa na pulong ng executive executive. Sa parehong oras, ang isang restauranteur ay maaaring magsama ng mga imahe ng mga produktong pagkain at supply sa isang listahan ng imbentaryo upang streamline ang paggawa. Sa pamamagitan ng paggamit ng mga kasunod na pamamaraan, buksan ng mga gumagamit ang mga posibilidad para sa multimedia na baguhin ang paraan na ayon sa kaugalian nilang makita ang software na nakabatay sa pagkalkula.
Pagdaragdag ng Mga Larawan Mula sa Computer Sa Excel Spreadsheet
Posibleng maglagay ng isang imahe mula sa computer ng isang gumagamit sa anumang bersyon ng Microsoft Excel. Sa Excel 2013 at Excel 2016, ang mga gumagamit ay maaaring magdagdag ng mga larawan mula sa iba't ibang mga website at mga online na site ng imbakan din. Saklaw ng sumusunod na pamamaraan ang pagdaragdag ng isang imahe na direktang nai-save sa hard drive ng isang computer.
Upang ipasok ang imahe:
- Mag-click kung saan dapat pumunta ang imahe sa spreadsheet ng Excel.
- I-click ang "Ipasok ang tab," pagkatapos ang "Grupo ng mga ilustrasyon," at pagkatapos ay mag-click "Mga larawan."
- Magbubukas ang isang dialog box.
- Hanapin ang nais na imahe at i-highlight ito.
- Mag-click "Ipasok."
Kapag nakumpleto, ang imahe na napili para sa pag-upload ay dapat na punan ang nais na cell.
Tip
Upang magsingit ng maraming imahe nang paisa-isa, pindutin nang matagal ang "Kontrol" key, habang pumipili ng mga imahe mula sa pop-up dialog box. Matapos i-highlight ang iba't ibang mga file, mag-click "Ipasok" sa parehong paraan. Ang lahat ng mga imahe ay ia-upload sa dating napiling lokasyon sa Excel spreadsheet.
Pagpasok ng isang Imahe Mula sa isang Online Source
Tulad ng naunang nabanggit, ginagawang posible ng Excel ang pag-upload ng mga imahe mula sa iba't ibang mga mapagkukunan. Na gawin ito, pumunta sa ang "Ipasok" tab sa toolbar. Tapos pumili ka"Mga Larawan sa Online." Lumilitaw ang iba't ibang mga pagpipilian depende sa bersyon ng Excel ng gumagamit. Bing Image Search ay ang default na pagpipilian para sa mga online na imahe sa pamamagitan ng ipasok ang larawan ng Excel online.
Matapos i-type ang keyword sa online na paghahanap:
Piliin ang nais na imaheng nais para sa pagpapasok (maaaring pumili ang mga gumagamit ng maraming mga dokumento nang sabay-sabay).
Kapag napili, mag-click Isingit
- Ang mga napiling imahe ay naglilipat sa dating napiling mga cell.
Pagpasok ng isang Imahe Sa isang Header o Footer
Ang pagdaragdag ng isang imahe sa isang header o footer ay tumutulong sa data ng spreadsheet na manatiling pare-pareho sa maraming mga sheet. Upang makamit ang pagkakapare-pareho kapag muling sukat, mangyaring sundin ang mga hakbang sa ibaba:
- Pumunta sa "Tingnan" tab
- Mag-click sa header o talampakan seksyon (alinman ang may imahe)
- Piliin ang imahe sa pamamagitan ng pag-click dito.
- Sa "Disenyo" tab sa ilalim "Mga Tool ng Header at Footer," mag-click “I-format ang Larawan" nasa "Mga Elemento ng Header at Footer."
- Sa tab na Laki, ayusin ang laki ng imahe upang magkasya sa loob ng header o footer na naglalaman ng imahe.
- Mag-clickOK lang
Ang imahe ay dapat na magkasya nang maayos at manatiling hindi nababago tungkol sa mga proporsyon nito.
Pagpasok ng isang Imahe sa Isang Solong Cell
Bago i-embed ang imahe sa cell, tiyaking magkakasya ito sa mga tamang sukat. Ang pamamaraang ito ay maaaring mangailangan ng pagsasama-sama ng maraming mga cell.
Kapag pinagsama ng gumagamit ang mga cell, upang mag-embed ng isang imahe:
- Mag-click sa imahe lumulutang sa layer sa itaas ng mga cell.
- Pag-right click sa napili imahe
- Pumili "Lumipat at Laki sa Mga Cell."
- Siguraduhin na ang “Bagay sa Pag-print” at “Naka-lock” ang mga checkbox ay naka-check upang matiyak na ang lock ng larawan.
Ang pag-lock ng imahe ay mahalaga upang mai-link ito sa iba pang data sa talahanayan at spreadsheet. Kung hindi man, maaaring aksidente itong mawala o ma-format muli. Kapag na-check off ang mga item na iyon, mayroon ka na ngayong naka-embed na imahe na kikilos tulad ng data.
Pag-uuri ng Mga Larawan bilang Data
Kapag nagsasama ng mga item ng multimedia sa iisang mga cell ng isang talahanayan, kinikilala ng Excel ang mga imahe bilang data kapag inaayos ang talahanayan.
Pinapayagan ng mga hakbang sa ibaba na maganap nang maayos ang pag-uuri:
- Siguraduhin na ang mga graphic na kasama sa bawat cell ng talahanayan ay ganap na magkasya sa cell.
- Dapat piliin ng mga gumagamit ang haligi na naglalaman ng mga imahe kapag gumagamit ng anumang pagpapaandar sa pag-uuri.
- Suriin ang mga pag-aari ng mga ipinasok na imahe sa pamamagitan ng paggamit ng I-format ang Larawan menu
- Pumili "Format ng Larawan."
- Mag-click "Ari-arian."
- Piliin ang “Ilipat "(_Doble-suriin ang mga pagpipilian na" _ Huwag Lumipat”O “Sukat Ng Mga Cell”Ay hindi napili).
- Siguraduhin na i-lock ang imahe.
Matapos makumpleto ang mga hakbang sa itaas, dapat payagan ng Excel ang pag-uuri ng imahe na maganap bilang data sa talahanayan.
Pagpasok ng Data Mula sa Isa pang Spreadsheet bilang isang Imahe
Nakakatulong ang diskarteng ito kapag nagtatrabaho sa isang ulat ng buod. Kapaki-pakinabang din kapag nag-iipon ng data mula sa maraming mga worksheet para sa pag-print. Bago gawin ang alinman sa mga pamamaraan sa ibaba; piliin muna ang mga cell na nais mong "i-frame" ang imahe sa Excel.
Pagpasok ng isang Larawan Sa Isang Cell
Mayroong dalawang pamamaraan upang maipasok ang data ng Excel bilang isang larawan:
Kopyahin bilang larawan
Pinapayagan ng pagpipiliang ito ang pagkopya / pag-paste ng impormasyon mula sa ibang sheet bilang isang static na imahe. Sa maraming mga paraan, ang rutang ito ay katulad ng pagpasok ng isang screenshot ng data. Upang Kopyahin bilang Larawan:
- Pumunta sa "Tahanan" tab, piliin "Kopya," tapos "Kopyahin bilang Larawan."
- Pumili "Tulad ng Ipinapakita Sa Screen."
- Pumili ka "Format."
- Pumili "Larawan."
- Mag-click "OK."
Kagamitan sa camera
Ang tool ng camera ay nagsisingit ng data mula sa mga napiling cell at awtomatikong ina-update ang mga ito kapag nagbago ang orihinal na data. Upang magamit ang tool ng camera upang magsingit ng isang imahe:
- Pumunta sa "Quick Access Toolbar."
- Piliin ang Icon ng Camera.
- Piliin ang cell ng pagkakalagay (kung saan napupunta ang bagong imahe).
- Ang imahe ay dapat na awtomatikong mamuno.
Ang pagpasok ng data bilang isang larawan sa cell ay isang dynamic na paraan upang maisama ang mga imahe sa mga hanay ng data na ginamit sa mahabang panahon.
Pag-resize sa Mga Ima-embed na Larawan
Kung ang isang imahe ay hindi umaangkop nang hindi wasto o kailangang paikutin o ilipat sa anumang paraan, hindi dapat magalala ang mga gumagamit. Ang pagbabago ng laki ng naka-embed na mga imahe ay nangangailangan ng ilang mga simpleng hakbang:
- Mag-click sa imahe sa Excel.
- Mag-right click habang ang napili pa rin ang imahe.
- Bumaba sa "Format ng Larawan" pagpipilian
- I-click ang radio button na may label "Lumipat at Laki sa Mga Cell."
Posible ring baguhin ang laki ng imahe gamit ang mga bala ng sulok habang ang imahe ay napili. Hawakan ang "Shift" key habang pag-click at pag-drag sa anumang sulok ng imahe upang mapanatili ang tumpak na ratio ng aspeto habang ginagawang mas maliit o mas malaki.
Pagtanggal ng isang Larawan Mula sa isang Excel Spreadsheet
Ang pagtanggal ng mga elemento na naka-embed sa isang dokumento ay madalas na nagiging sanhi ng mga komplikasyon sa pag-format. Gayunpaman, ang maayos na pag-aalis ng isang imahe sa Excel ay hindi kailangang kumplikado sa buhay ng isang gumagamit. Narito kung paano alisin ang isang naka-embed na imahe sa loob ng Excel:
Pagtanggal ng isang elemento ng multimedia
- Piliin ang ginustong imahe para sa pagtanggal.
- Pindutin ang "Tanggalin ” pindutan sa keyboard
Posible rin na mag-right click, at pagkatapos ay piliin "Tanggalin" sa drop-down na menu.
Pagtanggal ng maraming mga imahe nang sabay-sabay
- Pindutin nang matagal ang "Kontrol" pindutan sa keyboard habang pumipili ng mga imahe
- Susunod, pindutin ang "Tanggalin."
Ang pagtanggal ng lahat ng mga larawan sa kasalukuyang sheet
- Pindutin F5 upang buksan ang "Pumunta sa” dialog box.
- Mag-click "Espesyal ..."(ang pindutan sa ibaba)
- Nasa "Pumunta sa Espesyal"dialog box, suriin ang "Bagay" option
- Mag-click "OK" (Ang pagkakasunud-sunod na ito ay pipiliin ang lahat ng mga larawan sa aktibong worksheet).
- Ngayon, pindutin “Tanggalin ” upang matapos ang trabaho
Ang mga pamamaraan sa itaas para sa pagtanggal ng mga imahe ay nalalapat din sa anumang may lock ng larawan (lock image) at anumang iba pang modelo sa Excel.
Sa huli, ang naka-embed na mga imahe sa Excel ay ginagawang mas pabago-bago ang data para sa mga gumagamit. Ang pagsunod sa mga tip at diskarteng ito upang magsama ng mga imahe ay tiyak na gagawa ng kung hindi man static na mga spreadsheet, at mabuhay ang mga talahanayan.