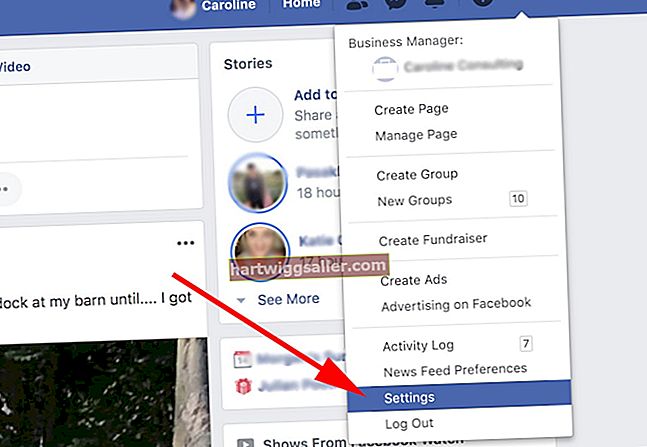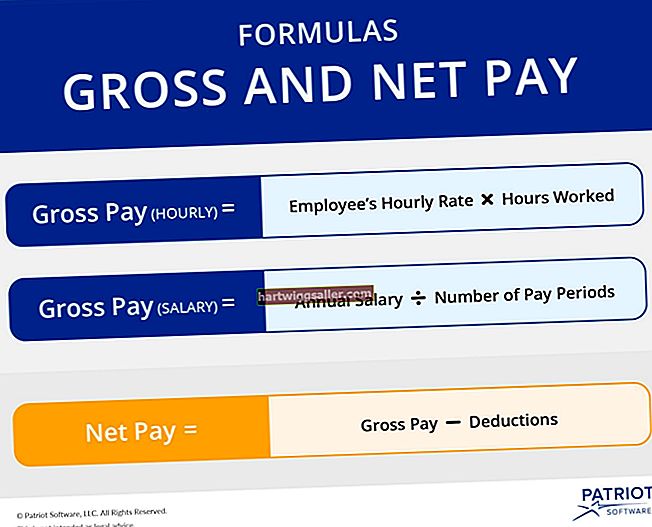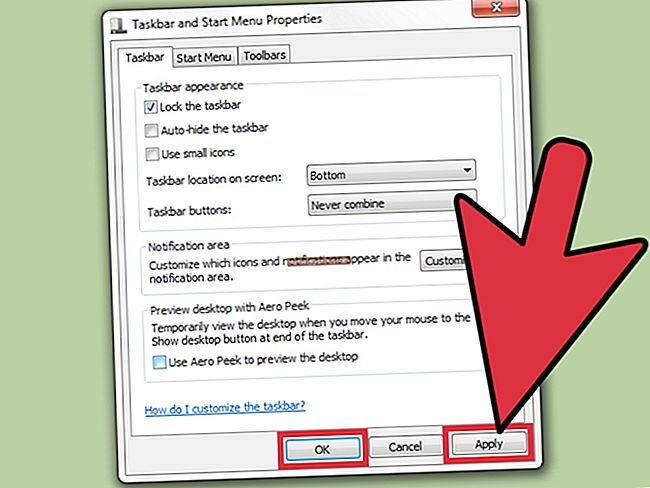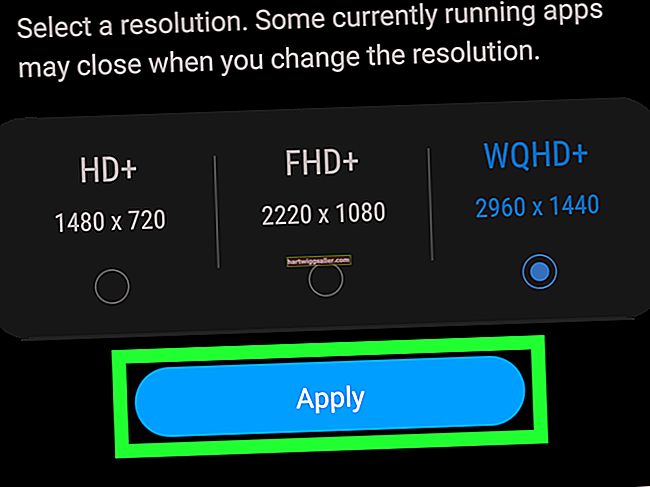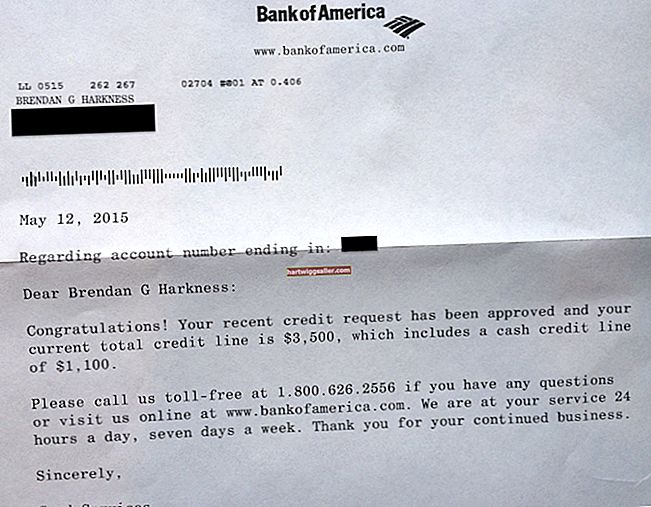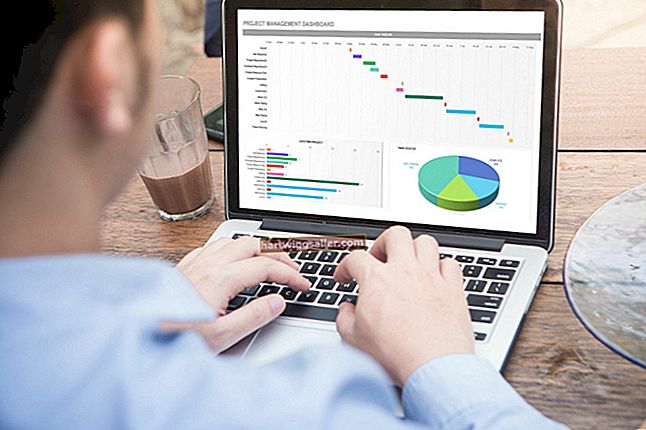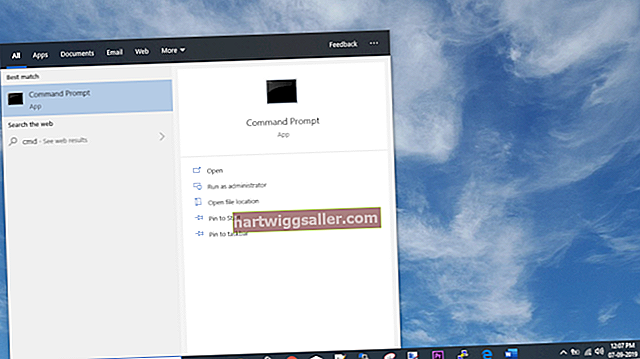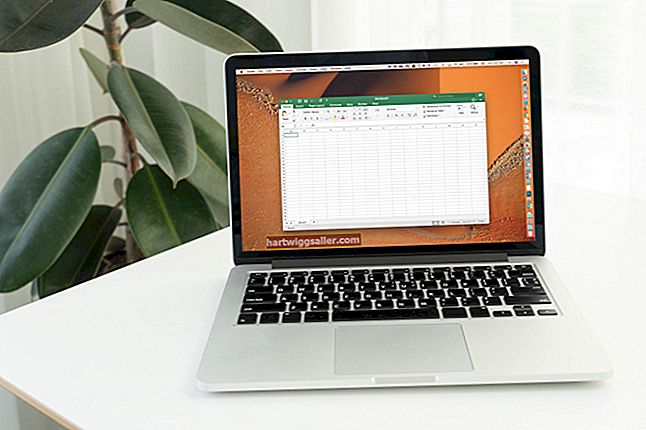Kung mayroon kang bawat ginamit ang Command Line, o CMD, interface sa Windows, marahil ay may ilang ideya ka sa mga malalakas na bagay na magagawa nito. Lumilikha ng iyong sarili Mga script ng CMD, mas marami ka pang magagawa, ngunit mas mabilis.
A Script ng CMD Ginagawa ang parehong bagay na parang nag-type ka ng mga utos sa window ng CMD. Kung nais mong gumawa ng isang bagay sa isang regular na batayan, tulad ng pagsasabi sa Windows na patayin ang iyong computer pagkatapos ng isang oras, maaari kang sumulat ng isang script at pagkatapos ay maaari mong buhayin ang script kahit kailan mo nais na patakbuhin ito.
Pag-unawa sa CMD at Mga Sumulat na Utos
Sa mga unang araw ng personal na pag-compute halos lahat ay ginawa ng utos sa pagta-type_s sa isang interface ng command line. Kung nais mong buksan ang isang programa, kailangan mong i-type ang pangalan ng programa sa linya ng utos. Ngayon, maaari mo nang simple mag-click o pindutin ang isang icon sa iyong screen upang maisagawa ang karamihan sa mga pagkilos. Ngunit ang Windows ay tumatanggap pa rin ng mga nakasulat na utos sa uri ng paggamit ng CMD. Kaya mo sumulat ng mga utos_ upang buksan ang mga programa, magdagdag o magbago ng mga pahintulot sa account, mag-back up ng mga file o makakuha ng impormasyon tungkol sa iyong computer gamit ang CMD window.
Pag-unawa sa Mga Script ng CMD
Ang utos ng Command Prompt sa Windows ay maaaring buksan anumang oras, sa pamamagitan lamang ng nagta-type ng "cmd" nasa Windows Start menu Dito, maaari mong i-type ang lahat ng uri ng mga utos upang buksan ang mga programa, baguhin ang mga setting at gumawa ng mga pag-aayos sa kung paano gumaganap ang Windows at mga programa nito. Sa mahabang kasaysayan ng Microsoft ng operating system, CMD i_s isang kamag-anak na bagong dating. Sa MS-DOS, bago ilabas ang Windows, kung nais mong magpatakbo ng isang script, mai-save mo ito bilang isang .bat file. Habang makakatipid ka pa rin ng mga file na may extension na ngayon, karamihan sa mga tao ay gumagamit ng .cmd extension._
Gamit ang Script CMD upang buksan ang Notepad
Upang lumikha at makatipid a CMD switch, pinakamahusay na gamitin ang a pangunahing editor ng teksto. Ang paggamit ng isang word processor tulad ng Microsoft Word ay gumagawa ng pag-save ng file ng isang abala. Notepad mas madaling gamitin. Kaya upang maipakita kung paano Gumagana ang CMD, buksan natin gamitin ito upang buksan Notepad.
- I-type ang CMD sa menu ng Windows Start at pindutin ang enter buksan CMD.exe.
- Baguhin ang direktoryo mula sa iyong kasalukuyang folder ng username sa base direktoryo sa pamamagitan ng pagta-type "cd \" at pagpindot Pasok Dapat basahin ngayon "C: \>" bago ang kumukurap na cursor.
- I-type ang sumusunod na linya at pindutinIpasok:simulan ang "c: \ windows \ system32" notepad.exe
Sa sandaling pinindot mo ang Enter, makikita mo ang Notepad na bukas. Ang utos na iyong ipinasok ay sinabi sa Windows magsimula ang notepad.exe programa, na matatagpuan sa system32 folder, na nasa loob ng Windows folder, sa C: magmaneho Ang mga utos ng CMD ay hindi sensitibo sa kaso upang maaari mong gamitin ang mga maliliit na titik o malalaking titik na palitan.
Lumilikha ng Iyong Una Script CMD File
Ngayon na bukas ang Notepad, lumikha ng iyong unang file ng script ng CMD sa pamamagitan ng pag-type ng parehong linya na ginamit mo sa window ng CMD sa notepad: simulan ang "c: \ windows \ system32" notepad.exe
Iligtas ang file ng batch sa iyong desktop sa pamamagitan ng pagpili ng "I-save Bilang" mula sa menu ng File. Pangalanan ang file "firstscript.cmd" at mag-click"I-save." Mga utos ng script ng Notepad dapat i-save gamit ang .cmd extension, sa halip na ang default .txt extension.
I-double click ang bago File ng CMD sa iyong desktop. Makikita mo ang window ng CMD na bukas para sa isang maliit na bahagi ng isang segundo at pagkatapos ay isara bilang Notepad ay inilunsad.
Ito ay halos hindi isang kapaki-pakinabang na script, dahil ang isang desktop shortcut ay gumagawa ng parehong bagay. Upang lumikha ng isang bagay na mas kapaki-pakinabang, i-edit natin ang file upang lumikha ito ng isang bagong file ng teksto sa iyong desktop na nakalista sa lahat ng iyong mga programa.
Paggamit ng Echo at Echo Off
Habang ang CMD Ang window ay hindi nakabukas ng sapat na katagal upang makita ito, bilang default ay palaging ipakita ang teksto na ipinasok sa File ng CMD kapag tumatakbo ito. Para sa mas mahahabang script, maaari itong maging istorbo, kaya sa pangkalahatan ay mahusay na form upang patayin ito sa pamamagitan ng paggamit ng Echo Off na utos sa unang linya ng CMD file. Sa kanyang sarili, Hindi pinagana ang Echo Off ang pagpapakita ng anumang teksto na sumusunod dito. Upang mag-apply ang utos na Echo Off sa sarili nito, maglagay ng simbolo @ sa harap nito. Kaya, ang iyong two-line CMD script ay:
@echo off
simulan ang "c: \ windows \ system32" notepad.exe
Lumilikha ng isang Text File Script
Ililista ng script na ito ng CMD ang lahat ng mga file na mayroon ka sa iyong folder ng Program Files at ilalagay ang listahang iyon sa isang bagong text file.
- Buksan ang Notepad. Uri "@echo off"sa unang linya at pindutin ang Enter.
- Sa pangalawang linya, uri: dir "C: \ Program Files"> list_of_files.txt
- Pumili "I-save bilang"mula sa menu ng File at i-save ang file bilang "program-list-script.cmd."
- Double-click ang bagong text file sa iyong desktop upang makita ang listahan ng mga file at folder.
Ang text file ay lilitaw sa parehong folder kung saan ang script file mismo ay. Kaya't kung ang file ng script ay nasa iyong desktop, ang list-of-files.txt file lilitaw din sa iyong desktop.
Kung nais mong baguhin ang folder kung saan nakalagay ang file ng teksto, maaari mong tukuyin ang sarili nitong folder sa script. Halimbawa, kung nais mong ilagay ito sa iyong folder ng Mga Dokumento, gamitin ang: dir "C: \ Program Files"> C: \ Users \ David \ Documents \ list_of_files.txt
Lumilikha ng isang Script ng Impormasyon sa Sistema
Kung nais mong gumamit ng isang script upang mabigyan ka ng kinakailangang impormasyon, hindi palaging kinakailangan na gumawa ng isang dokumento sa teksto na may isang script. Maaari kang magkaroon ng impormasyong direktang nai-post sa Window ng CMD.
Ang halimbawang script sa ibaba ay magbibigay sa iyo ng pangunahing impormasyon tungkol sa iyong computer, kabilang ang operating system at numero ng bersyon, ang bersyon ng BIOS, ang kabuuang memorya ng pisikal at ang address ng network ng iyong computer. Upang magamit ang script, i-type o kopyahin ang mga linya sa ibaba sa isang bagong file ng Notepad at i-save ito sa .cmd file extension, tulad ng "my_computer_info.cmd."
Sa halimbawang ito, ECHO OFF ay ginagamit upang maiwasan ang Window ng CMD mula sa pagpapakita ng iskrip.
Ang Utos ng ECHO ay ginagamit upang ipakita ang tukoy na teksto, pati na rin ang ilang pantay na mga palatandaan (===) bilang mga linya upang ayusin ang impormasyon sa mga seksyon.
Upang magsingit ng isang puna para sa iyong sariling paggamit - nang hindi nakakaapekto sa script o lumitaw sa window ng CMD - i-type muna ang dalawang colon. Anumang bagay sa parehong linya na sumusunod " :: " ay magkomento mula sa script.
Ang Utos ng PAUSE nagdidirekta ng Programa ng CMD upang manatiling bukas. Ang pagpindot sa anumang key sa iyong keyboard ay magsasara sa window.
@ECHO OFF
:: Ang CMD script na ito ay nagbibigay sa iyo ng iyong operating system, hardware at impormasyon sa network.
TITLE Ang Impormasyon ng Aking System
ECHO Mangyaring maghintay ... Pagkolekta ng impormasyon ng system.
ECHO ====
ECHO OPERATING SYSTEM
systeminfo | findstr / c: "Pangalan ng OS"
systeminfo | findstr / c: "Bersyon ng OS"
ECHO ====
ECHO BIOS
systeminfo | findstr / c: "Uri ng System"
ECHO ====
ECHO MEMORY
systeminfo | findstr / c: "Kabuuang Memorya ng Pisikal"
ECHO ====
ECHO CPU
wmic cpu kumuha ng pangalan
ECHO ====
ECHO NETWORK ADDRESS
ipconfig | findstr IPv4
ipconfig | findstr IPv6
PAUSE
Paggamit ng Mga Script upang Patayin ang Iyong Computer
Karaniwan, kapag isinara mo ang iyong computer, nangyayari ito kaagad. Gayunpaman, ipagpalagay na nakikinig ka sa isang audiobook o nanonood ng isang video sa pagsasanay - at alam mo na makatulog ka makalipas ang isang oras. Maaari mong gamitin ang a Script ng CMD upang sabihin sa iyong computer na isara ang sarili, pagkatapos ng isang tinukoy na tagal ng oras, gamit ang shutdown command.
Kapag ginamit mo ang shutdown command, kailangan mong isama ang dalawang karagdagang switch, o mga subcommand. Sinasabi ng una sa computer ang alinman sa pag-shutdown o pag-restart. Maaari mong gamitin ang alinman sa -s o - r. Sinasabi ng pangalawa sa computer kung ilang segundo ang maghihintay bago isagawa ang utos. Para sa mga ito ay gumagamit ka ng -t, na sinusundan ng bilang ng mga segundo.
Upang i-shutdown ang computer sa isang segundo, gamitin ang: shutdown -s -t 01
Upang muling simulan ang computer sa walong segundo, gamitin ang: pag-shutdown -r -t 08
Upang i-shutdown ang computer sa paggamit ng dalawang oras: shutdown -s -t 7200
Pag-back Up ng Mga File Sa Isang CMD Script
Kung nakita mo na nakakapagod na i-back up ang iyong mga file sa isang pangalawang storage device, gamit ang a Script ng CMD ginagawang simoy ng hangin ang proseso. Para sa mga ito, gamitin ang Robocopy utos Halimbawa, kung nais mong i-back up ang lahat ng mga file sa iyong folder ng Mga Dokumento sa isang naaalis na imbakan na aparato, maaari mong isulat ang utos sa isang CMD file at pagkatapos - sa pagtatapos ng araw - i-double click lamang ang file upang maisaaktibo ito .
Ang Utos ng Robocopy kailangang malaman, una - aling folder ang nais mong kopyahin at, pangalawa - kung saan mo nais ilagay ang kopya. Parehong ang mapagkukunan at patutunguhan ay kailangang nasa mga marka ng panipi.
Kung hindi ka sigurado kung ano ang iyong mga drive letter, buksan File Explorer at mag-click sa "Aking computer."
Halimbawa, kung ang iyong User name ay Pangalan ko, iyong Mga Dokumento ang folder ay nasa iyong C: drive at iyong Backup ang folder ay nasa isang naaalis na imbakan D: drive, kung gayon ang utos ay:
robocopy D: \ Users \ MyName \ Documents F: \ Backup / XA: H / W: 0 / R: 1> F: \ Backup \ backup.log
Ang halimbawang ito ay medyo mas kumplikado, mula pa Robocopy nag-aalok sa iyo ng maraming mga pagpipilian.
D: \ Mga Gumagamit \ MyName \ Mga Dokumento: ang folder na nais mong i-back up.
F: \ Backup: ang lokasyon ng iyong folder na Backup.
/ XA: H: hindi pinapansin ang mga nakatagong mga file.
/ W: 0: naghihintay ng zero segundo sa pagitan ng mga pagsubok muli, sa halip na ang default na 30 segundo.
/ R: 1: subukang muli nang isang beses kung ang file ay naka-lock.
> F: \ Backup \ backup.log: lumikha ng isang backup log na inilagay sa folder na Backup.
Tandaan na dahil ito ay isang backup na salamin, kung tatanggalin mo ang mga file mula sa pinagmulang folder, tatanggalin ang mga ito mula sa backup na folder sa susunod na gagamitin mo ang script. Magandang ideya na galugarin ang mga karagdagang switch na magagamit para sa Robocopy, upang matiyak mong nai-backup mo ang iyong mga file sa paraang pinakamahusay na gumagana para sa iyo.