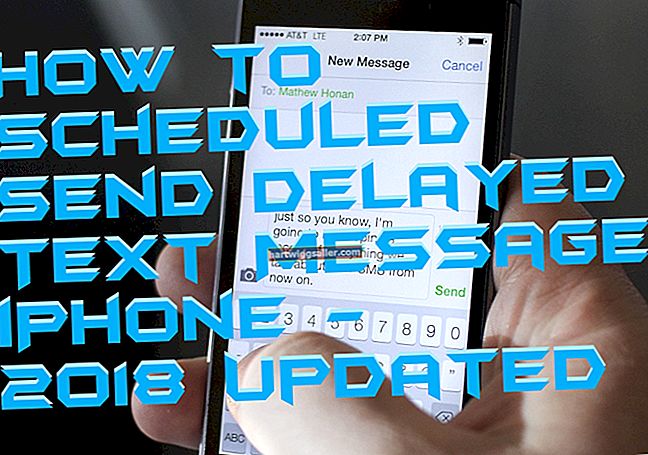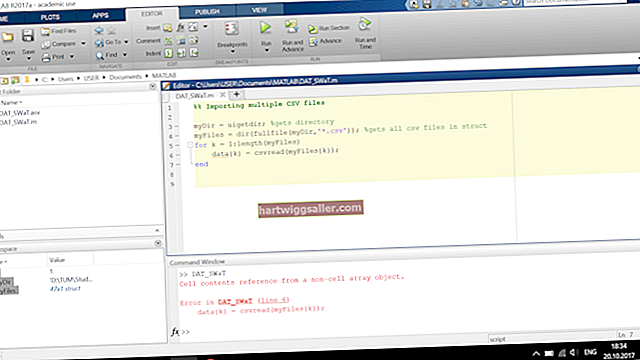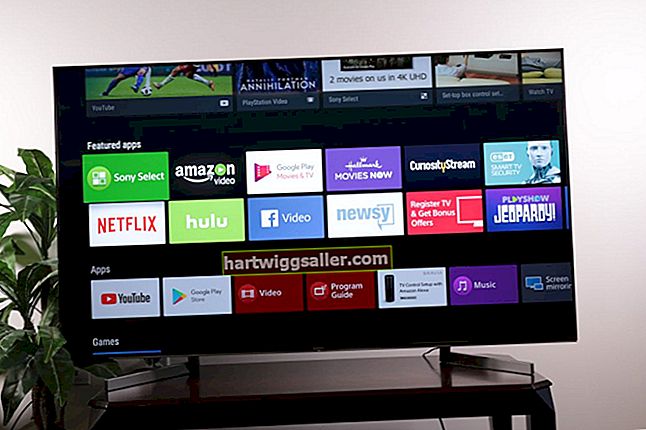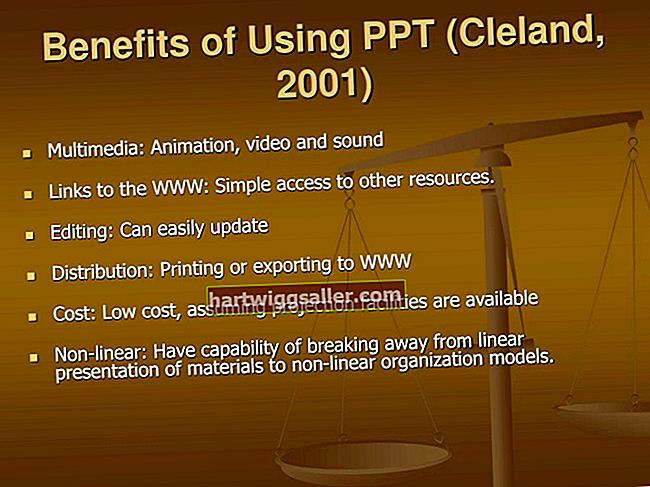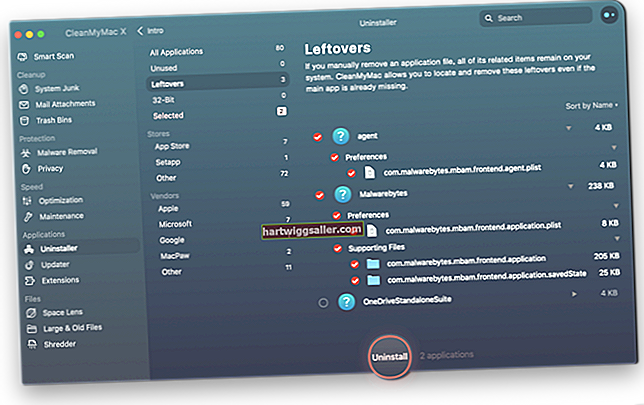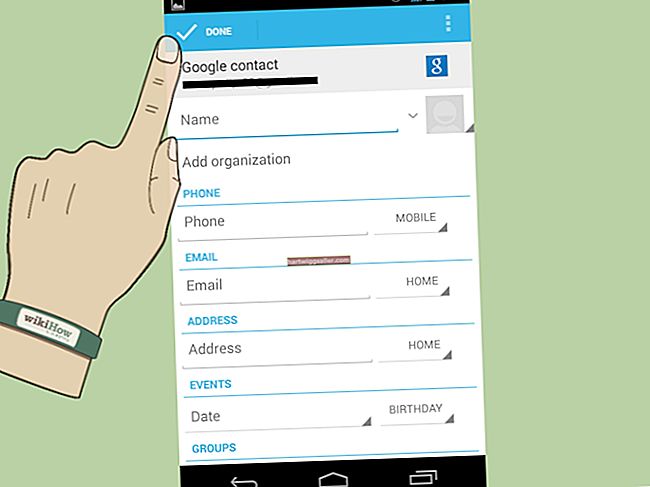Ang isang hindi gumaganang keyboard ay maaaring seryosong makakaapekto sa pagiging produktibo sa isang lugar ng trabaho. Ang isang bilang ng mga isyu sa software at hardware ay maaaring magresulta sa mga keyboard ng iyong kumpanya na maging hindi tumutugon. Sa karamihan ng mga kaso, malulutas ng pag-restart ng iyong computer ang mga isyung ito. Kung hindi iyon gumana, mayroong isang serye ng mga pagsubok at pamamaraan na maaari mong gampanan upang mag-diagnose at pagkatapos ay i-unlock ang iyong nakapirming keyboard.
1
Pindutin ang "Windows + C" sa iyong keyboard. Kung lilitaw ang menu ng Windows 8 Charms, gumagana nang maayos ang iyong keyboard, at malamang na ang application na iyong ginagamit na nagiging sanhi ng pag-freeze ng keyboard. I-restart ang application at subukang gamitin muli ang keyboard.
2
I-verify na ang cable na kumukonekta sa keyboard sa iyong computer ay ligtas na na-fasten kung gumagamit ka ng isang wired keyboard. Ang mga cable ay maaaring jostled, na nagiging sanhi ng mga ito upang mai-plug. Kapag muling kumonekta sa isang hindi naka-plug na PS / 2-style na keyboard, suriin na ang mga pin nito ay hindi baluktot. Kung sila ay, dahan-dahang ituwid ang mga ito gamit ang iyong kuko.
3
Magpasok ng mga bagong baterya sa iyong keyboard kung gumagamit ka ng isang wireless keyboard. Ang mga patay na baterya ay sanhi ng paghinto ng mga wireless keyboard upang makipag-ugnay sa mga computer kung saan nakakonekta ang mga ito.
4
I-verify na ang keyboard ay wala sa labas ng saklaw ng paghahatid nito kung gumagamit ka ng isang wireless keyboard. Ang mga keyboard ng Bluetooth ay may mga saklaw na humigit-kumulang na 30 talampakan. Ang pagtatangka na gumamit ng isang Bluetooth keyboard na lampas sa distansya na ito ay maaaring maging sanhi nito na huminto sa paggana tulad ng nararapat.
5
Muling itaguyod ang koneksyon sa pagpapares sa pagitan ng iyong Bluetooth keyboard at computer. Magsimula sa pamamagitan ng pag-off ng iyong keyboard o paglipat nito sa mode na matutuklasan. Mag-swipe sa kanang bahagi ng screen ng iyong computer upang ipakita ang Charms bar. I-click ang "Baguhin ang Mga Setting ng PC" at pagkatapos ay i-click ang "Mga Device." I-on muli ang iyong keyboard at itakda ito sa mode na matutuklasan. I-click ang "Magdagdag ng isang Device" at pagkatapos ay i-click ang pangalan ng iyong Bluetooth keyboard. I-type ang passcode na ibinigay sa iyong screen, kung na-prompt.
6
I-update ang mga driver ng keyboard. Upang magawa ito, i-swipe ang iyong mouse pointer sa kaliwang sulok sa ibaba ng iyong screen, mag-right click at pagkatapos ay piliin ang "Device Manager" sa lilitaw na menu. I-click ang "Tingnan" sa menu ng Device Manager at i-click ang "Ipakita ang Mga Nakatagong Device." I-click ang arrow sa tabi ng Mga Keyboard sa listahan ng Mga Device Manager upang mapalawak ang listahan ng mga keyboard. Mag-right click sa iyong keyboard at piliin ang "I-update ang Driver Software" upang ma-update ng Windows ang driver ng keyboard.
7
I-install muli ang keyboard. I-swipe ang iyong mouse pointer sa kaliwang sulok sa ibaba ng iyong screen, i-right click ang iyong mouse at pagkatapos ay piliin ang "Device Manager" sa lilitaw na menu. I-click ang "Tingnan" at pagkatapos ay i-click ang "Ipakita ang Mga Nakatagong Device." I-click ang arrow sa tabi ng Mga Keyboard sa listahan ng Mga Device Manager upang mapalawak ang listahan ng mga keyboard. Mag-right click sa iyong keyboard at piliin ang "I-uninstall." I-swipe ang iyong mouse pointer sa kanang bahagi ng iyong screen at i-click ang alindog ng Mga Setting. I-click ang "Power" at pagkatapos ay piliin ang "Restart" upang i-restart ang iyong computer. Awtomatikong mai-install muli ng Windows ang keyboard kapag ang iyong computer ay muling mag-restart.