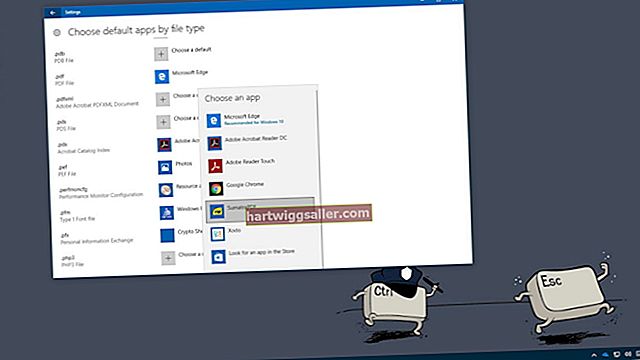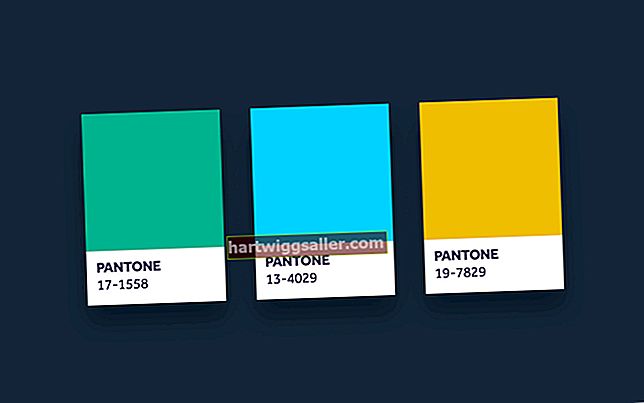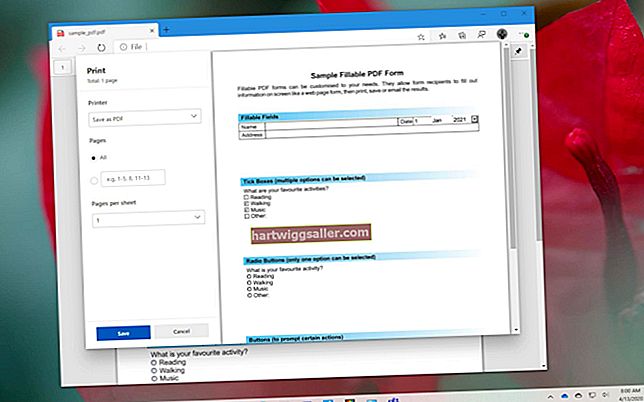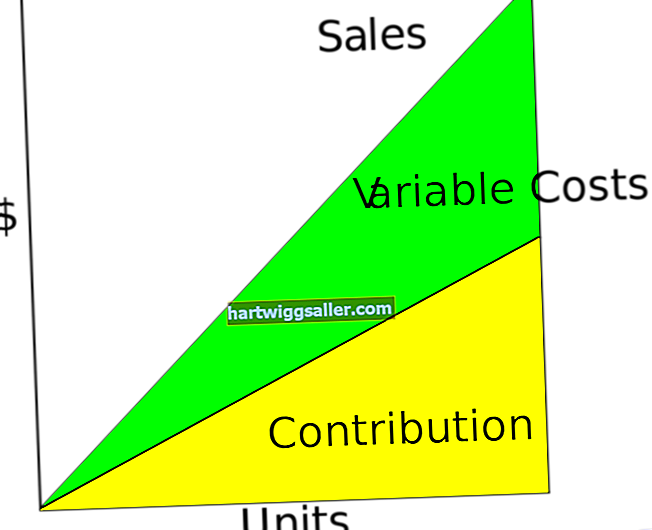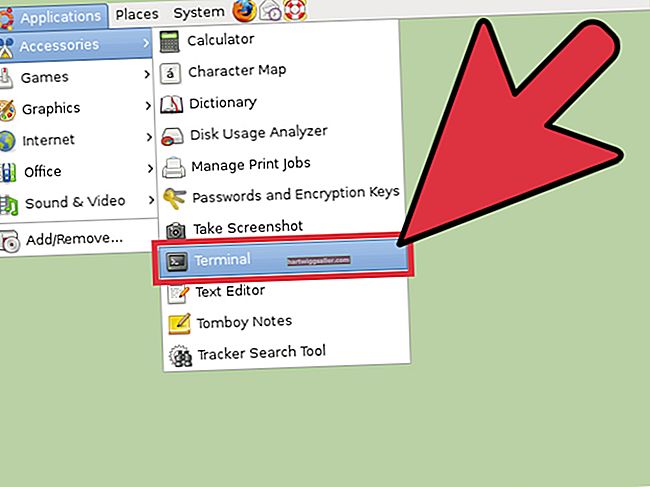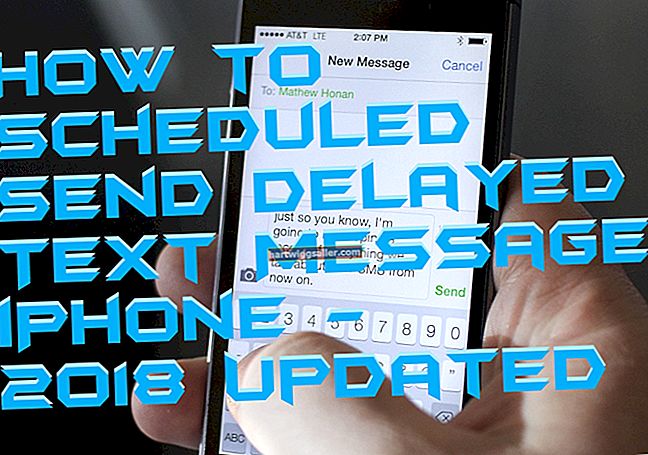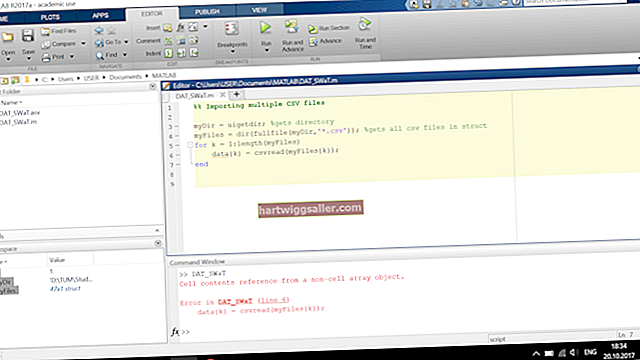Para sa maraming maliliit na may-ari ng negosyo, ang Microsoft Excel ay hindi lamang isang malakas na tool para sa panloob na pagsubaybay at bookkeeping, ngunit maaari din itong magamit upang maghanda ng mga dokumento para sa pamamahagi sa mga kasosyo o customer. Kapag lumilikha ng isang spreadsheet para sa pamamahagi, ang pagkontrol sa hitsura ng spreadsheet ay tinitiyak na lilitaw itong propesyonal sa mga kasamahan at sa labas ng mga contact. Nag-aalok ang Excel ng dalawang uri ng mga heading ng haligi; ang mga titik na itinalaga ng Excel sa bawat haligi, na maaari mong i-toggle sa parehong view at print mode, o ang mga heading na nilikha mo ang iyong sarili at ilagay sa unang hilera ng spreadsheet, na maaari mo ring mai-freeze sa lugar.
Pag-unawa sa Mga Header ng Column ng Excel
Ang Excel ay tumutukoy sa mga hilera ayon sa bilang at mga haligi sa pamamagitan ng liham, na nagsisimula sa unang hilera sa isa at sa unang haligi na may "A". Para sa ilang mga layunin, ito ay mabuti, ngunit madalas mong nais na magdagdag ng iyong sariling mga label ng haligi sa Excel na tumutukoy para sa iyong sarili at ibang mga tao gamit ang spreadsheet kung ano ang nilalaman ng bawat haligi.
Halimbawa, kung ang bawat hilera ay isang tala ng empleyado, maaari mong lagyan ng label ang mga haligi na may mga header tulad ng "unang pangalan", "apelyido", "email address" at mga katulad nito.
Default na Mga heading ng Column ng Excel
Buksan ang Spreadsheet
Buksan ang spreadsheet ng Excel kung saan nais mong tukuyin ang iyong mga heading ng haligi.
Gamitin ang Tab ng Layout ng Pahina
I-click ang tab na "Layout ng Pahina" sa tuktok ng laso, pagkatapos ay hanapin ang lugar ng Mga Pagpipilian ng Sheet ng laso, na kasama ang dalawang maliit na mga checkbox sa ilalim ng kategorya ng Mga heading.
Suriin upang Ipakita ang Mga heading
Magdagdag o mag-alis ng isang marka ng tsek sa tabi ng "View" upang ibunyag o itago, ayon sa pagkakabanggit, ang mga heading ng Excel sa spreadsheet. Ang mga heading para sa mga haligi at hilera ay naka-link, kaya maaari mo lamang makita ang pareho, o maitago ang pareho. Ang mga heading ng haligi ay magiging mga titik at ang mga heading ng hilera ay magiging mga numero.
Piliin Kung Mag-print ng Mga Pamagat
Maglagay ng marka ng tsek sa kahon sa tabi ng "I-print" upang isama sa Excel ang mga heading ng haligi at hilera sa anumang na-print mo. Ang mga heading na ito ay lilitaw sa bawat pahina na iyong nai-print, hindi lamang ang una.
Mga Pasadyang Mga heading ng Column sa Excel
Buksan ang Spreadsheet
Buksan ang spreadsheet kung saan mo nais na gawing Excel ang tuktok na hilera bilang isang hilera ng header.
Magdagdag ng isang Header Row
Ipasok ang mga heading ng haligi para sa iyong data sa tuktok na hilera ng spreadsheet, kung kinakailangan. Kung ang iyong data ay naroroon sa tuktok na hilera, mag-right click sa bilang na "1" sa tuktok ng kaliwang bahagi ng spreadsheet at piliin ang "Ipasok" mula sa pop-up menu upang lumikha ng isang bagong tuktok na hilera, pagkatapos ay ipasok ang iyong mga heading sa pamamagitan ng pag-type sa naaangkop na cell.
Piliin ang Unang Hilera ng Data
Mag-click sa numero na "2" sa kaliwang bahagi ng spreadsheet upang piliin ang pangalawang hilera, na ngayon ay ang unang hilera sa ilalim ng mga heading at ang unang naglalaman ng aktwal na data.
I-freeze ang Mga Header sa Lugar
I-click ang tab na "Tingnan" sa menu ng laso, at pagkatapos ay i-click ang pindutang "I-freeze ang Mga Panse" sa lugar ng Window ng laso. Ang iyong mga header ng haligi ay mananatiling nakikita habang ini-scroll pababa ang spreadsheet, na hinahayaan kang makita kung aling haligi ang na-edit mo ang dokumento.
Pag-configure ng Mga Pagpipilian sa Pag-print
I-click ang tab na "Layout ng Pahina" kung nais mong i-print ang iyong mga header sa bawat pahina ng spreadsheet. I-click ang arrow sa tabi ng "Mga Pagpipilian sa Sheet" sa laso upang buksan ang isang maliit na window. Lagyan ng tsek ang kahon sa tabi ng "Mga hilera upang ulitin sa itaas," na lumiit ang window at ibabalik ka sa spreadsheet. I-click ang numero uno sa kaliwang bahagi ng spreadsheet, at pagkatapos ay i-click muli ang maliit na kahon upang ibalik ang window sa normal na laki nito. I-click ang "OK" upang mai-save ang iyong mga pagbabago.